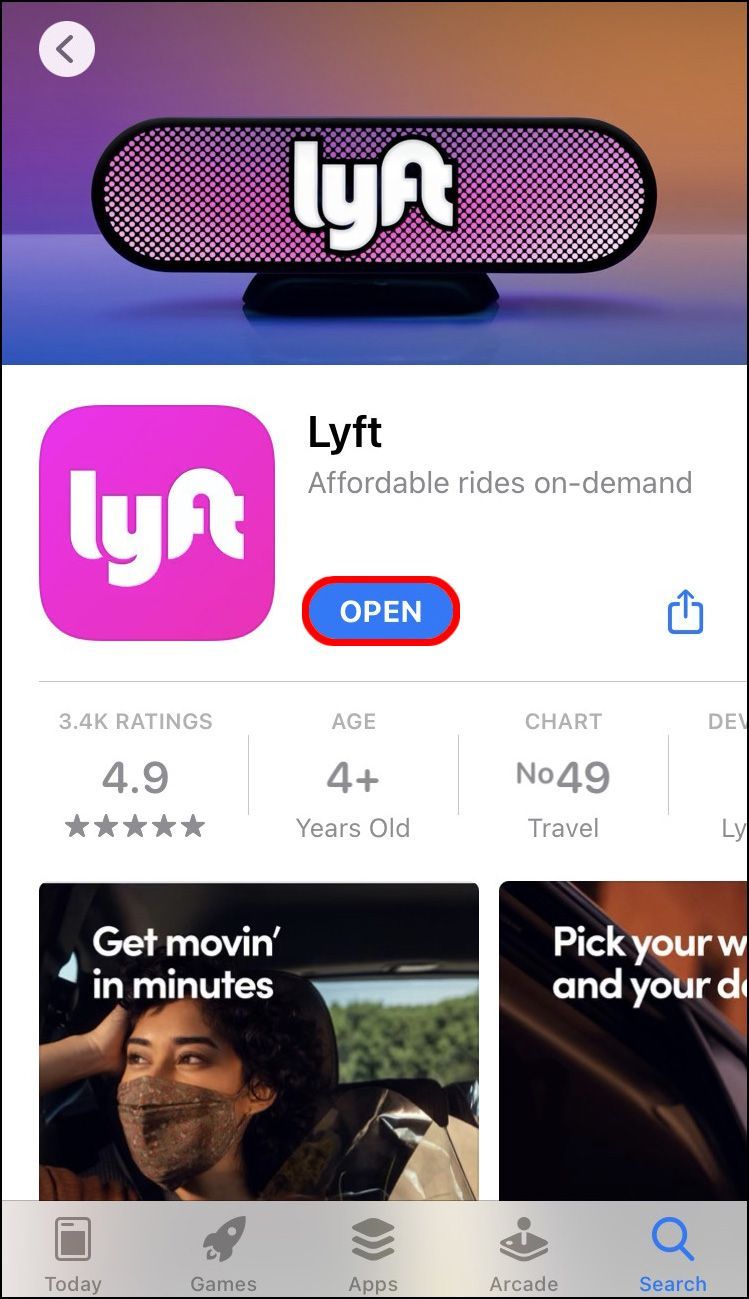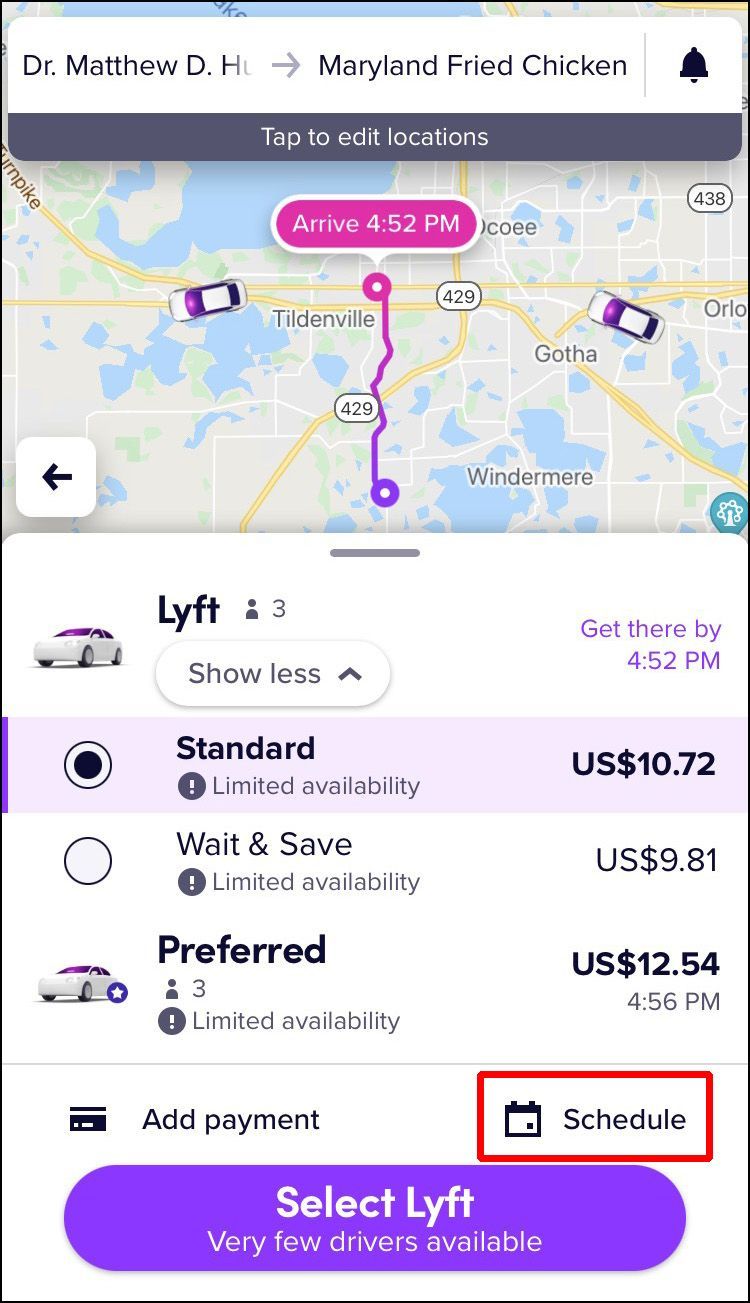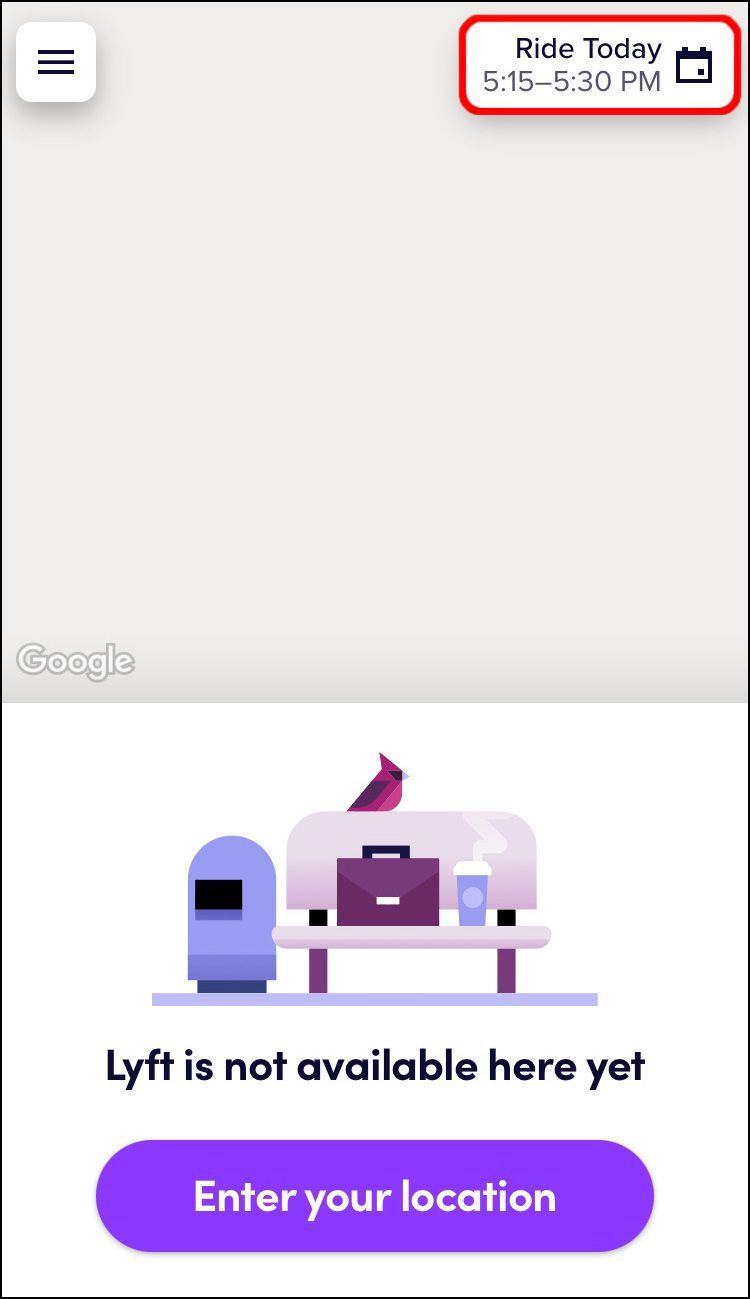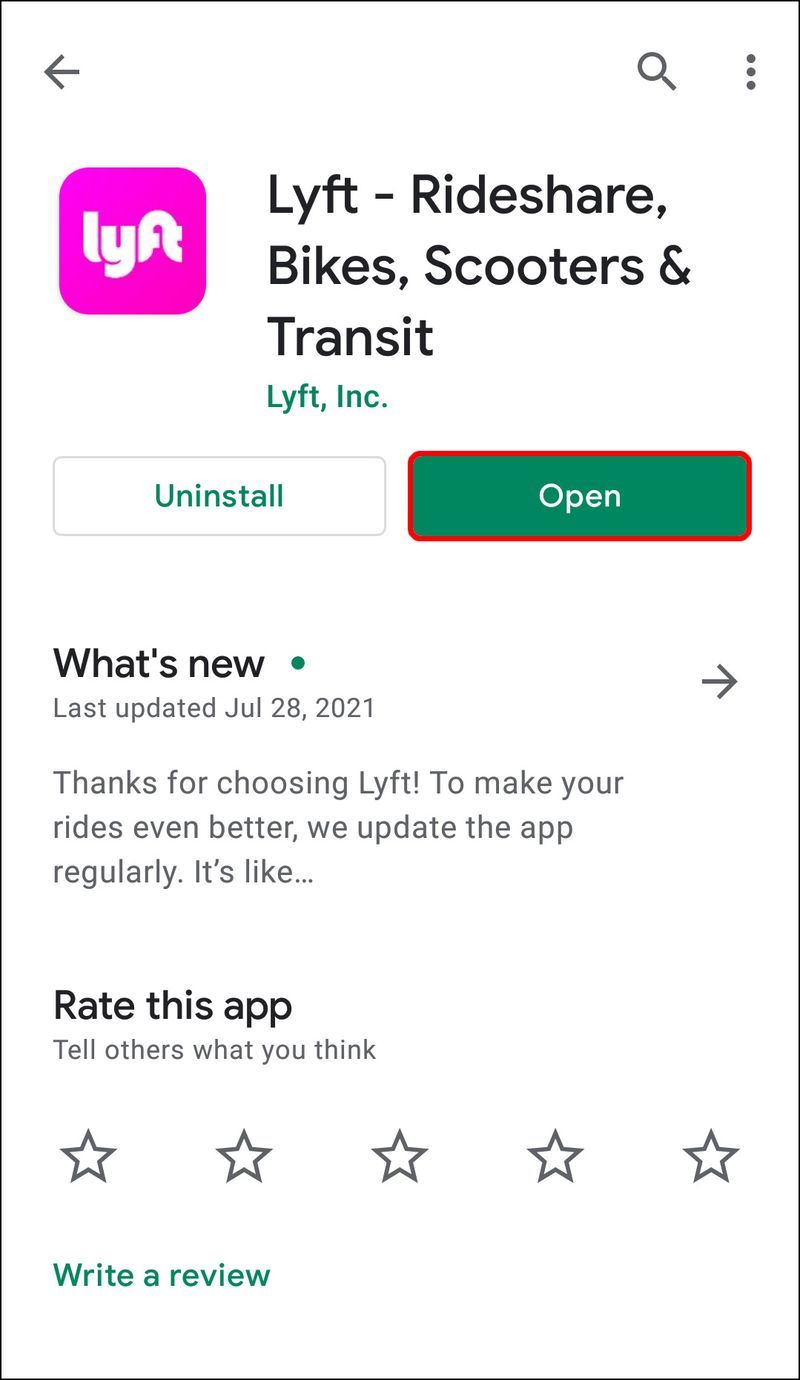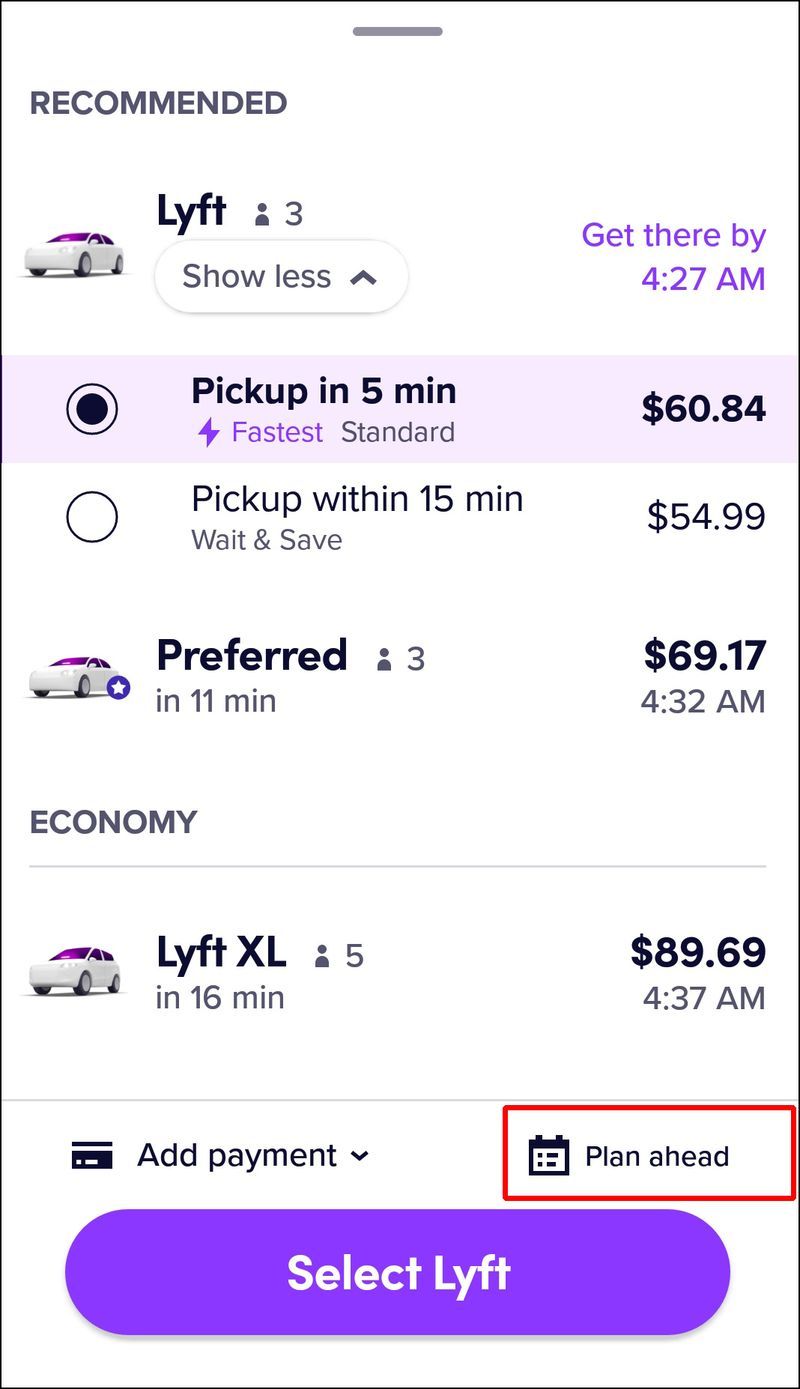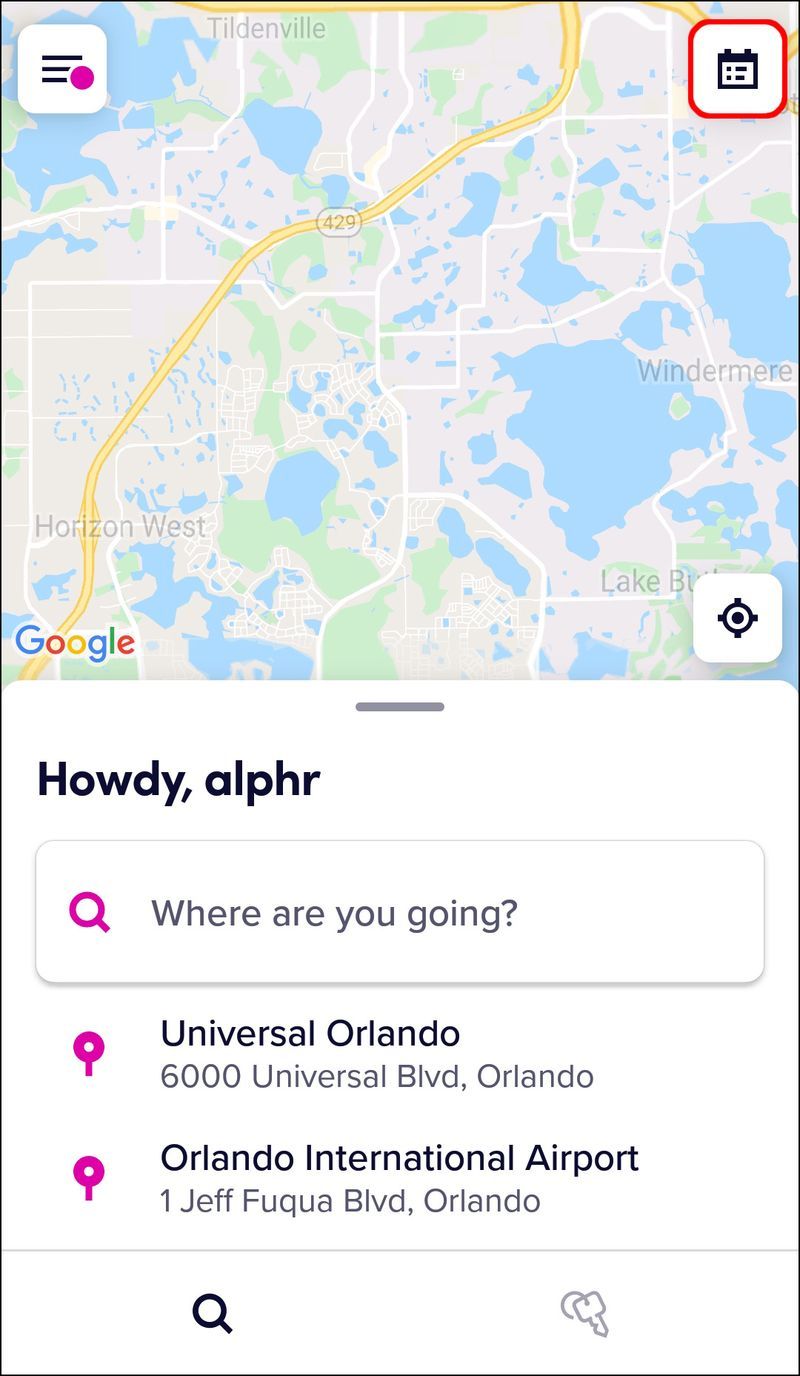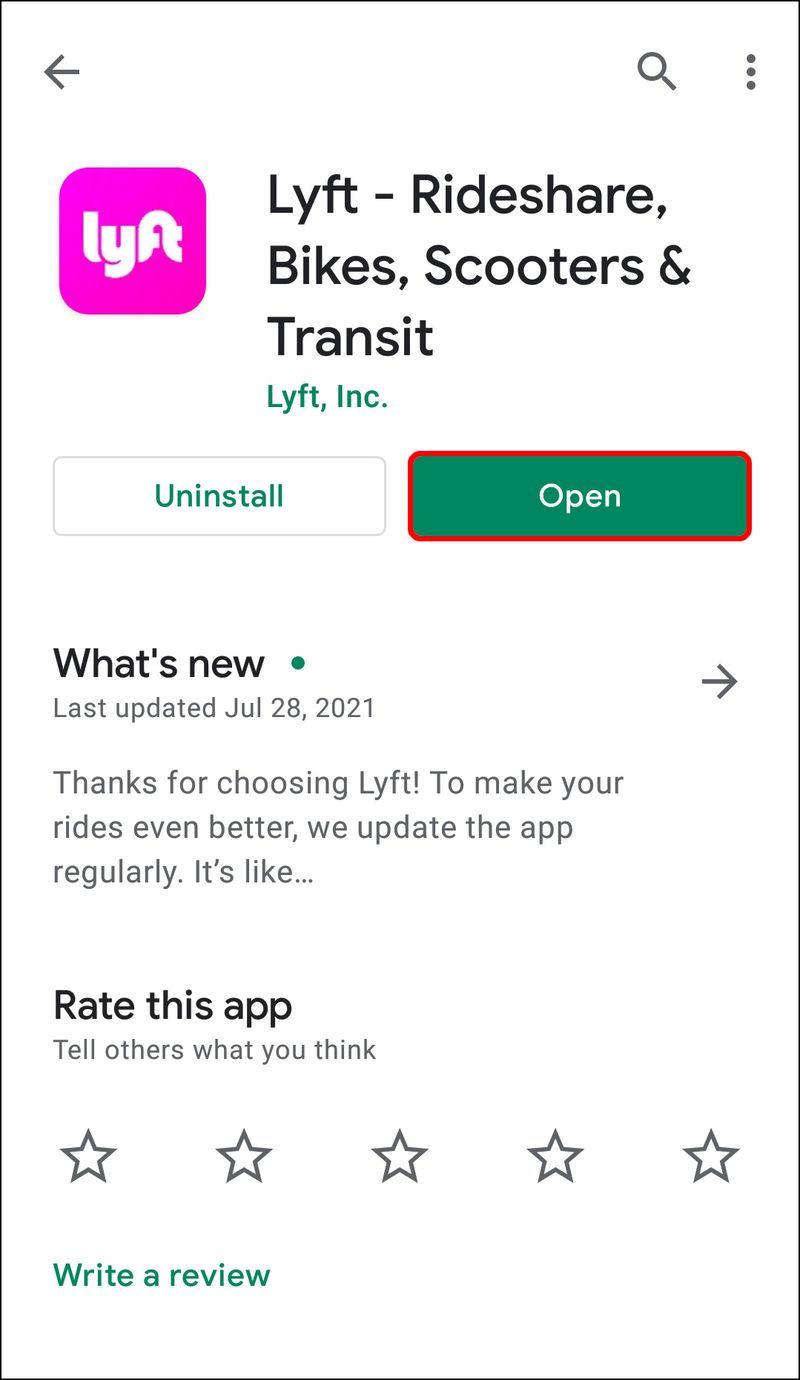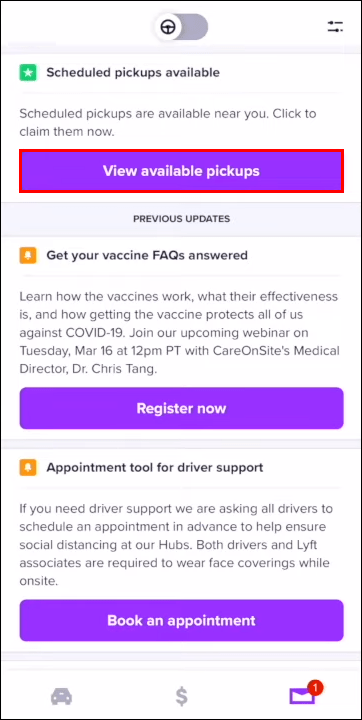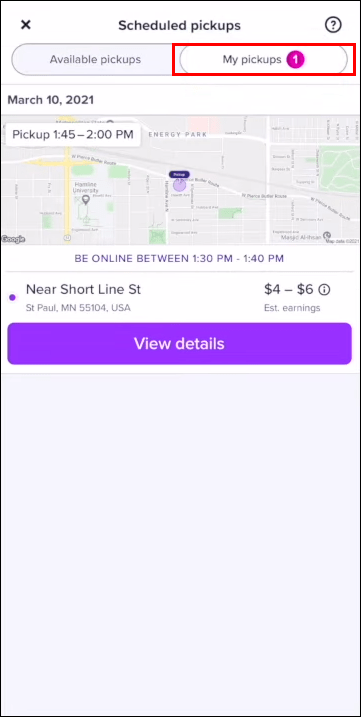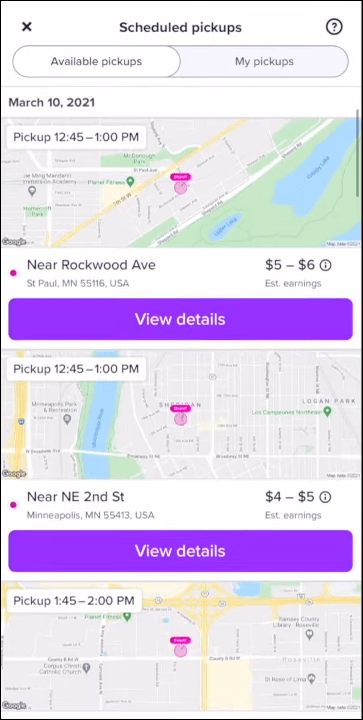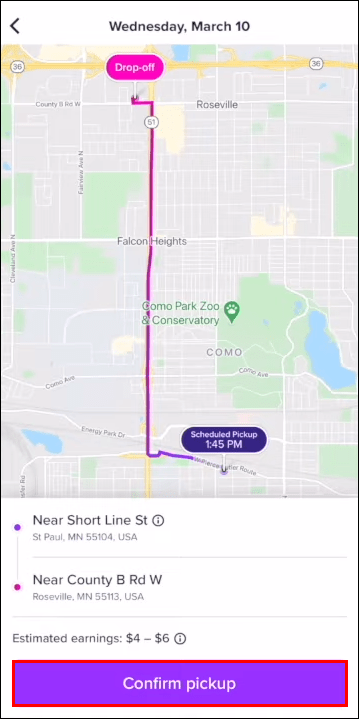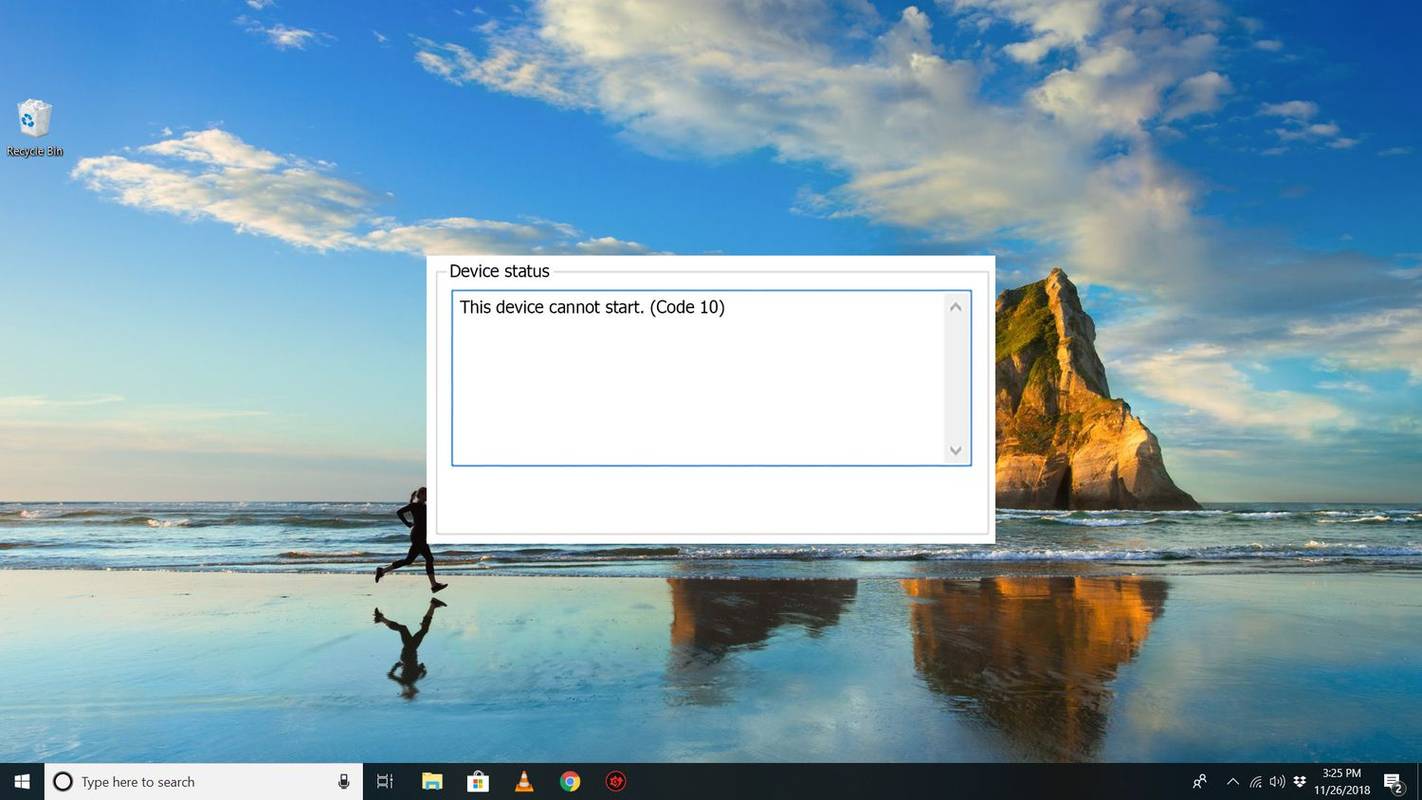Odkazy na zariadenia
V závislosti od typu vozidla, ktoré si vyberiete, vám Lyft umožňuje naplánovať si jazdu až na sedem dní vopred. Nielenže si môžete naplánovať jazdu Lyft, ale môžete si tiež zobraziť zoznam naplánovaných jázd, ktoré máte v aplikácii Lyft. Táto funkcia môže byť obzvlášť výhodná, keď chcete zistiť, či bola vaša jazda Lyft potvrdená, alebo ju potrebujete zrušiť.
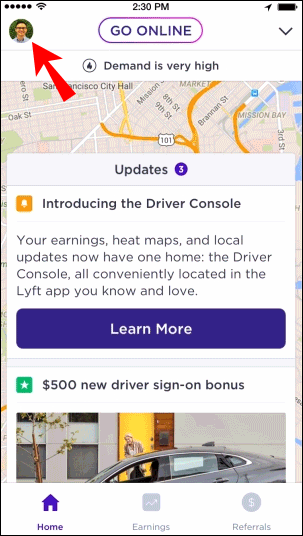
V tejto príručke vám ukážeme, ako zobraziť naplánované jazdy v mobilnej aplikácii Lyft. Pokryjeme aj proces plánovania a zrušenia jazdy Lyft.
Ako zobraziť plánované jazdy v Lyft v aplikácii iPhone
Zoznam plánovaných jázd v aplikácii Lyft nemusí byť vždy dostupný. Závisí to najmä od regiónu a zvoleného režimu jazdy. S funkciou plánovania sú kompatibilné iba určité typy jazdných režimov (Lux, Lux Black, XL a Lux Black XL). Ak ste si vybrali jeden z týchto režimov jazdy a ak je funkcia plánovania k dispozícii vo vašom regióne, budete ju môcť použiť v mobilnej aplikácii Lyft.
Ak chcete zobraziť naplánované jazdy v Lyft na vašom iPhone, postupujte podľa nasledujúcich krokov:
- Spustite aplikáciu Lyft na svojom iPhone.
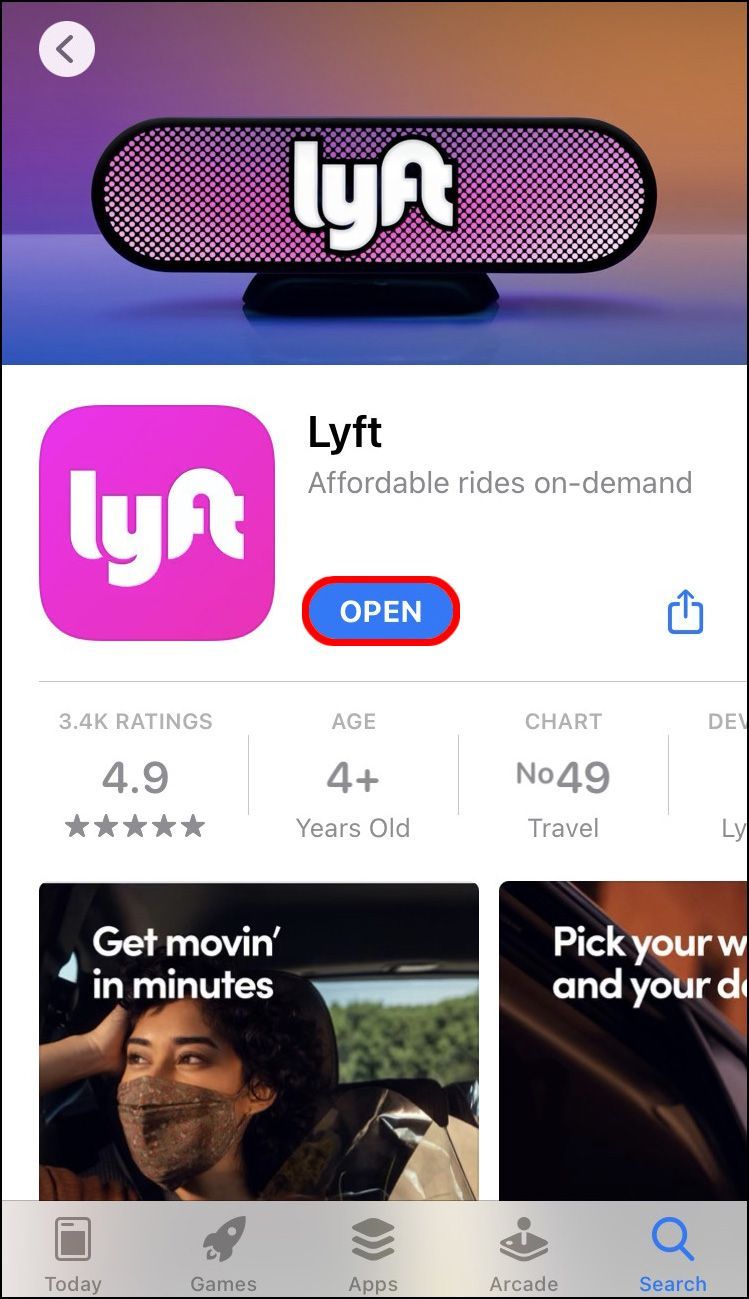
- Prejdite na ikonu kalendára v pravom hornom rohu obrazovky.
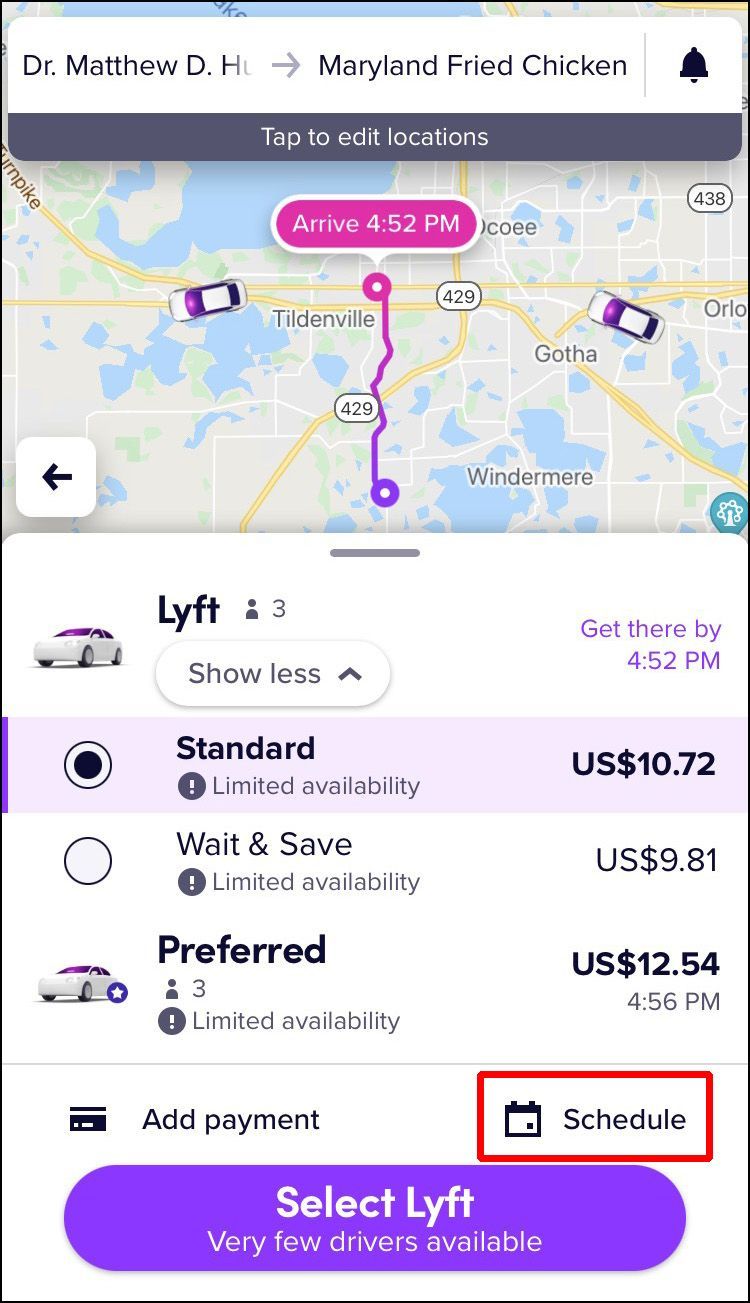
- Pozrite si zoznam naplánovaných jázd.
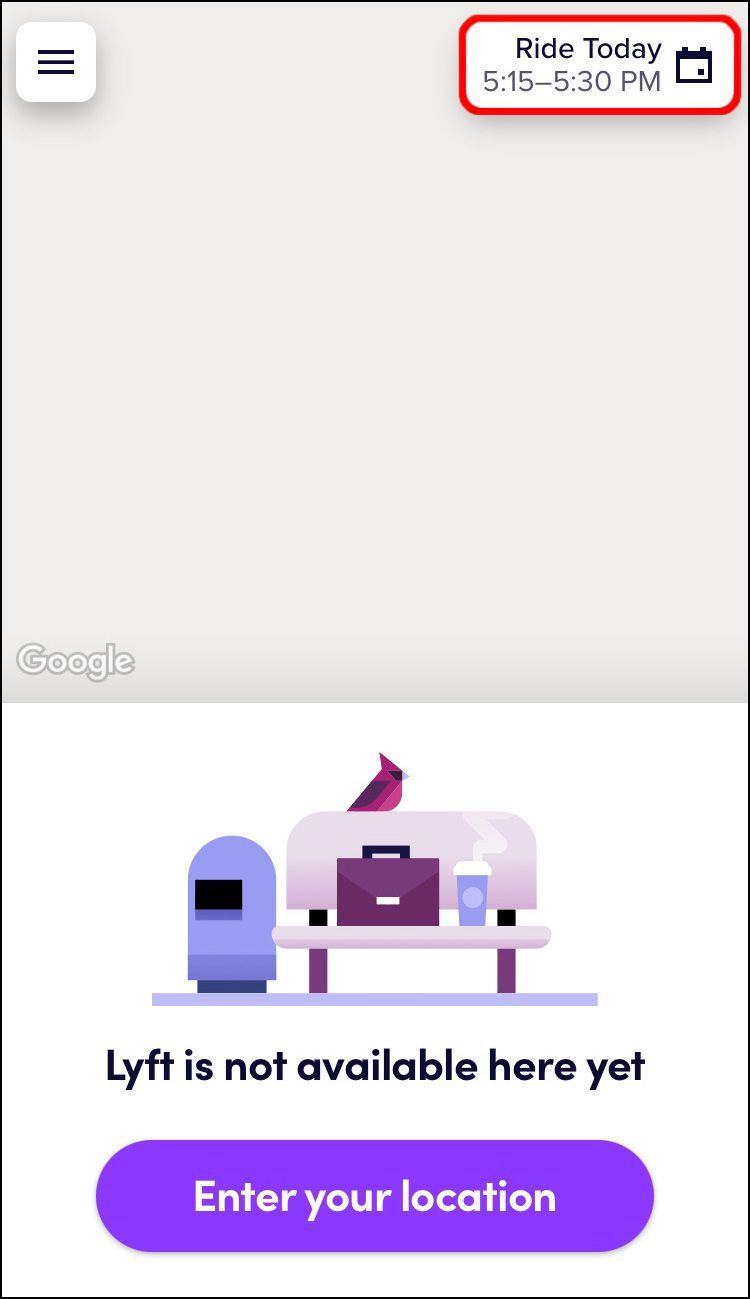
Pre každú naplánovanú jazdu budete môcť vidieť presný čas a dátum jazdy, odhadovaný čas príchodu, váš cieľ a ďalšie podrobnosti. Ikona Plán sa vo vašej aplikácii zobrazí iba vtedy, ak ste si naplánovali jazdu. Ak nemáte žiadne naplánované jazdy alebo ak ste plánovanú jazdu použili, zmizne.
Ako zobraziť plánované jazdy v Lyft v aplikácii pre Android?
Ak chcete zobraziť zoznam naplánovaných jázd v Lyft na vašom Androide, postupujte podľa nasledujúcich krokov:
- Otvorte aplikáciu Lyft na svojom Androide.
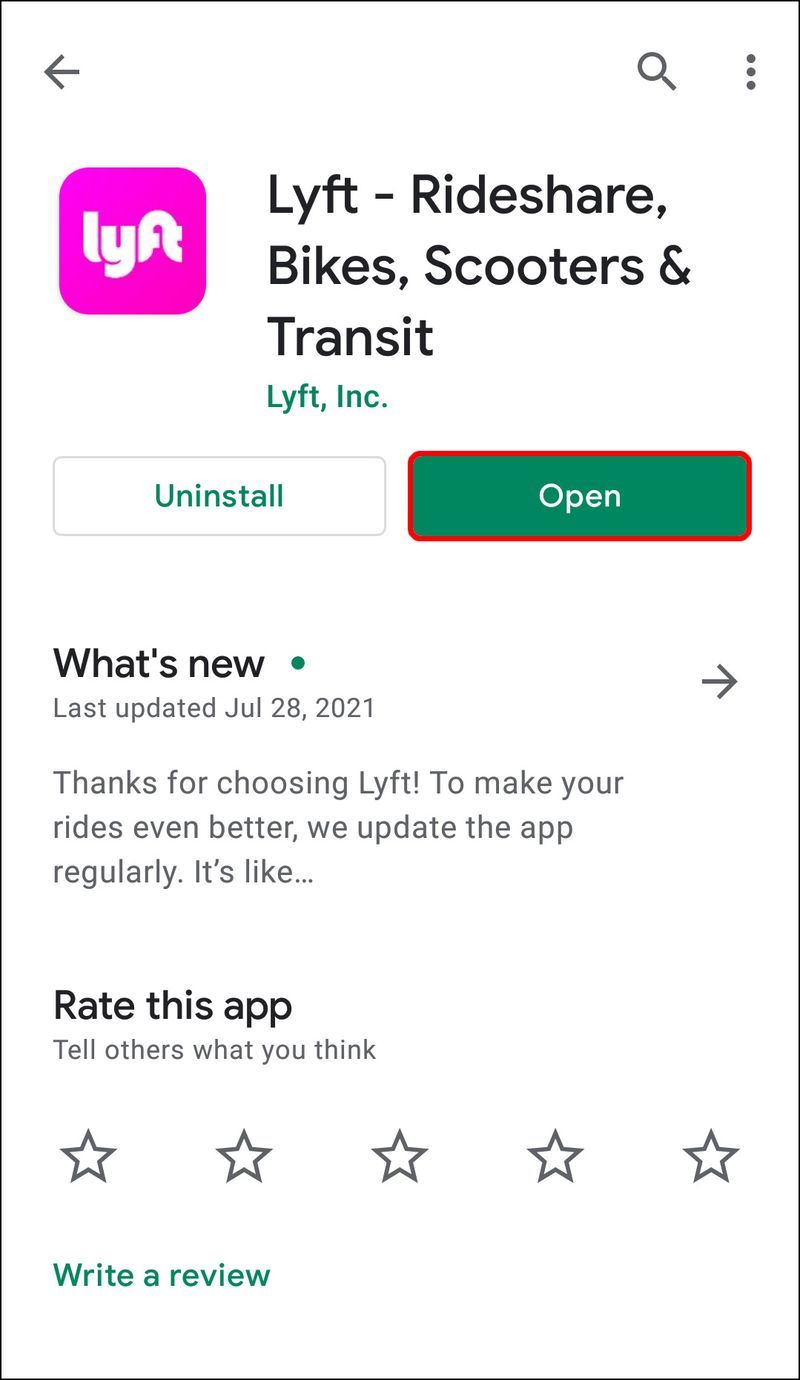
- Prejdite na ikonu kalendára v pravom dolnom rohu obrazovky.
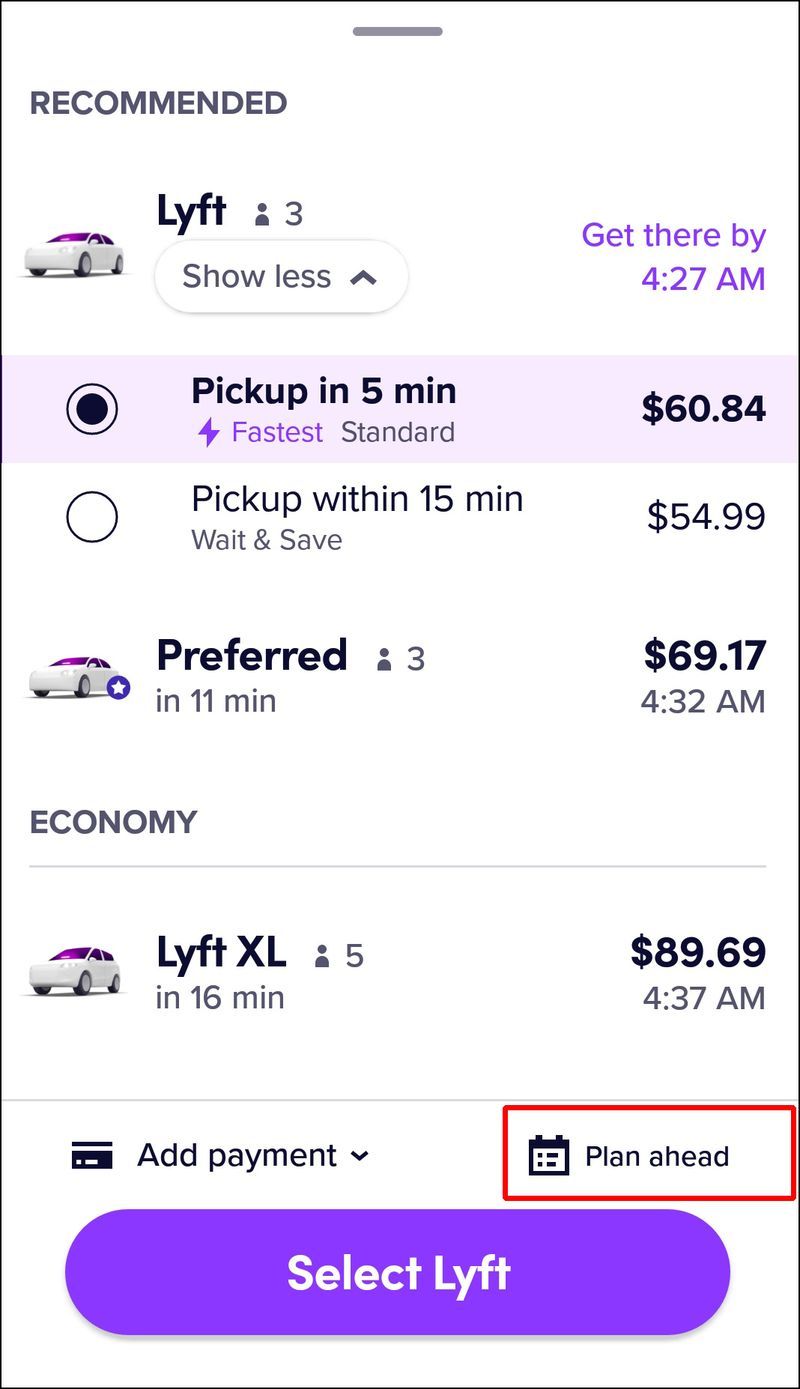
- Pozrite si svoje naplánované jazdy.
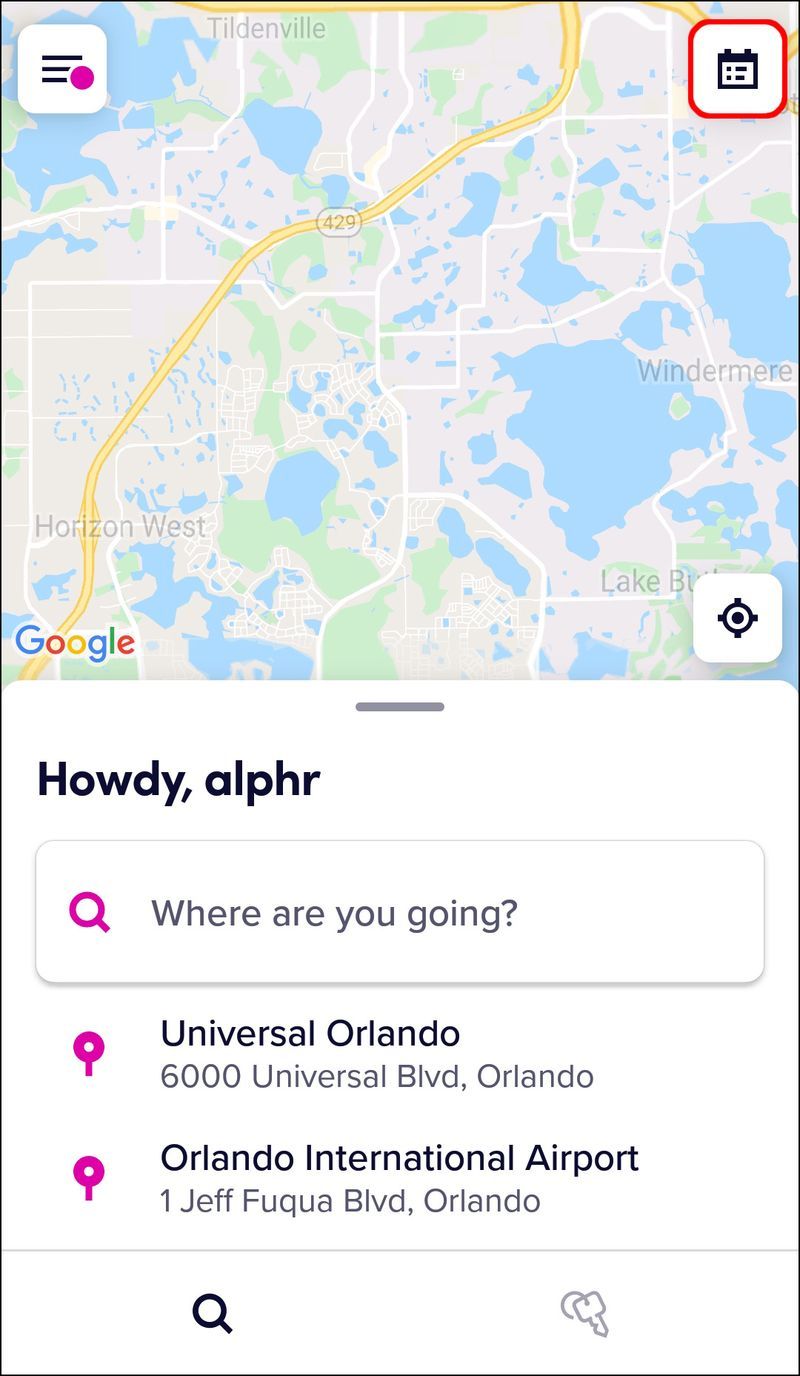
To je všetko. Ak nie sú vo vašom regióne k dispozícii plánované jazdy, Lyft vás o tom bude informovať, keď sa ich pokúsite zarezervovať. Ak si nie ste istí, či je funkcia plánovanej jazdy Lyft k dispozícii vo vašom meste, môžete to skontrolovať tu .
Ako zobraziť plánované jazdy ako vodič Lyft
Keď cestujúci požiada o plánovanú jazdu Lyft, vodiči dostanú upozornenie v aplikácii Lyft. Potom môžu prijať požiadavku na plánovanú jazdu, ktorá im oznámi miesto vyzdvihnutia, cieľ, ako aj odhadované zárobky. Pred časom plánovanej jazdy vodič dostane od Lyftu upozornenie, že je čas ísť na miesto vyzdvihnutia.
ako skontroluješ svojho barana
Ak chcete zobraziť plánované jazdy ako vodič Lyft, postupujte podľa nasledujúcich krokov:
- Otvorte aplikáciu Lyft na svojom mobilnom zariadení.
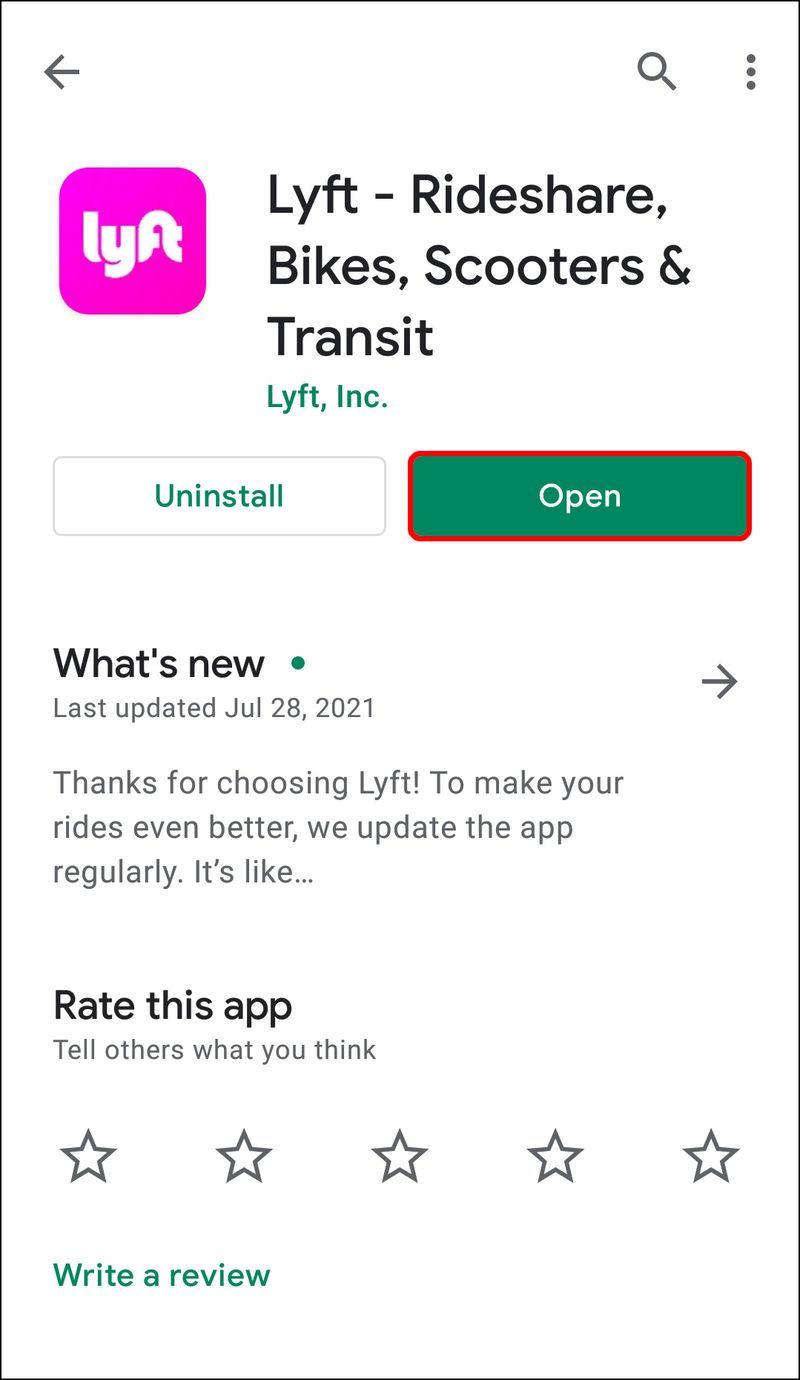
- Prejdite na svoj profilový obrázok v ľavom hornom rohu obrazovky.
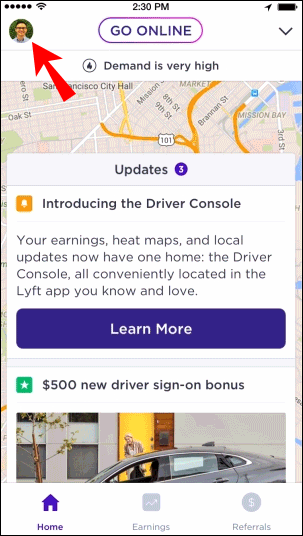
- Pokračujte na kartu Plánované vyzdvihnutia.
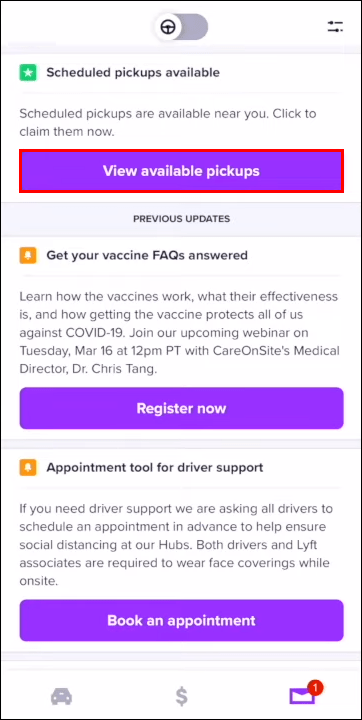
- Klepnite na Moje vyzdvihnutia.
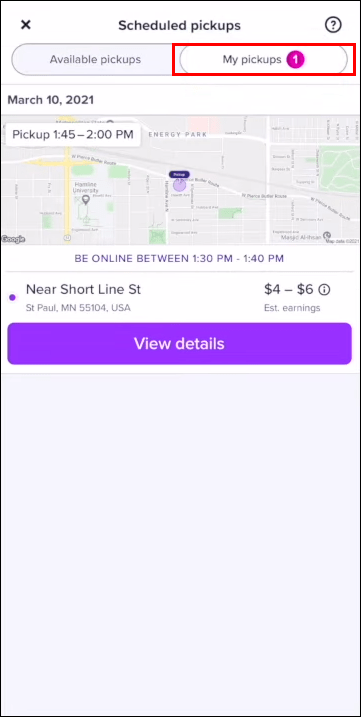
- Pozrite si všetky svoje naplánované jazdy.
Ak chcete v aplikácii Lyft pridať ďalšiu plánovanú jazdu, postupujte takto:
- Vráťte sa na kartu Plán vyzdvihnutia.
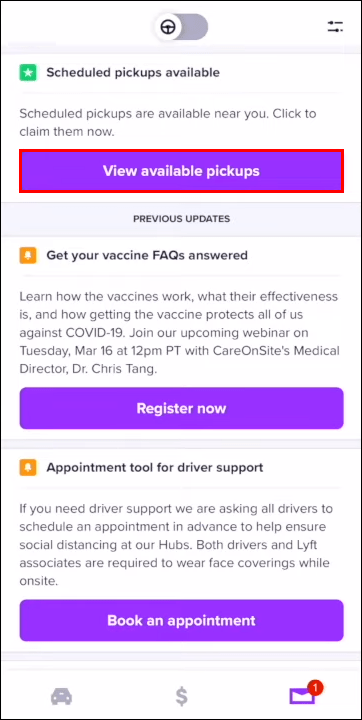
- Prejdite si zoznam žiadostí o plánované jazdy.
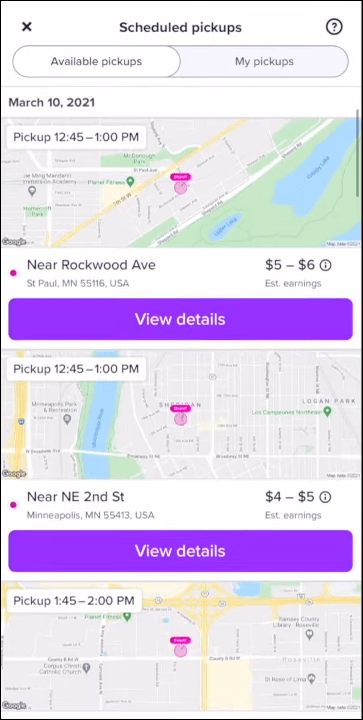
- Klepnite na plánovanú jazdu, ktorú chcete prijať.

- Vyberte možnosť Potvrdiť pridanie vyzdvihnutia.
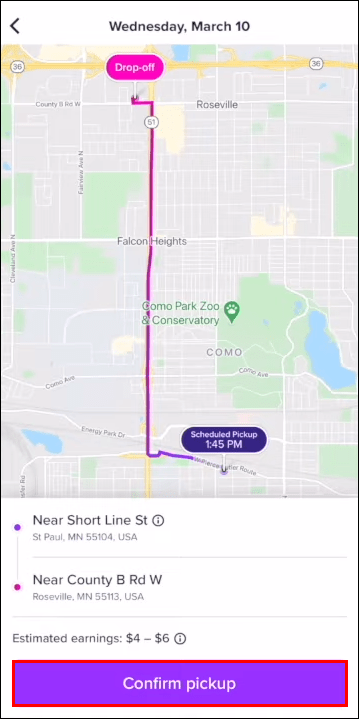
To je všetko, čo musíte urobiť, aby ste prijali plánovanú jazdu. Keď je čas ísť do cieľa vyzdvihnutia, dostanete upozornenie z aplikácie Lyft. Ak v čase prijatia tohto upozornenia nie ste online, plánovaná jazda prejde na iného vodiča Lyft. Môže sa to stať aj vtedy, ak nie ste dostatočne blízko miesta vyzdvihnutia v blízkosti času plánovanej jazdy.
Ak chcete odstrániť plánované vyzdvihnutie ako vodič Lyft, vráťte sa na kartu Naplánované vyzdvihnutie. Prejdite na kartu Moje vyzdvihnutia, nájdite jazdu, ktorú chcete zrušiť, a klepnite na možnosť Zrušiť vyzdvihnutie. Majte na pamäti, že ak zrušíte plánovanú jazdu, vaše hodnotenie prijatia nebude ovplyvnené.
Ďalšie často kladené otázky
Ako si naplánujem jazdu na Lyft?
Proces plánovania jazdy v aplikácii Lyft je pomerne jednoduchý. A čo viac, zaberie vám to iba minútu. Tu je postup:
1. Otvorte aplikáciu Lyft na svojom mobilnom zariadení.
2. V časti Kam idete? zadajte svoj cieľ.
3. Vyberte tlačidlo Plán v pravom dolnom rohu obrazovky.
4. Zadajte miesto vyzdvihnutia.
5. Vyberte možnosť Potvrdiť vyzdvihnutie.
6. Vyberte si čas a dátum vašej naplánovanej jazdy Lyft.
7. Klepnite na Nastaviť čas vyzdvihnutia.
8. Prejdite na tlačidlo Plán.
To je asi tak všetko. Aby ste sa uistili, že vaša jazda Lyft bola rezervovaná, prejdite na ikonu kalendára v pravom hornom rohu obrazovky. Jazdu Lyft si môžete naplánovať až 30 minút pred a až sedem dní pred dátumom vašej cesty.
Asi 10 minút pred plánovanou jazdou vám Lyft pripomenie čas vyzdvihnutia.
Keď požiadate o plánovanú jazdu, spoja sa s vodičom Lyft, ktorý bude v tom čase k dispozícii. Neexistuje však žiadna záruka, že v čase vašej naplánovanej jazdy bude k dispozícii vodič.
Ako zruším plánovanú jazdu v aplikácii Lyft?
Aj keď v aplikácii Lyft nie je možné zmeniť čas alebo dátum naplánovanej jazdy, môžete ju zrušiť. Postupujte podľa nasledujúcich krokov:
1. Otvorte aplikáciu Lyft na svojom mobilnom zariadení.
2. Klepnite na ikonu kalendára v pravom hornom rohu obrazovky.
3. Nájdite jazdu, ktorú chcete zrušiť.
4. Vyberte možnosť Zrušiť jazdu.
5. Potvrďte, že chcete zrušiť naplánovanú jazdu.
Ak chcete preplánovať jazdu Lyft, jediný spôsob, ako to urobiť, je zrušiť ju a znova naplánovať.
Aj keď máte možnosť kedykoľvek zrušiť plánovanú jazdu Lyft, budete musieť zaplatiť dodatočný poplatok, ak zrušíte plánovanú jazdu po tom, čo ste boli spárovaní s vodičom Lyft. Ak je vodič Lyft na ceste k miestu vyzdvihnutia v čase zrušenia, musíte tiež zaplatiť storno poplatok.
Spravujte všetky svoje naplánované jazdy s Lyftom
Nielenže si môžete naplánovať jazdu Lyft, ale v aplikácii Lyft si tiež môžete zobraziť všetky svoje naplánované jazdy. Ak nemáte žiadne naplánované jazdy alebo sa nenachádzate v regióne, ktorý ponúka službu, ikona Plánované jazdy tam nebude. Môžete tiež zrušiť svoje naplánované jazdy Lyft, ale možno budete musieť zaplatiť storno poplatok.
Skúsili ste niekedy získať prístup k zoznamu naplánovaných jázd v aplikácii Lyft? Použili ste rovnakú metódu, akou sme prešli v tomto článku? Dajte nám vedieť v sekcii komentárov nižšie.