Keď sa živý prenos skončí, YouTube ho okamžite zverejní na platforme. Môžete si ho uložiť do svojho zoznamu skladieb a vychutnať si ho, kedykoľvek budete chcieť. Ak ho však tvorca odstráni alebo ho chcete pozerať offline, YouTube neponúka riešenie. Našťastie existuje niekoľko spôsobov, ako si môžete stiahnuť živé videá z YouTube a uložiť ich na použitie offline.
Pokračujte v čítaní a dozviete sa viac.
Ako sťahovať živé videá YouTube pomocou softvéru tretích strán
Mnoho programov umožňuje používateľom ukladať svoje obľúbené živé prenosy a prezerať si ich v čase výpadku.
ByClick Downloader
Začneme s najjednoduchšími dostupnými nástrojmi tretích strán. Aplikácia ByClick Downloader je k dispozícii na počítačoch a uľahčuje sťahovanie videí z YouTube naživo. Tu je postup:
- Nainštalujte ByClick Downloader na vašom počítači kliknutím na tento odkaz.

- Otvorte YouTube a kliknite na živé video, ktoré chcete stiahnuť.
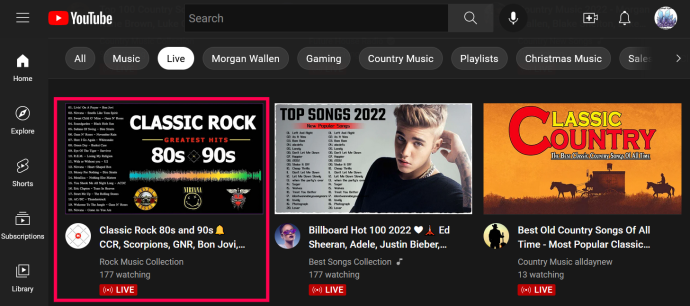
- V pravom dolnom rohu sa zobrazí vyskakovacie okno. Kliknite Stiahnite si video .
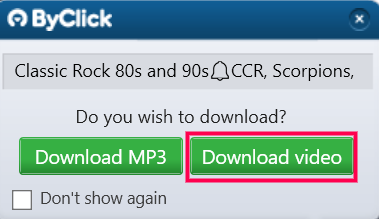
- Počkajte na dokončenie sťahovania videa.
Poznámka: Po dokončení sa video zobrazí v priečinku vybratom pod Vyberte položku Priečinok .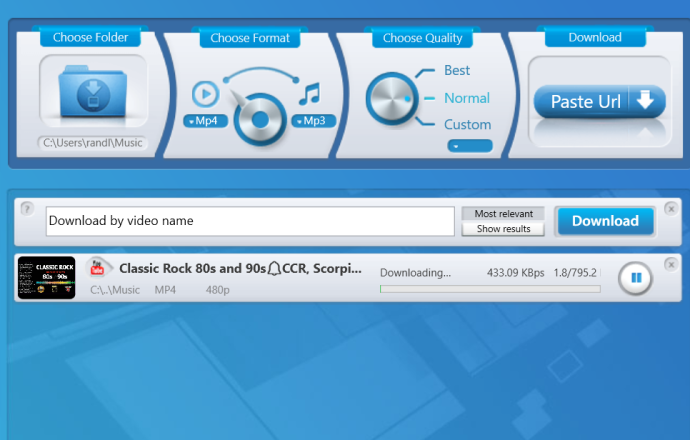
Ak vyskakovacie okno uvedené v Krok 3 sa nezobrazí, jednoducho počas prehrávania živého videa kliknite na panel s adresou v hornej časti YouTube.
To je všetko! Táto metóda sa nám páči, pretože ByClick Downloader je dôveryhodný zdroj a uľahčuje sťahovanie videí YouTube.
MiniTool uTube Downloader
Jednou z najpopulárnejších možností sťahovania je MiniTool uTube Downloader. Je to bezplatný program s užívateľsky prívetivým rozhraním, ktoré vám umožňuje sťahovať živé prenosy bez zníženia kvality videa. Uloženie streamu:
- Stiahnite a spustite MiniTool uTube Downloader .
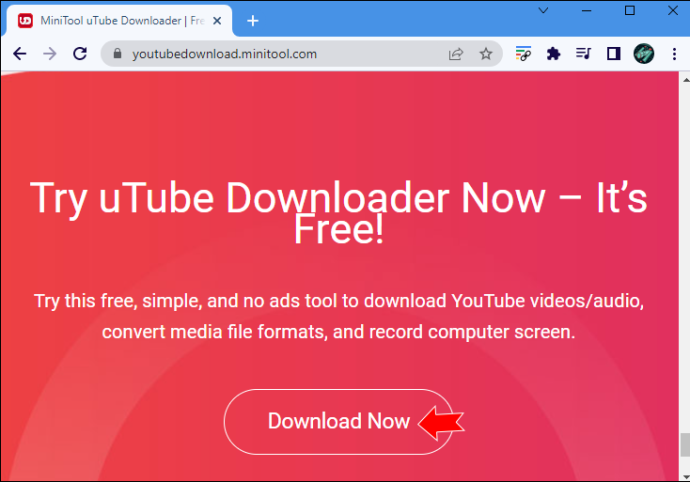
- Prejdite na YouTube Downloader oddiele.
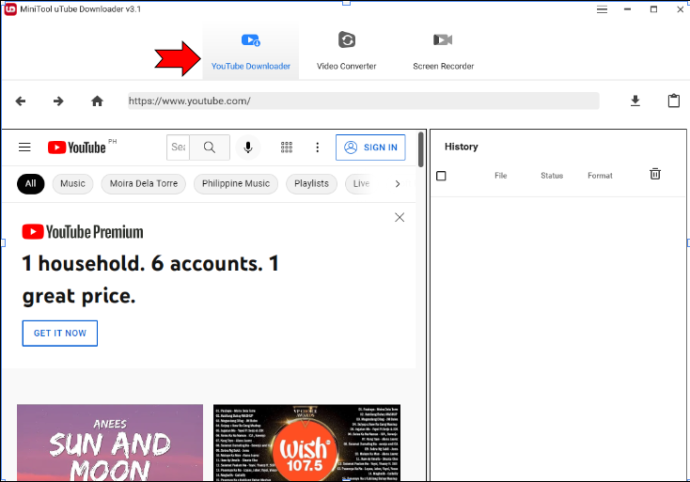
- Presuňte kurzor na panel vyhľadávania v hornej časti rozhrania. Zadajte názov streamu alebo jeho kľúčové slová a kliknite na Zadajte nájsť video. Prípadne prejdite na YouTube, skopírujte URL adresu streamu a vložte ju do vyhľadávacieho panela.
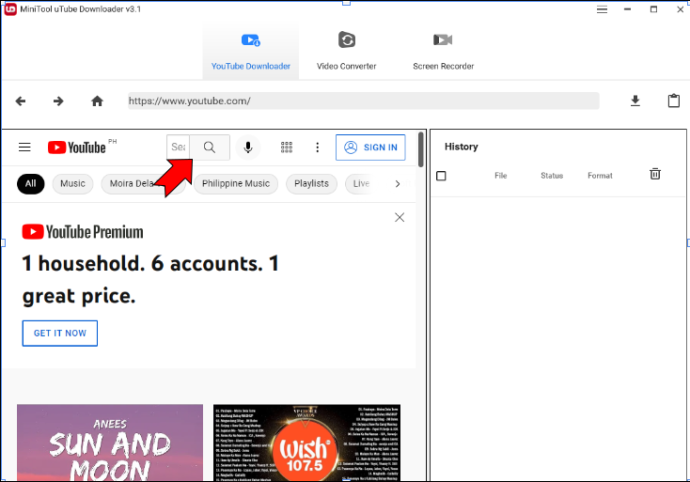
- Vyberte a prehrajte video, ktoré chcete uložiť.
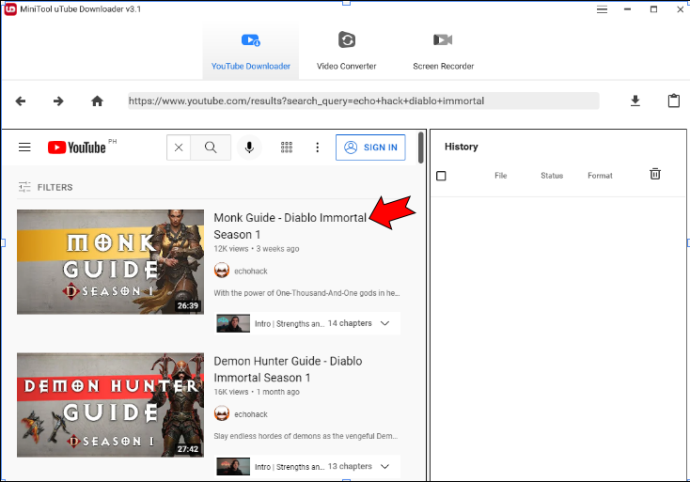
- Klikni na Stiahnuť ▼ tlačidlo vedľa panela s adresou.
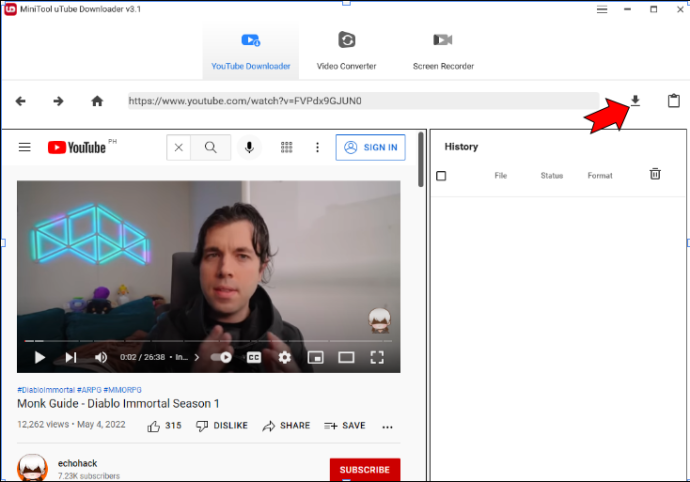
- Program vygeneruje malé okno zobrazujúce dostupné formáty súborov. Stream môžete uložiť ako súbor MP3, MP4, WAV alebo WebM. Vyberte požadovaný formát a stlačte tlačidlo Stiahnuť ▼ tlačidlo.
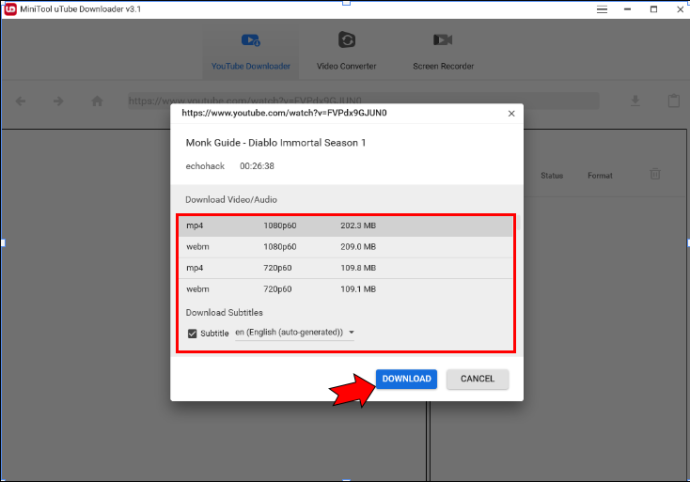
Dokončenie sťahovania by softvéru nemalo trvať dlhšie ako niekoľko minút. Keď sa video uloží, klepnite na hrať tlačidlo na okamžité sledovanie streamu.
Okrem toho, že vám program umožňuje sťahovať živé prenosy, má niekoľko ďalších zaujímavých funkcií. Podporuje dávkové sťahovanie, môže sa pochváliť rozhraním bez reklám a dokonca si môžete uložiť titulky ako súbory „.srt“.
4K Downloader
Ďalšou vynikajúcou možnosťou tretej strany je 4K Video Downloader . Hoci ho fanúšikovia hier používajú hlavne na sťahovanie streamov z hernej sekcie YouTube, pomôže vám uložiť akýkoľvek typ videa. Softvér je kompatibilný s počítačmi so systémom Windows, Macbookmi, zariadeniami so systémom Linux, smartfónmi so systémom Android a telefónmi iPhone.
- Stiahnite si a spustite program.
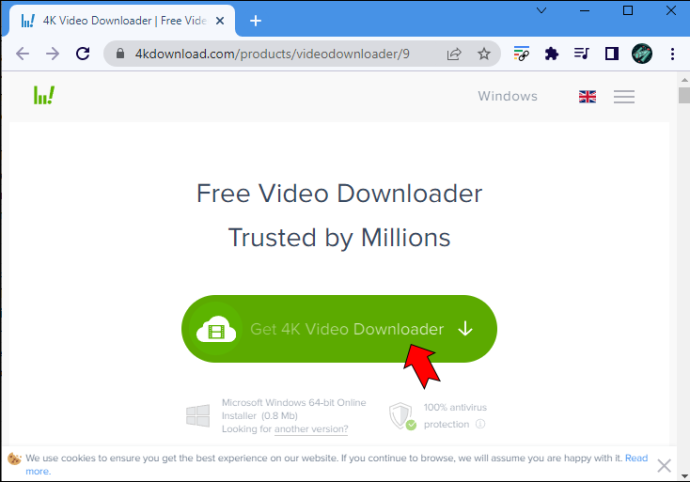
- Prejdite na YouTube, nájdite stream, ktorý chcete uložiť, a skopírujte odkaz z panela s adresou.
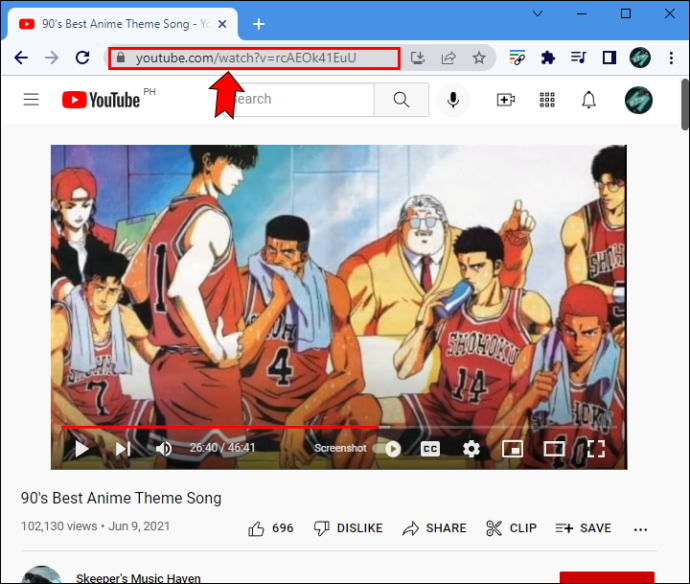
- Vráťte sa do Downloaderu a kliknite na Prilepiť odkaz ikonu.
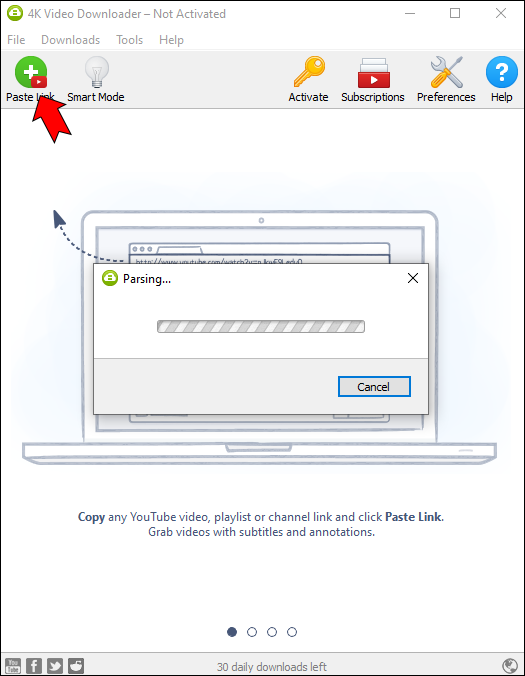
- Vyberte požadovaný formát súboru.
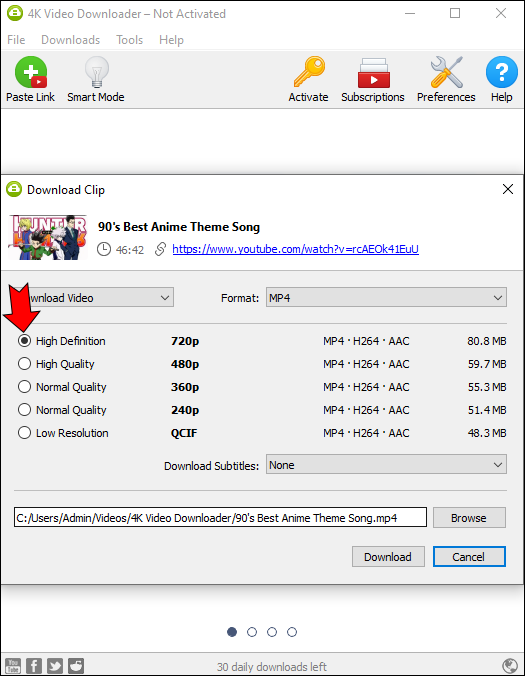
- Stlačte tlačidlo Stiahnuť ▼ .
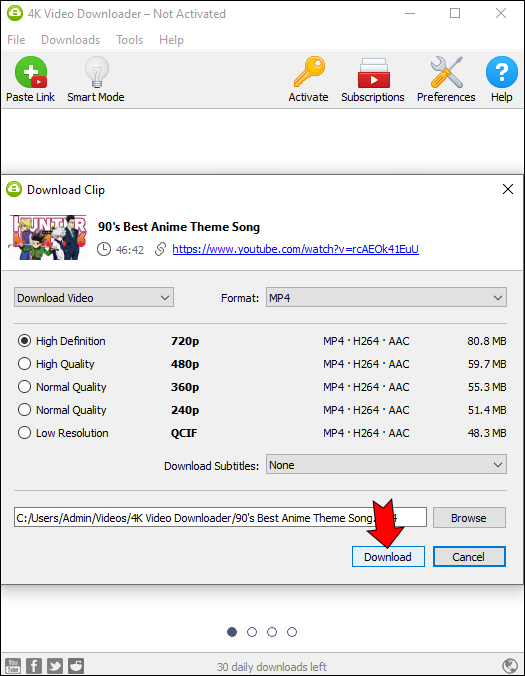
V závislosti od dĺžky videa môže proces sťahovania trvať niekoľko minút. Po dokončení však získate trvalý prístup k svojmu obľúbenému videoobsahu.
Majte na pamäti, že si môžete stiahnuť iba zverejnené streamy. Nie je možné uložiť stream, ktorý stále prebieha.
Ak ste tvorcom na YouTube, možno vás zaujíma, ako posunúť svoje zručnosti v oblasti tvorby obsahu na vyššiu úroveň. Keď si stiahnete svoje živé prenosy, môžete si ich pozrieť podľa vlastného uváženia a nájsť spôsoby, ako zlepšiť budúce videá.
ako zistiť, či zlyháva GPU
Restream Integrations je nástroj na parenie a úpravu, ktorý dáva vašim živým vysielaniam profesionálny náskok. Sleduje analýzu videa a umožňuje tvorcom identifikovať oblasti, v ktorých sa môžu rýchlo zlepšiť. Svoje živé prenosy si môžu stiahnuť aj tvorcovia s plateným odberom Restream. Postup je pomerne jednoduchý.
- Zamierte k Štúdio YouTube a skontrolujte, či ste sa prihlásili do príslušného kanála.
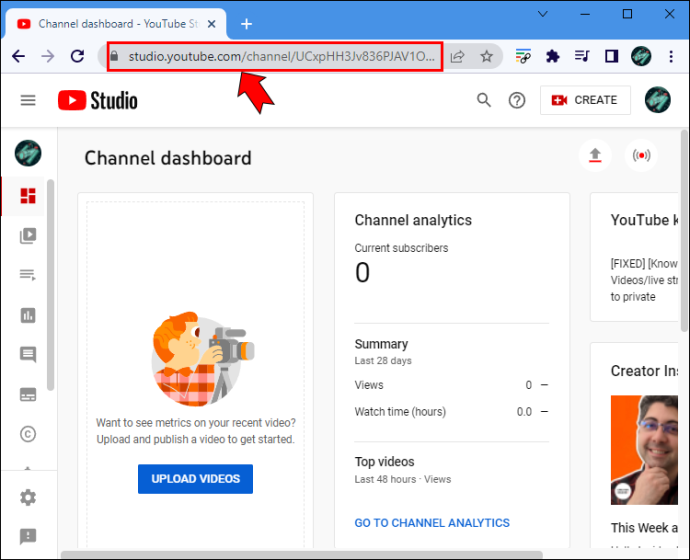
- Kliknite na Obsah v pravej časti palubnej dosky.
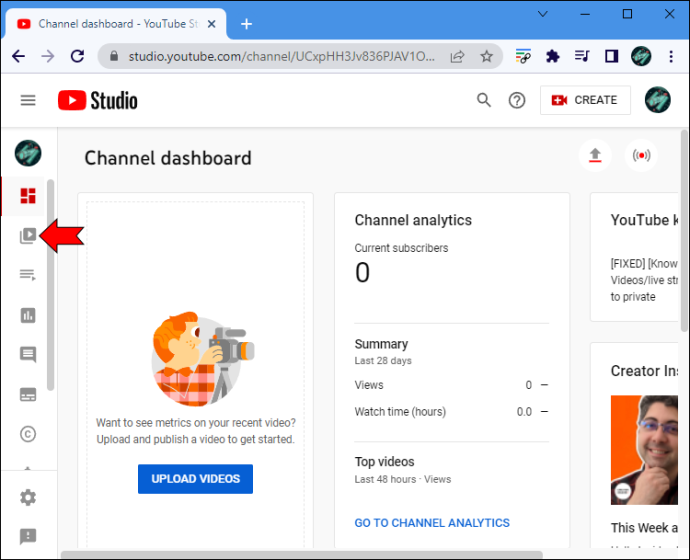
- Stlačte tlačidlo Naživo záložka nižšie Obsah kanála .
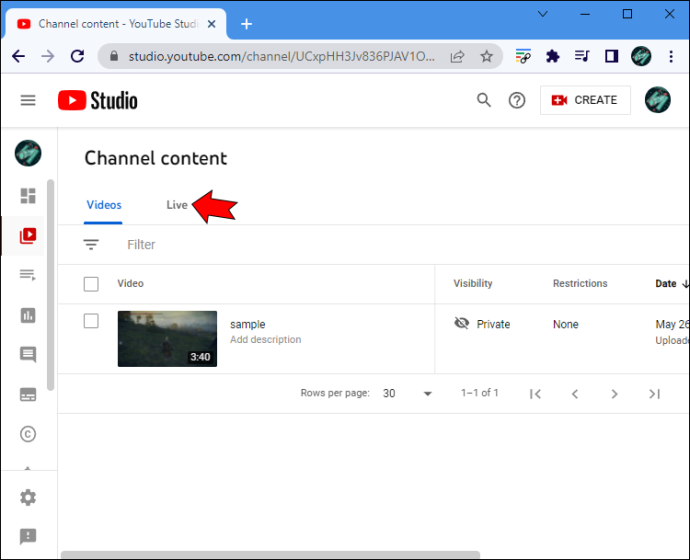
- Zobrazí sa zoznam vašich predchádzajúcich streamov.
- Prejdite nadol v zozname, umiestnite kurzor myši na stream, ktorý chcete uložiť, a vyberte položku ikona troch bodiek .
- Vyberte si Stiahnuť ▼ zo zoznamu možností.
Upozorňujeme, že softvér vám umožňuje sťahovať iba streamy publikované vo vašom kanáli. Nepodporuje sťahovanie videí vytvorených inými používateľmi YouTube.
Ako sťahovať živé videá YouTube pomocou online sťahovačov
Mnoho webových stránok umožňuje používateľom sťahovať obsah z viacerých platforiem, ako sú YouTube, Vimeo, Instagram, Facebook a ďalšie. Niektorí ľudia však s návštevou týchto webových stránok váhajú. Môžu obsahovať malvér, ktorý infikuje vaše zariadenia alebo ohrozuje vaše osobné údaje. Ale ak ste v časovej tiesni, ich funkcie vám pomôžu rýchlo uložiť živé prenosy.
Aby ste ochránili svoje údaje a zariadenia, nikdy nestláčajte kontextové reklamy na neznámych webových stránkach. Náhodné kliknutie na tieto reklamy môže umožniť škodlivému softvéru infikovať váš počítač alebo smartfón. Vyhnite sa tiež klikaniu na sponzorované odkazy, ktoré sa zobrazujú v rozhraní. Presmerujú vás na podozrivé stránky a zabránia vám stiahnuť stream.
Y2Mate je stránka, ktorá vám pomáha ukladať videá z DailyMotion, Facebooku a YouTube. Ak chcete stiahnuť YouTube Live Steam:
- Ísť do Y2Mate z vášho prehliadača.
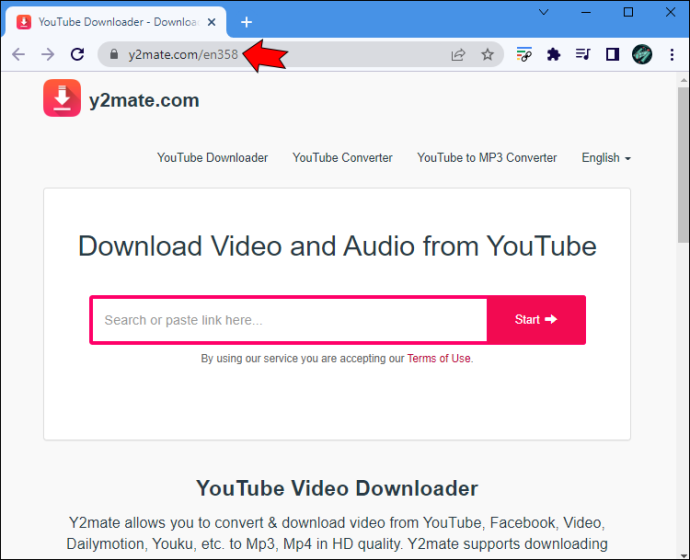
- Otvorte YouTube a vyberte stream, ktorý chcete stiahnuť. Skopírujte odkaz z panela s adresou.
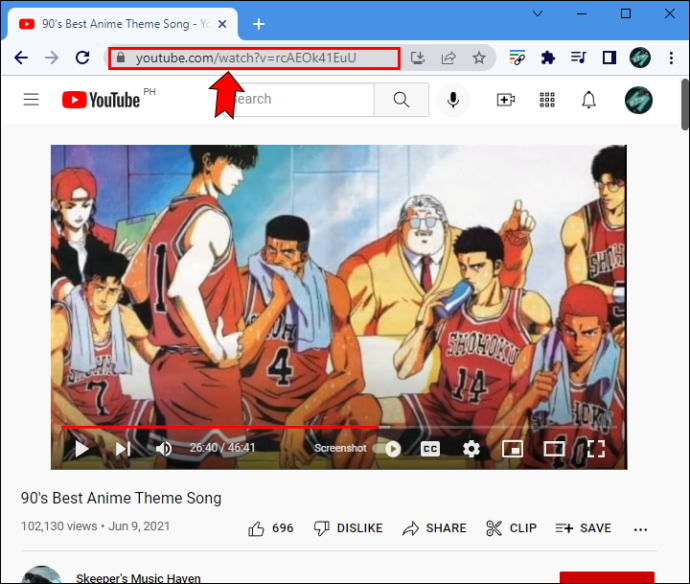
- Vložte odkaz na video do súboru na stiahnutie na stránke Y2Mate.
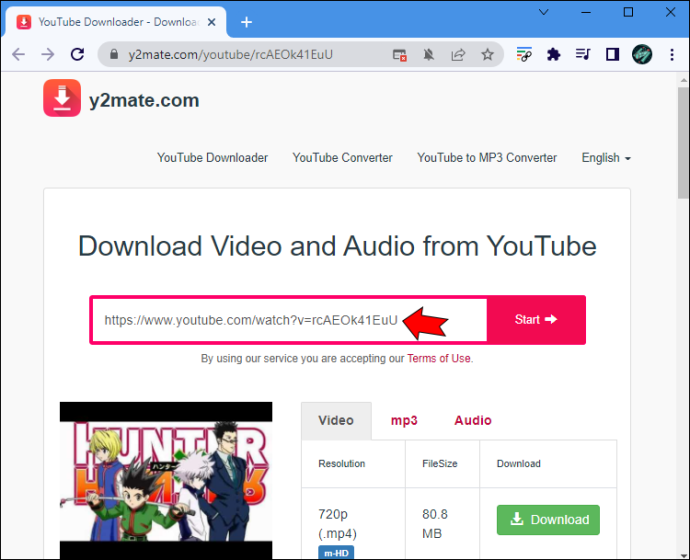
- Prejdite do spodnej časti stránky a vyberte preferovaný formát videa.
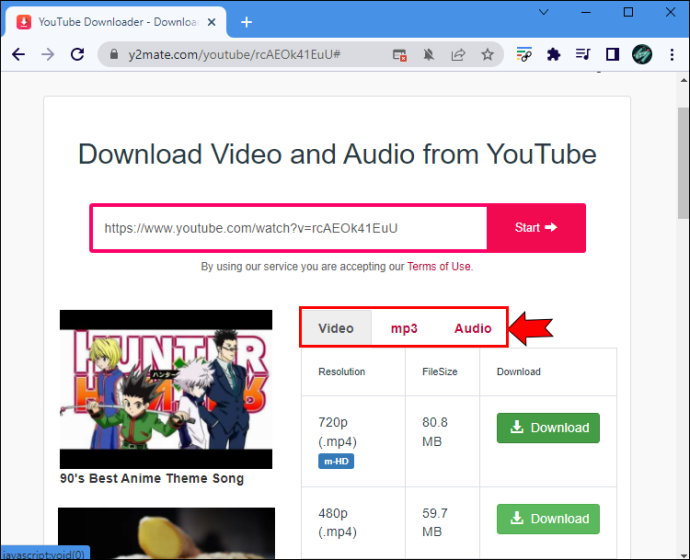
- Kliknite na Stiahnuť ▼ .
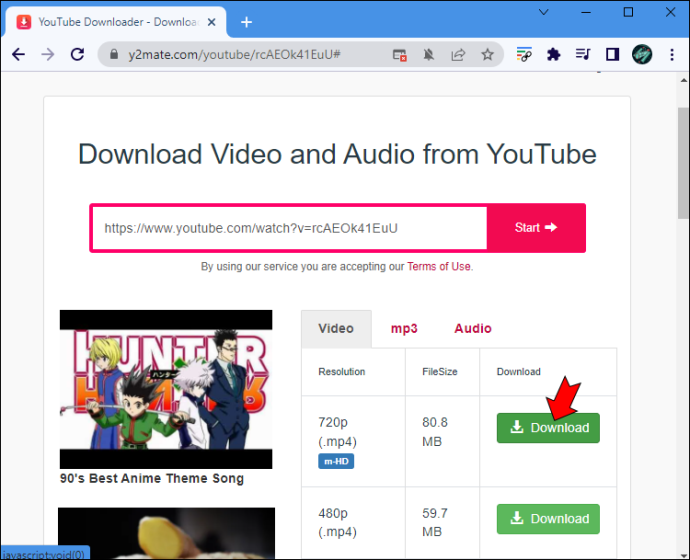
- Stlačte tlačidlo Stiahnuť ▼ v novom okne.
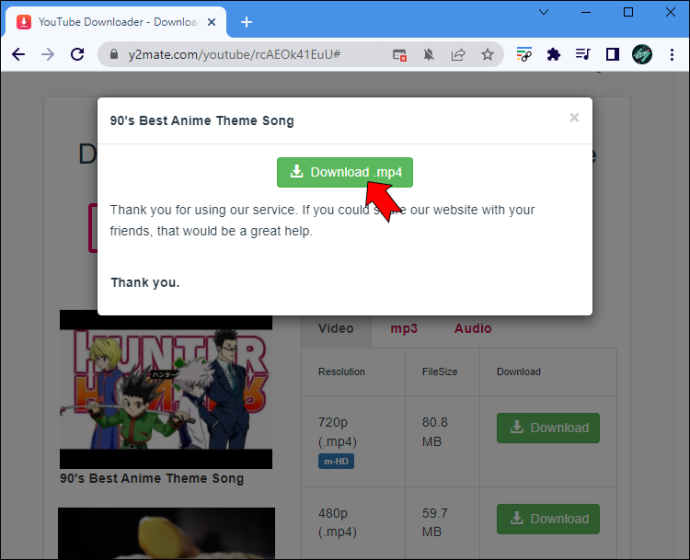
Počkajte niekoľko minút, kým Y2Mate nedokončí sťahovanie streamu. Keď sa súbor uloží do vášho zariadenia, umiestnite naň kurzor a kliknite pravým tlačidlom myši. Vyberte Otvorte priečinok so súbormi pre zobrazenie videa.
Vychutnajte si svoje obľúbené priame prenosy offline
Ľudia, ktorí radi sledujú videoobsah, by sa nemali snažiť nájsť spoľahlivú metódu sťahovania priamych prenosov YouTube. Zverejnené streamy môžete uložiť pomocou nástrojov tretích strán, ako je MiniTool uTube Downloader alebo 4K Video Downloader. Tí, ktorí chcú vytvárať obsah, by mali zvážiť použitie Restream Integrations, pretože program obsahuje aj funkcie sťahovania. Pri návšteve online sťahovačov, ako je Y2Mate, nezabudnite nestláčať kontextové reklamy.
Aký je váš preferovaný spôsob sťahovania priamych prenosov YouTube? Používate softvér tretej strany alebo webový downloader? Dajte nám vedieť v sekcii komentárov nižšie.









