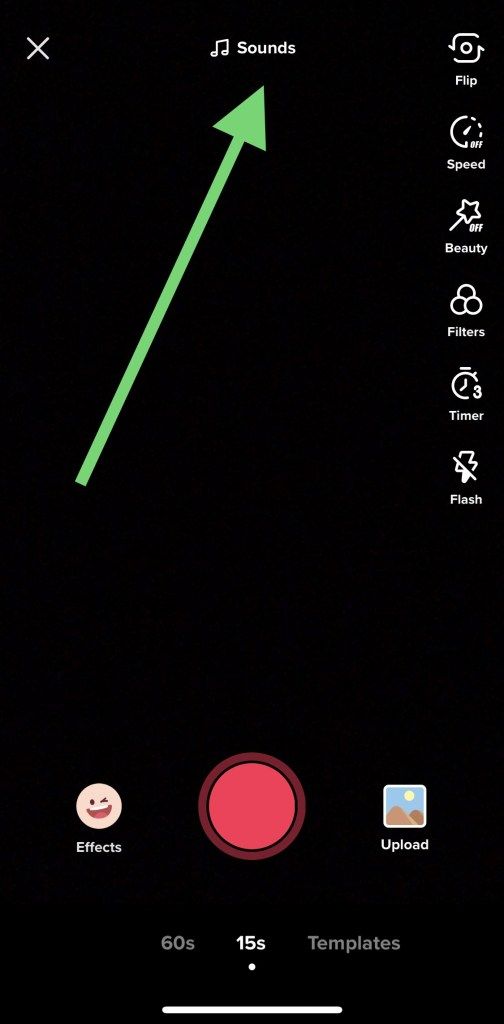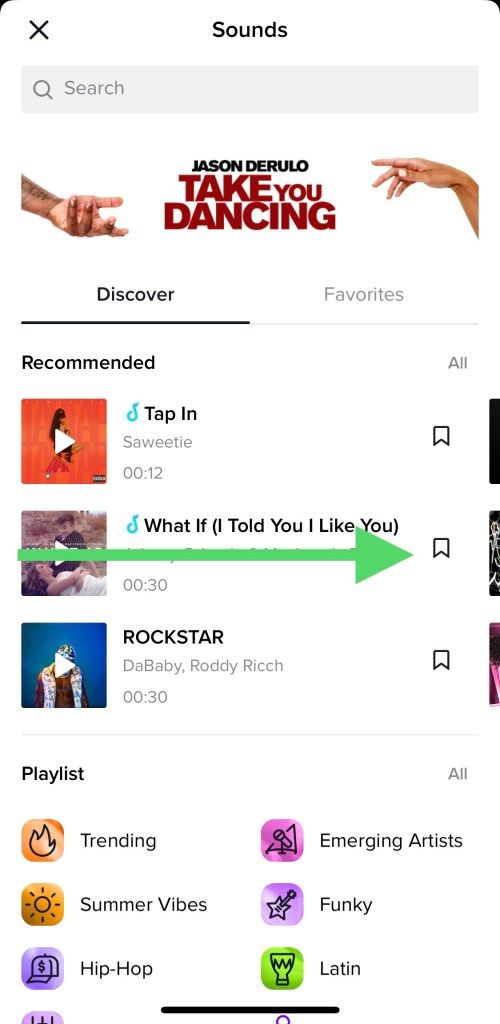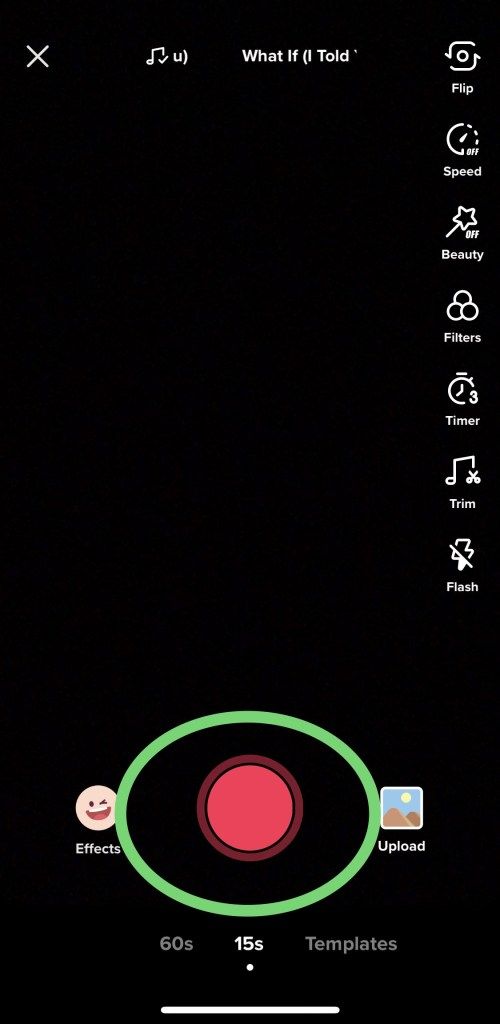Aj keď na TikToku existuje veľa skvelého obsahu, obľúbený fanúšik je predovšetkým o hudbe. Ak ste v aplikácii noví a chcete začať vytvárať vlastné videá, budete musieť vedieť, ako pridať hudbu a vytvoriť video. Tento návod vám ukáže, ako na to.
Existujú dva hlavné spôsoby vytvárania videí TikTok. Môžete ich natáčať v rámci aplikácie a priamo ich zverejniť alebo ich vytvoriť samostatne a nahrať ich. Oba sú dostatočne jednoduché; je to ťažká kreatívna stránka procesu!
Vytváranie v rámci TikTok má výhodu v tom, že aplikácia má rozsiahlu knižnicu hudby, ktorú môžete použiť. Všetko je k dispozícii na použitie v aplikácii a dá sa ľubovoľne synchronizovať alebo upravovať podľa potreby. Môžete tiež použiť svoju vlastnú hudbu načítanú do telefónu a vytvoriť si tak 15 sekúnd slávy.
ako aktualizovať aplikácie v televízii vizio
Vytváranie obsahu mimo TikTok je tiež priame, ale musíte si zabezpečiť vlastnú hudbu. Výhodou je, že v počítači môžete editovať s oveľa väčšou voľnosťou ako v telefóne. To platí ešte viac, ak viete, ako sa orientujete v zvukovej zostave.
Pretože väčšina ľudí má tendenciu pri vytváraní svojich videí pracovať v aplikáciách TikTok, na to sa v tomto článku zameriame.
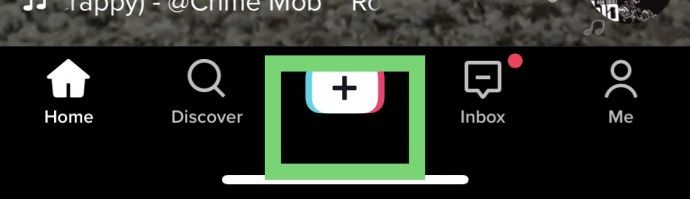
Ako pridám hudbu na TikTok?
Za predpokladu, že máte hudbu už v telefóne, stačí mať nainštalovaný TikTok, účet a trochu voľného času. Jednou z najobľúbenejších vecí na TikToku je, že synchronizácia pier je jednoduchá. Keď poznáte slová k piesni a máte ich kópiu, potrebujete zrkadlo a trochu cviku na správne načasovanie. Môžete vyraziť. Ak môžete k videu pridať nejaké kreatívne rozmachy počas nahrávania, o to lepšie!
- Otvorte TikTok a vyberte ikonu + ikona na vytvorenie nového videa.
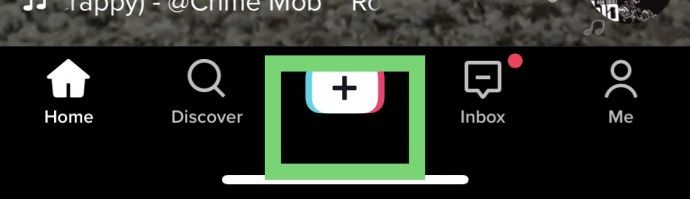
- Vyberte Zvuk v hornej časti obrazovky otvoríte ponuku zvuku.
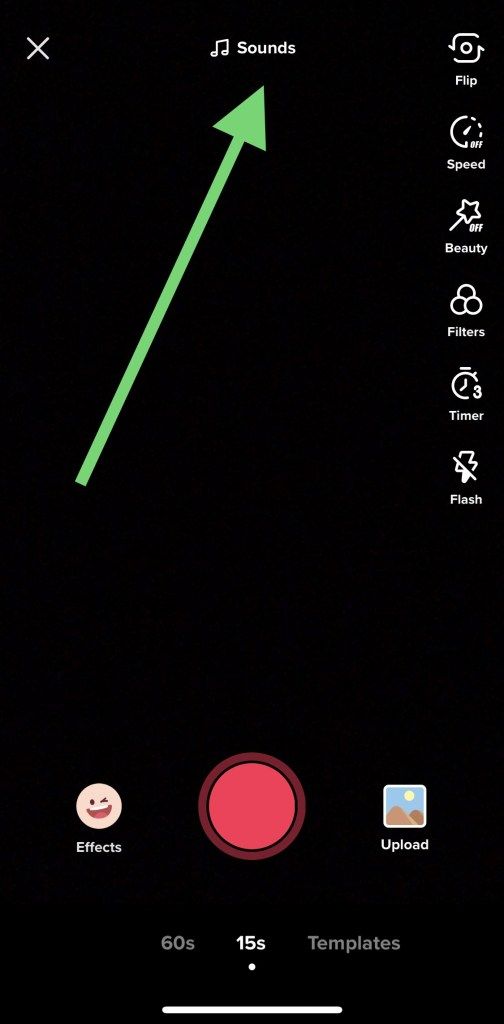
- Vyberte skladbu a začiarknite políčko (Ukážte skladbu z audioknižnice TikTok, kým nenájdete požadovanú skladbu.)
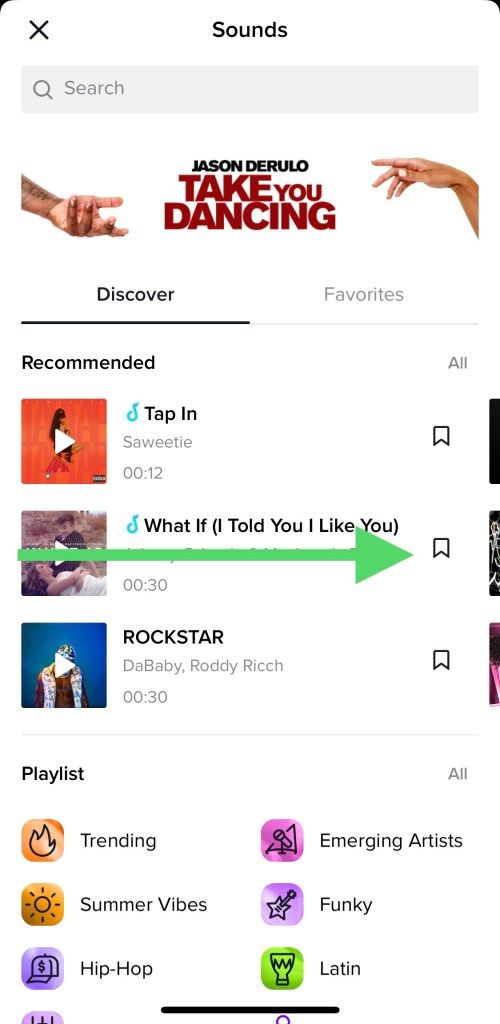
- Vyberte červenú farbu Záznam a pripravte sa na nahrávanie videa.
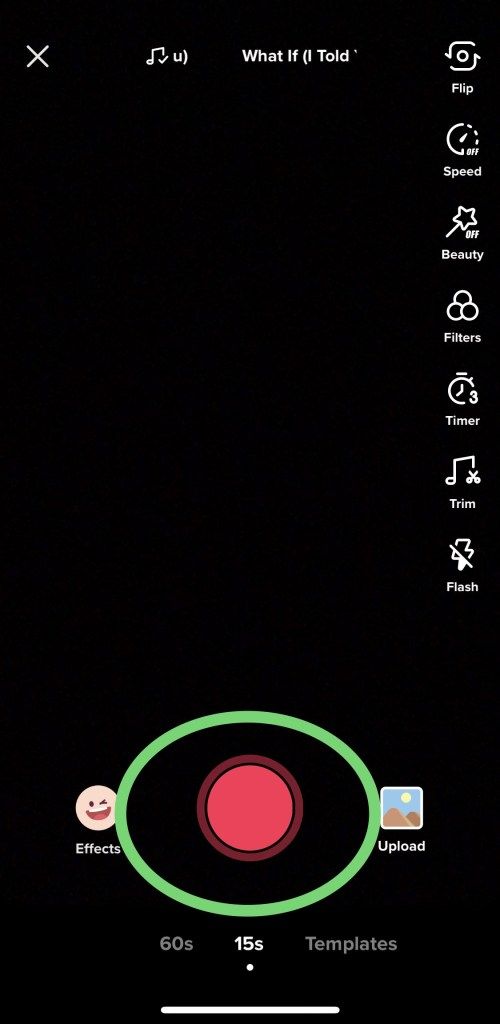
Stlačte tlačidlo Nahrať, vykonajte synchronizáciu pier a dokončite video.
Dokončiť úpravy
Ďalej môžete nahrať video rovnako, ako by to bolo bežné. Ak chcete, použite efekty v bočnom paneli. Po pridaní efektov začiarknite políčko, až budete s videom spokojní, alebo kliknite na Reshoot, ak nie ste spokojní.
Upravte svoje video na ďalšej obrazovke pomocou nástrojov v ponukách. Keď ste so svojím videom spokojní, vyberte možnosť Ďalej. Na záverečnú stránku môžete pridať názov, popis a akékoľvek hashtagy.
TikTok vám dáva možnosť uložiť ako koncept alebo nastaviť možnosť ochrany súkromia na „verejné“ alebo „iba pre priateľov“.
Keď je vaše video dokonalé, vyberte možnosť Uverejniť.
Ako môžem pridať svoju vlastnú hudbu na TikTok?
Pridávanie vlastnej hudby do TikToku sa na začiatku môže zdať zložité, ale pomocou jednoduchého nástroja s názvom BeeCut môžete svoje videá obohatiť ľubovoľnou hudbou, ktorú chcete. Už sa nebudete obmedzovať na knižnicu TikToku, ktorá môže vášmu videu dodať náskok, ktorý vám pomôže získať ďalších sledovateľov a fanúšikov.
ako vypnúť komentáre na instagrame naživo
BeeCut / LightMV (Windows a Mac)

BeeCut je editor videa, pomocou ktorého môžete do videa TikTok vložiť svoju vlastnú hudbu. Je k dispozícii na počítači aj v aplikácii. Je to veľmi užitočný nástroj, ktorý podporuje videá v pomere strán 9:16 - alias pomer, ktorý podporuje TikTok. BeeCut nie je užitočný iba na pridávanie hudby, ale je možné ho použiť aj na pridanie špeciálnych efektov, filtrov, spomalenie videa, zrýchlenie videa, pridanie nálepiek a oveľa viac.
- Stiahnuť ▼ BeeCut navštívením ich webových stránok alebo stiahnutím aplikácie vo vašom počítači Android alebo Zariadenie s OS . Aplikácia sa volá LightMV, aj keď ide o rovnaký softvér ako BeeCut.
- Otvorte BeeCut a potom importujte zvukové a videoklipy kliknutím na oblasť Médiá.
- V časti Súbor vyberte Nový projekt a potom 9:16 (na výšku), aby ste mohli začať upravovať svoje video.
- Presuňte súbory do oblasti úprav. V tejto oblasti môžete video ďalej upravovať, ale uistite sa, že trvanie videa a zvuku je podobné, takže jeden neprerušuje druhý.
- Pred dokončením videa môžete pridať filtre a vzory.
- Uložte ho do počítača kliknutím na tlačidlo Exportovať.
- Vráťte sa späť do aplikácie TikTok a kliknite na tlačidlo +.
- Vyberte možnosť Nahrať v ľavom dolnom rohu. vyberte svoje video z galérie.
- V TikToku si môžete zvoliť ďalšie úpravy videa.
- Vyberte možnosť Ďalej a pridajte hashtagy, názov a titulok.
- Vyberte možnosť Odoslať.
Môžete dokonca pridať a soundtrack to TikTok ak chcete, aby postprodukčný dojem bol pre vaše videá.
Ako vložím hudbu na svoj TikTok na iPhone alebo Android?

Proces je veľmi podobný tomu, ako by ste nahrali video TikTok na plochu. Namiesto použitia BeeCutu by ste použili LightMV. LightMV je rovnaký softvér ako BeeCut, hlavný rozdiel je v tom, že je to iba verzia aplikácie dostupná v telefóne.
LightMV / BeeCut (Android a OS)
LightMV je editor videa, pomocou ktorého môžete do videa TikTok vložiť svoju vlastnú hudbu. Je k dispozícii na počítači aj v aplikácii (desktop sa volá BeeCut). Je to veľmi užitočný nástroj, ktorý podporuje videá v pomere strán 9:16 - alias pomer, ktorý podporuje TikTok. Program Light MV sa špecializuje hlavne na vytváranie prezentácií, ale môžete tiež pridať hudbu, šablóny, obrázky a efekty.
- Stiahnite si aplikáciu LightMV do svojho Android alebo Zariadenie s OS .
- Vytvorte si účet na LightMV.com.
- Otvorte LightMV, vyberte šablónu TikTok.
- Podľa pokynov pridajte fotografie a videá.
- Vyberte možnosť Zmeniť hudbu. Takto môžete nahrať svoju vlastnú hudbu.
- Pred dokončením videa môžete pridať filtre a vzory.
- Uložte si ho do telefónu kliknutím na tlačidlo Vytvoriť.
- Spracovanie videa bude chvíľu trvať. Môžete sa rozhodnúť pridať e-mail s upozornením, že bude hotový.
- Vráťte sa späť do aplikácie TikTok a kliknite na tlačidlo +.
- V ľavom dolnom rohu vyberte možnosť Nahrať.
- V TikToku si môžete zvoliť ďalšie úpravy videa.
- Vyberte možnosť Ďalej a pridajte hashtagy, názov a titulok.
- Vyberte možnosť Odoslať.
Mechanika vytvárania videa a pridávania hudby v TikToku je veľmi jednoduchá, ale je v nej oveľa viac. Načasovanie je všetko a pravdepodobne zistíte, že na začiatok je potrebné upraviť časovanie zvuku a videa tak, aby zodpovedalo. Očakávajte, že budete opakovane strieľať, až kým sa nedostanete na kĺb tomu, ako to všetko funguje.

„Moje zvuky“ nie sú k dispozícii
Z dôvodu problémov s autorskými právami začal TikTok obmedzovať schopnosť ľudí pridávať do svojich videí zvuky. To vám môže robiť problém, ak aplikácia odhalí alebo vás spozná a váš priateľ spieva pieseň, ktorú ste vytvorili, ako hudbu chránenú autorskými právami.
Existuje spôsob, ako to obísť. Z aplikácie môžete pridávať hudbu alebo zvuky schválené spoločnosťou TikTok. Počas fázy úpravy videa nastavte posuvník „ďalšie zvuky“ na nulu. To znamená, že váš zvukový obsah sa bude normálne prehrávať, zatiaľ čo zvuky, ktoré ste pridali, sa nebudú prehrávať, čím sa obíde detekcia autorských práv spoločnosti TikTok.
V prípade ďalších problémov sa uistite, že máte dobré pripojenie na internet a že aplikácia je aktuálna. Ak sa zdá, že TikTok nie je k dispozícii alebo vám nedovolí vykonávať určité úlohy, je to zvyčajne vinník.