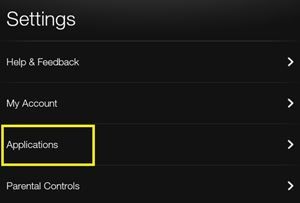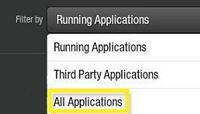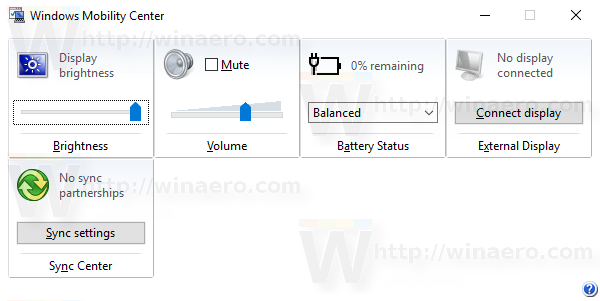Amazon’s Appstore obsahuje tisíce zaujímavých aplikácií pre váš tablet Kindle Fire. Neboli by ste prvým používateľom, ktorý sa dostal do pasce príliš veľkého sťahovania aplikácie.

Pretože nikto nemá čas vyskúšať ich všetky, môžu zostať vo vašom zariadení, zaberať cenný úložný priestor a niekedy dokonca spomaliť zariadenie, zatiaľ čo pracujú na pozadí.
Najlepším spôsobom, ako tento problém vyriešiť, je jednoduché odstránenie všetkých aplikácií, ktoré nechcete používať. Ak vás už tablet unavil a chcete ho predať alebo rozdať, môžete z neho odstrániť všetky aplikácie.
Je možné odstrániť všetky aplikácie naraz?
Ak vás zaujíma, ako z Kindle Fire odstrániť všetky aplikácie naraz, mali by ste vedieť, že takáto možnosť neexistuje. Jediným spôsobom, ako odstrániť všetky aplikácie súčasne, je obnovenie výrobných nastavení.
Týmto však nielen odstránite všetky aplikácie, ale odstránite aj všetky dáta z Kindle Fire a obnovíte ich na pôvodné nastavenia. Patria sem aktualizácie, uložené súbory, obrázky, aplikácie, knihy a údaje používateľov. Než sa tak rozhodnete, mali by ste si zálohovať všetky dôležité súbory. Ak tak neurobíte, navždy ich stratíte.
Na druhej strane sa nemusíte obávať zakúpených aplikácií a kníh, ktoré sú prepojené s vaším účtom Amazon. Po obnovení továrenských nastavení si ich môžete zadarmo znova stiahnuť.
Nezabudnite tiež, že neexistuje spôsob, ako ich odstrániťvšetkoaplikácie z ľubovoľného zariadenia. Kindle Fire má vo svojom systéme Fire OS integrovanú sadu aplikácií, ktoré sú životne dôležité pre jeho výkon (prehliadač Silk, aplikácia Nastavenia, aplikácia, Amazon Appstore atď.). Takže aj keď odstránite väčšinu nainštalovaných aplikácií, zariadenie nikdy nemôže byť úplne bez aplikácií.
Ak chcete obnoviť výrobné nastavenia, musíte urobiť nasledovné:
ako nainštalovať dlc na pare
- Potiahnutím prstom z hornej časti obrazovky nadol zobrazíte panel s upozorneniami.
- Klepnite na tlačidlo Nastavenia (ikona ozubeného kolieska).

- Vyberte Možnosti zariadenia.
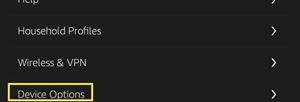
- Klepnite na Reset to Factory Defaults.

- Po výzve vyberte znova Reset.
Spustí sa proces resetovania, ktorý by mal obnoviť pôvodné výrobné nastavenia vášho Kindle Fire. Po dokončení sa systém znova naštartuje a vy si môžete účet založiť ešte raz. Nenájdete žiadne aplikácie, ktoré ste si následne stiahli a nainštalovali.
Odinštalujte aplikácie priamo z Kindle Fire
Možno nemôžete odstrániť všetky svoje aplikácie naraz, ale môžete ich ľahko odstrániť jednotlivo zo svojho Kindle Fire.
- Na hlavnej obrazovke Kindle stlačte kartu Aplikácie.
- Na nasledujúcej obrazovke vyberte ponuku Zariadenie.
 Zobrazí sa zoznam obsahujúci všetky aplikácie, ktoré ste si nainštalovali do zariadenia Kindle Fire. Môžete sa rozhodnúť triediť aplikácie od naposledy nainštalovaných alebo podľa názvu.
Zobrazí sa zoznam obsahujúci všetky aplikácie, ktoré ste si nainštalovali do zariadenia Kindle Fire. Môžete sa rozhodnúť triediť aplikácie od naposledy nainštalovaných alebo podľa názvu. - Dlho stlačte aplikáciu, ktorú chcete odstrániť.
- Stlačte Odstrániť zo zariadenia.
- Po zobrazení výzvy potvrďte odstránenie.
Urobte to pre každú nepotrebnú aplikáciu, aby ste rýchlo uvoľnili miesto v úložisku.
Ťažké odstránenie aplikácií
Existuje ďalší spôsob, ako odstrániť aplikácie zo zariadenia. Pretože sa však jedná o komplikovanejší proces, mnohí používatelia sa mu vyhýbajú.
- Z hornej časti Domovskej obrazovky potiahnite prstom nadol.
- Vyberte možnosť Nastavenia.
- Klepnite na ponuku Aplikácie (staršia) alebo Aplikácie a hry (novšie tablety Fire).
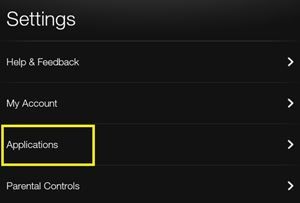
- Stlačte rozbaľovaciu ponuku vedľa časti Filtrovať podľa ....
- Vyberte možnosť Všetky aplikácie.
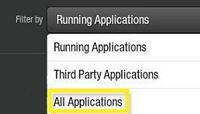
- Klepnite na aplikáciu, ktorú chcete odinštalovať.
- Keď sa zobrazí ponuka aplikácie, kliknite na tlačidlo Odinštalovať.
- Po zobrazení výzvy potvrďte klepnutím na tlačidlo OK.
Spravujte aplikácie zo svojho účtu Amazon
Všetky aplikácie a hry, ktoré si stiahnete z obchodu Amazon, sú prepojené s vaším účtom Amazon. Takže kedykoľvek prepnete zariadenie Amazon, môžete použiť rovnaké aplikácie, ktoré ste si zakúpili na predchádzajúcich zariadeniach.
Ak z nejakého dôvodu nemáte prístup k svojmu Kindle Fire, môžete nežiaduce aplikácie odstrániť z ľubovoľného iného zariadenia. Nasleduj tieto kroky:
- Otvorte požadovaný webový prehľadávač na ľubovoľnom zariadení pripojenom k internetu.
- Choďte do Amazonu oficiálna webová stránka .
- Prihláste sa do svojho účtu Amazon kliknutím na tlačidlo Vitajte v pravom hornom rohu obrazovky.
- V ponuke svojho účtu prejdite na stránku Správa vašich aplikácií. Zobrazí sa zoznam všetkých aplikácií a hier, ktoré ste si do tej doby zakúpili.
- Kliknite na tlačidlo Akcie vedľa aplikácie, ktorú chcete odstrániť.
- Vyberte možnosť Odstrániť túto aplikáciu.
Poznámka: Toto nevymaže iba aplikáciu z vášho zariadenia, ale aj z vášho účtu. Ak sa rozhodnete pre tento spôsob, budete si ho musieť znova stiahnuť a niekedy dokonca kúpiť znova. Ak máte navyše k rovnakému účtu synchronizované ďalšie zariadenia Amazon (Fire TV, telefón atď.), Stratia tiež túto aplikáciu.
Neukladajte si na Kindle Fire aplikácie
Ako ste si určite všimli, hromadenie aplikácií môže spotrebovať veľa úložného priestoru a tiež RAM. Aj keď Kindle Fire v žiadnom prípade nie je ľahké zariadenie, nemali by ste hromadiť hromadu aplikácií, pretože by mohli brániť jeho výkonu. Namiesto toho sa snažte ponechať si iba tie, ktoré aktívne používate.
zastaviť chrome v automatickom prehrávaní videí
Nemusíte sa báť, že prídete o cenné zakúpené aplikácie, ktoré budete chcieť v budúcnosti použiť. Zostanú na vašom účte Amazon a môžete ich kedykoľvek preinštalovať na svojom tablete Fire.
Ktoré neintegrované aplikácie by ste na svojom Kindle Fire vždy nechali? Podeľte sa o svoje myšlienky v sekcii komentárov nižšie.


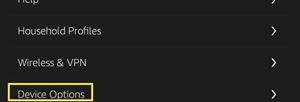

 Zobrazí sa zoznam obsahujúci všetky aplikácie, ktoré ste si nainštalovali do zariadenia Kindle Fire. Môžete sa rozhodnúť triediť aplikácie od naposledy nainštalovaných alebo podľa názvu.
Zobrazí sa zoznam obsahujúci všetky aplikácie, ktoré ste si nainštalovali do zariadenia Kindle Fire. Môžete sa rozhodnúť triediť aplikácie od naposledy nainštalovaných alebo podľa názvu.