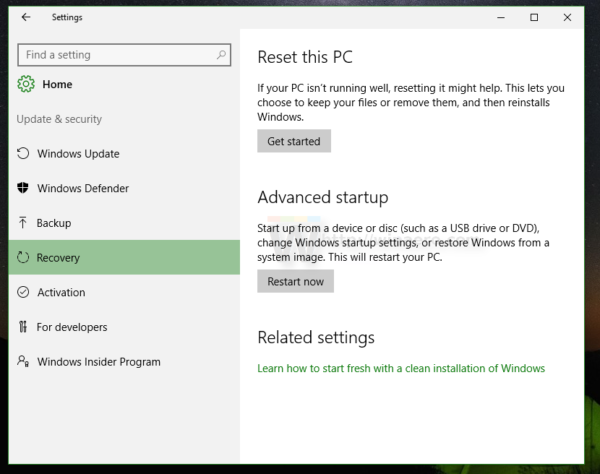Pamäťové karty USB a podobné prenosné zariadenia na ukladanie údajov sú vhodné, ak chcete mať svoje fotografie, médiá alebo pracovné súbory pripravené na použitie. Je to už dosť dlho, čo sa tieto úložné zariadenia stali najrozšírenejšou metódou ukladania digitálnych údajov. Niekedy sa však môže stať, že nebudete môcť preniesť svoje súbory na USB, pretože je aktivovaná ochrana proti zápisu.
Táto situácia môže byť skutočnou rýchlosťou, najmä ak potrebujete rýchlo preniesť časť svojej práce. Našťastie existujú rýchle a ľahké metódy na vyriešenie problému s ochranou proti zápisu, či už používate počítač so systémom Windows alebo Mac. Existuje dokonca aj riešenie, ak pracujete na Chromebooku.
mozes pouzivat facetime bez wifi
Univerzálne riešenie
Predtým, ako sa pozrieme na podrobnosti o odstránení ochrany proti zápisu v rôznych operačných systémoch, je potrebné najskôr skontrolovať jednu vec. Niektoré jednotky na ukladanie údajov majú fyzický prepínač na zapnutie alebo vypnutie ochrany proti zápisu. 
Zoberte USB kľúč, na ktorý ste sa pokúšali písať, a vyhľadajte tento prepínač, ktorý sa zvyčajne nachádza na boku a môže byť dokonca označený ako zámok alebo ochrana proti zápisu. Prepnite ho do druhej polohy, znova ho vložte a skúste znova preniesť údaje na pamäťovú kartu Memory Stick.
Ak to funguje, váš problém je vyriešený a všetko, čo musíte urobiť, je zaistiť, aby sa prepínač omylom znovu nepresunul do nesprávnej polohy. Ak nie je k dispozícii žiadny prepínač alebo stále nemôžete zapisovať na USB, budete musieť použiť iné spôsoby. Začnime!
Odstráňte ochranu USB proti zápisu pomocou systému Windows
Existuje niekoľko spôsobov, ako odstrániť ochranu proti zápisu z USB kľúča, ak máte počítač so systémom Windows. Pozrime sa teraz na niektoré z nich.
Vypnite funkciu Bitlocker
Už od Windows 7 BitLocker bol integrovaný do OS na ochranu vašich údajov šifrovaním. Tento softvér sa primárne používa pre interné disky, ale tiež dokáže šifrovať USB kľúče / disky. Bitlocker nie je predvolene zapnutý, ale môže sa stať, že ste ho predtým povolili a zabudli ste na neho, alebo že to urobil niekto iný.
Otvorte program Prieskumník súborov a vyhľadajte úložné zariadenie, ktoré máte na mysli. Ak má ikona visací zámok, pre zariadenie bol povolený nástroj BitLocker. Pravým tlačidlom myši kliknite na ikonu a prejdite na správu nástroja BitLocker. Týmto krokom sa dostanete do okna BitLocker Drive Encryption, kde sa zobrazí zoznam všetkých úložných jednotiek a ich stav šifrovania. Všetko, čo musíte urobiť, je kliknúť na chránenú jednotku USB a zvoliť Vypnúť nástroj BitLocker. Stav ukazuje, že sa zariadenie dešifruje a po dokončení je nástroj BitLocker vypnutý.
Po vypnutí nástroja BitLocker skúste niečo skopírovať na USB kľúč a zistiť, či sa tým problém nevyriešil.
Na deaktiváciu ochrany proti zápisu použite Diskpart
Diskpart je príkazový nástroj, ktorý vám umožňuje spravovať všetky úložné jednotky, ktoré počítač detekuje. Ak chcete odstrániť ochranu proti zápisu pomocou programu Diskpart, postupujte takto:
- Najskôr skontrolujte a zapamätajte si (alebo si zapíšte) úložnú kapacitu zariadenia USB. Tento návrh sa čoskoro bude hodiť. Po potvrdení limitu miesta zapojte USB do portu počítača.

- Spustite príkazový riadok. Môžete to urobiť buď stlačením Kláves Windows + R a zadaním CMD alebo vyhľadaním príkazového riadku z Štart Ponuka. Ak sa zobrazí správa Prístup bol odmietnutý, kliknite pravým tlačidlom myši na príkazový riadok a vyberte príkaz Spustiť ako správca .

- Do príkazového riadka zadajteDiskparta udrieť Zadajte . Potom napíšteVypísať diska stlačte Zadajte ešte raz.

- Zobrazí sa zoznam všetkých diskov úložiska pamäte s názvom Disk 0, Disk 1 atď. Tento scenár nastáva, keď budete potrebovať informácie o kapacite na identifikáciu vášho zariadenia USB. Porovnajte to so stĺpcom Veľkosť a zistíte číslo disku.

- TypVyberte disk, za ktorým nasleduje číslo disku USB. Napríklad, ak vaše USB bolo Disk 1, napíštevyberte disk 1bez úvodzoviek, potom stlačte Zadajte .

- TypAtribúty disk vymazať iba na čítaniea stlačte Zadajte . Áno, toto slovo sa píše akoiba na čítanie.

- Nakoniec počkajte, kým sa dokončí odstránenie ochrany proti zápisu, napíšteVýchod, hit Zadajte a opustíte príkazový riadok. Reštartujte počítač a po reštartovaní systému skúste znova zapísať na USB.


Na vypnutie ochrany proti zápisu použite register
Ak nie ste skúseným používateľom, vstup do registra sa neodporúča. Nesprávny vstup môže vážne ovplyvniť výkon vášho systému alebo dokonca spôsobiť, že nebude reagovať. Nerobte si však starosti. Aj keď nie ste oboznámení s funkciami pod kapotou, pri dôslednom dodržiavaní našej metódy budete môcť odstrániť ochranu proti zápisu. Dajte pozor, aby ste neurobili žiadne kroky okrem uvedených krokov uvedených nižšie.
- Pripojte vymeniteľné úložné zariadenie k počítaču, otvorte dialógové okno Spustiť ( Kláves Windows + R ) a zadajteregeditbez úvodzoviek. Tento postup vás zavedie do registra.

- Nájsť HKEY_LOCAL_MACHINE na ľavom bočnom paneli a kliknutím na šípku ho rozbaľte.

- Nájsť SYSTÉM , rozbaľte ho a potom urobte to isté pre CurrentControlSet . Zatiaľ by mala byť úplná cesta HKEY_LOCAL_MACHINE> SYSTÉM> CurrentControlSet .

- Rozbaľte priečinok Control a vyhľadajte StorageDevicePolicies . Ak tento priečinok nevidíte, nezľaknite sa - pokračujte podľa ďalších krokov a vytvorte si ho sami.

- Tvoriť StorageDevicePolicies a všetky položky registra, ktoré budete potrebovať, kliknite pravým tlačidlom myši na priečinok Control. Ísť do Nový a vyberte Kľúč . Týmto krokom sa vytvorí nový podpriečinok v časti Ovládanie. Pomenujte toStorageDevicePolicies.


- Teraz kliknite pravým tlačidlom myši na StorageDevicePolicies , ísť do Nový a stlačte Hodnota DWORD (32-bitová) . Pomenujte nový záznamWriteProtectbez úvodzoviek.

- Dvakrát kliknite na WriteProtect a zmeňte Hodnotové údaje do 0 a Základňa do Hexadecimálne .

- Kliknite Ok , ukončite databázu Registry a reštartujte počítač.

Po reštarte skontrolujte, či USB teraz funguje tak, ako má. Táto metóda zakáže ochranu proti zápisu na všetkých vašich jednotkách, takže by malo byť vaše USB opäť zapisovateľné. Upozorňujeme, že vlastná úprava databázy Registry môže poškodiť váš počítač, takže po vykonaní našich pokynov je najlepšie znova sa k nej vrátiť.
Odstránenie ochrany proti zápisu na počítači Mac
Pri riešení problému s ochranou proti zápisu v počítačoch Mac a Windows je oveľa menšia flexibilita. K dispozícii máte iba dve možnosti - jedna je určená pre pamäťové jednotky, na ktoré sa nedá zapísať z dôvodu poruchy samotného zariadenia, zatiaľ čo druhá zahŕňa formátovanie jednotky.
Opravte povolenia
Povolenia pre vašu jednotku USB môžu byť chybné a môžu byť chránené proti zápisu. V takom prípade by ste sa mali pokúsiť chybu opraviť pomocou programu Disk Utility. Postupujte podľa týchto jednoduchých krokov:
- Po pripojení zariadenia USB otvorte Verejné služby a vyberte Disk Utility .

- Na ľavom bočnom paneli vyhľadajte disk, ktorý chcete opraviť, a vyberte ho.

- Klikni na Prvá pomoc kartu, počkajte na dokončenie skenovania a stlačte Opraviť povolenia disku .

Ak chyba bola v nastaveniach povolení, vyššie uvedené kroky by mali odstrániť ochranu USB proti zápisu.
Naformátujte disk
Jedným z bezpečných spôsobov odstránenia ochrany proti zápisu v systéme Mac je formátovanie disku. Dajte pozor, aby sa tým vymazali všetky údaje na zariadení USB, takže predtým, ako budete pokračovať, nezabudnite skopírovať všetky dôležité súbory na iné miesto.
Ak chcete naformátovať USB, vyhľadajte jednotku v Disk Utility, kliknite na ňu, potom prejdite na kartu Vymazať. Vyberte formát, ak chcete premenovať USB disk, a stlačte Vymazať. Vo vyskakovacom okne potvrďte akciu a proces sa spustí.
Po naformátovaní jednotky by mala byť ochrana proti zápisu preč. Pri výbere formátu nezabudnite, že niektoré z možností sú exkluzívne pre Mac, zatiaľ čo iné, napríklad exFat, je možné univerzálne použiť v počítačoch Mac aj Windows.
Odstránenie ochrany proti zápisu na Chromebooku
Ak vo svojom Chromebooku používate USB a máte podozrenie, že je chránený proti zápisu, jedinou možnosťou je formátovanie disku. Môžete to urobiť podľa týchto krokov:
môžete vrátiť nadanú parnú hru
- Ísť do Aplikácie a kliknite Súbory . Prípadne stlačte Alt + Shift + M na klávesnici.

- Kliknite pravým tlačidlom myši na jednotku a vyberte možnosť Formátovať zariadenie .

- Akciu potvrďte kliknutím Ok vo vyskakovacom okne a počkajte na dokončenie procesu.

Toto je bohužiaľ jediný spoľahlivý spôsob odstránenia ochrany proti zápisu z USB na Chromebooku. Ako už bolo uvedené, formátovaním disku vymažete všetky dáta na disku, takže si ho vopred zálohujte.
Odstráňte ochranu proti zápisu z USB v systéme Linux
Pre tých, ktorí majú sklon používať Linux, by vás táto časť mohla zaujímať.
- Najskôr otvorte terminál pomocou Ponuka aplikácií a písanie na strojikončíl alebo pomocou klávesových skratiek. V niektorých distribúciách systému Linux Shift + Ctrl + T alebo Ctrl + Alt + T otvorí nový terminál.

- Ďalej zadajtelsblka udrieť Zadajte a získate zoznam všetkých pripojených zariadení.

- Teraz zadajtesudo hdparm -r0 / dev / sdba udrieť Zadajte . V tomto príklade je USB pripojený na / dev / sdb , podľa toho upravte svoj príkaz. Možno budete musieť odpojiť a znova pripojiť jednotku USB cez terminál s vypnutou ochranou proti zápisu.

Schopný písať znova
Ochrana proti zápisu môže byť nepríjemná, najmä keď neviete, ako to na vašom úložnom zariadení prišlo. Teraz, keď ste sa naučili, ako odstrániť ochranu proti zápisu z USB na počítači so systémom Windows, Mac alebo Chromebook, našťastie vás tento problém už viac nezaskočí. Pomocou všetkých metód, ktoré sme tu vysvetlili, budete môcť súbory na svojej USB alebo SD karte upravovať, kopírovať, presúvať alebo mazať okamžite.
Stretli ste sa na počítači s problémom ochrany proti zápisu? Aký spôsob ste použili na jeho odstránenie? Povedzte nám to v sekcii komentárov nižšie.