Google Chrome je bezplatný webový prehliadač vyvinutý spoločnosťou Google, ktorý sa používa na prístup k webovým stránkam na internete. Od marca 2022 je to celosvetovo najobľúbenejší webový prehliadač s viac ako 62 % podielom na trhu webových prehliadačov.
Google Chrome je tiež multiplatformový prehliadač, čo znamená, že niektoré verzie fungujú na rôznych počítačoch, mobilných zariadeniach a operačných systémoch. Podľa štátnik Najpoužívanejšou verziou je Google Chrome pre Android, ktorý má k januáru 2022 viac ako 36 % podiel na globálnom trhu webových prehliadačov.
Používanie prehliadača Google Chrome
Používanie prehliadača Google Chrome je rovnako jednoduché ako používanie predvoleného webového prehliadača na vašom aktuálnom počítači (napríklad Firefox, Edge alebo Safari ). Kedykoľvek chcete navštíviť webovú stránku, všetko, čo musíte urobiť, je zadať adresu URL webovej adresy do panela s adresou v hornej časti a stlačiť Zadajte / Choď / Vyhľadávanie .
Podobne ako iné webové prehliadače, aj Google Chrome obsahuje základné funkcie prehliadača, ako je tlačidlo späť, tlačidlo dopredu, tlačidlo obnovenia, história, záložky, panel s nástrojmi a nastavenia. Rovnako ako iné prehliadače, aj Chrome obsahuje režim inkognito , ktorý vám umožňuje súkromne prehliadať bez toho, aby ste museli sledovať históriu, súbory cookie alebo údaje stránok. Obsahuje tiež rozsiahlu knižnicu doplnkov a rozšírení.
Ponuka doplnkových funkcií prehliadača Chrome však výrazne presahuje rámec základov.
Niekoľko výnimočných funkcií prehliadača Google Chrome
Tu sú niektoré z najlepších funkcií prehliadača Google Chrome:
- macOS 10.10 alebo novší
- Windows 11/10/8.1/8/7 64-bit
- Windows 11/10/8.1/8/7 32-bit
- Chrome OS
- Linux
- Android
- iOS
- Ako aktualizujete prehliadač Google Chrome?
Chrome sa vo všeobecnosti aktualizuje automaticky. Ak si však chcete manuálne stiahnuť a nainštalovať najnovšiu opravu, otvorte Chrome a prejdite na Viac > Aktualizujte Google Chrome . Ak túto možnosť v ponuke nevidíte, už používate najnovšiu verziu prehliadača.
- Ako môžem nastaviť Google Chrome ako predvolený prehliadač?
Pomocou systému Windows otvorte súbor Ponuka Štart a vyberte nastavenie > Aplikácie > Predvolené aplikácie . V časti Webový prehliadač vyberte Google Chrome . Na Macu otvorte Chrome a prejdite na Viac > Nastavenie, a vyberte si Nastaviť ako predvolené v časti Predvolený prehliadač. Ak túto možnosť nevidíte, Chrome je už váš predvolený prehliadač.
- Ako získam prehliadač Google Chrome na počítači Mac?
Prejdite do prehliadača Google Chrome Domov stránku a vyberte Stiahnite si Chrome . Stránka sa vás môže opýtať, či váš Mac má alebo nemá čip Intel alebo čip Apple. Vyberte si jeden a inštalačné súbory by sa mali čoskoro stiahnuť.
- Ako zastavím kontextové okná v prehliadači Google Chrome?
Ak chcete zapnúť alebo vypnúť kontextové okná, otvorte Chrome a vyberte Viac > nastavenie > Nastavenia lokality > Vyskakovacie okná a presmerovania . Potom si vyberte Povolený alebo Zablokované .
- Ako môžem odstrániť účet Google z prehliadača Chrome?
V prehliadači Chrome vyberte svoj profilová fotka . Potom vyberte výbava vedľa položky Iné profily. Ďalej nájdite účet, ktorý chcete odstrániť, a vyberte ho Viac > Odstrániť .
ako otočiť obrazovku na notebooku -
- Ako vymažete vyrovnávaciu pamäť v prehliadači Google Chrome?
Otvorte Chrome a vyberte Viac > História > História > Vymazať údaje prehliadania . Vyberte, ktoré súbory chcete odstrániť (súbory cookie, história prehliadania atď.) a časový rozsah. Potom vyberte Vyčistiť dáta na odstránenie zadaných súborov.
Snáď najväčším lákadlom prehliadača Google Chrome je jeho hrubý výkon. Webové stránky je možné otvárať a načítavať veľmi rýchlo – dokonca aj pri prehliadaní množstva stránok s ťažkou grafikou, reklamami alebo videoobsahom. Rozhranie je čisté a jednoduché na používanie, dokonca aj pre začiatočníkov, a aktualizácie sa zavádzajú často a automaticky, aby bola bezpečnosť pod kontrolou.
Potrebujete niečo hľadať? Jednoducho otvorte nové okno alebo kartu a začnite písať do panela s adresou čokoľvek, čo potrebujete hľadať. Potom stlačte Zadajte / Choď / Vyhľadávanie a zobrazí sa vám zodpovedajúca stránka s výsledkami vyhľadávania Google.
Keď používate Chrome so svojím účtom Google, môžete synchronizovať všetky svoje záložky , históriu, heslá, automatické dopĺňanie a ďalšie. Znamená to, že vaše nastavenia zostanú konzistentné a aktualizované pri každom použití prehliadača Chrome prostredníctvom účtu Google na akomkoľvek inom počítači alebo zariadení.
Ako vymazať súkromné údaje v prehliadači Google Chrome pre WindowsPoužívanie rozšírení Google Chrome
Rozšírenia Google Chrome sú dostupné pre mnohé z vašich obľúbených webových služieb, od Dropboxu a Evernote po Pocket a Pinterest . Dajú sa vyhľadať a stiahnuť z Internetový obchod Chrome .
Keď nájdete rozšírenie, ktoré chcete použiť, stačí vybrať Pridať do prehliadača Chrome a potom Pridať rozšírenie .

V prehliadači Chrome sa môže zobraziť malé vyskakovacie okno potvrdzujúce inštaláciu spolu s krátkou poznámkou o tom, ako k nemu pristupovať. Môže sa otvoriť nová karta s podrobnejšími pokynmi, ktoré vám ukážu, ako používať všetky funkcie rozšírenia.
Ak chcete povoliť, zakázať alebo odstrániť existujúce rozšírenia, vyberte možnosť tri zvislé bodky v pravom hornom rohu prehliadača Chrome. Potom vyberte Viac nástrojov > Rozšírenia . Zapnite (modrý) alebo vypnite (sivý) prepínač ľubovoľného rozšírenia. Vyberte Odstrániť na odstránenie rozšírenia.
14 najlepších doplnkov (rozšírení) pre Chrome v roku 2024Ako získať Chrome
Prehliadač Google Chrome je možné stiahnuť a používať úplne zadarmo, ale na jeho stiahnutie budete musieť použiť existujúci webový prehliadač. Jediné, čo musíte urobiť, je navigovať google.com/chrome a vyberte Stiahnite si Chrome .
Google automaticky zistí platformu, na ktorej sa nachádzate, aby mohol poskytnúť zodpovedajúcu verziu prehliadača Chrome, ktorú potrebujete stiahnuť. Ak používate mobilné zariadenie, zobrazí sa kontextová správa, ktorá vás nasmeruje do obchodu iTunes App Store alebo Google Play Store, kde si môžete stiahnuť aplikáciu Chrome pre iOS alebo Android.
Google Chrome je možné stiahnuť a používať na nasledujúcich platformách:
Google ponúka aj „zamrznuté“ verzie prehliadača Chrome pre Windows XP, Windows Vista, macOS 10.6-10.9. To znamená, že aktualizácie nie sú pre tieto verzie podporované.
FAQZaujímavé Články
Redakcia Choice

Ako pridať hudbu do iPodu bez iTunes
Aj keď smartfóny nahradili potrebu samostatného prehrávača mp3 / mp4, iPody sú jednoducho niečo iné. Medzi používateľmi sa dá nájsť dokonca aj iPod Classic, pretože Apple predal v USA kopu iPodov

Windows 10. mája 2019 Vylepšenia ponuky Štart aktualizácie
Windows 10 sa dodáva s kompletne prepracovanou ponukou Štart, ktorá kombinuje živé dlaždice predstavené vo Windows 8 s klasickými skratkami aplikácií. V modernej ponuke Štart môžete usporiadať pripnuté dlaždice do skupín a pomenovať ich podľa svojich preferencií. Počnúc aktualizáciou Windows 10. mája 2019, známou tiež ako „verzia 1903“ a „19H1“,

Ako rozdeliť obrazovku na iPad Pro
https://www.youtube.com/watch?v=nROEev5Ro8E iPad Pro je skutočným motorom tabletu. Niektorí dokonca tvrdia, že ide o najlepší model, aký spoločnosť Apple doteraz vydala. Ako taký je skvelý v

Ako nahrať screencast v systéme Windows 10
Nahrávanie obrazovky počítača sa môže na prvý pohľad zdať skľučujúce. Najmä ak nemáte k dispozícii správne nástroje. Možno budete chcieť nahrať prezentáciu počas nácviku prejavu alebo zdieľať skvelý klip z hry
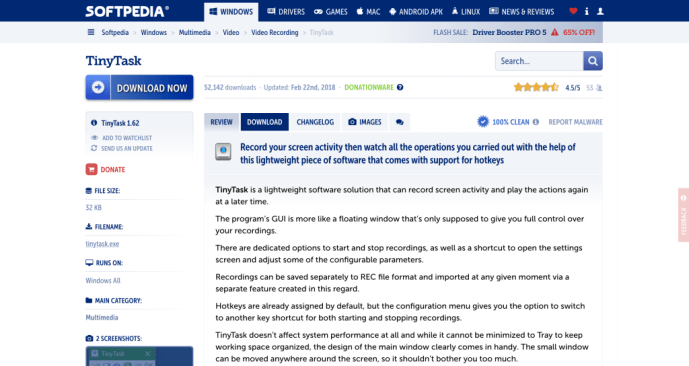
Ako zaznamenávať makrá v systéme Windows 10
https://www.youtube.com/watch?v=BS0c4VUBabs Predtým sme diskutovali o tom, ako zaznamenať screencast v systéme Windows 10. Makro je podobné ako screencast, ktorý funguje ako jednoduchý počítačový program, okrem toho však zaznamenáva aj postupnosť

Ako spárovať ovládač Roku
Spárujte nové diaľkové ovládanie alebo znova spárujte existujúce a pripojte svoj Roku k akémukoľvek zariadeniu vrátane televízora.



