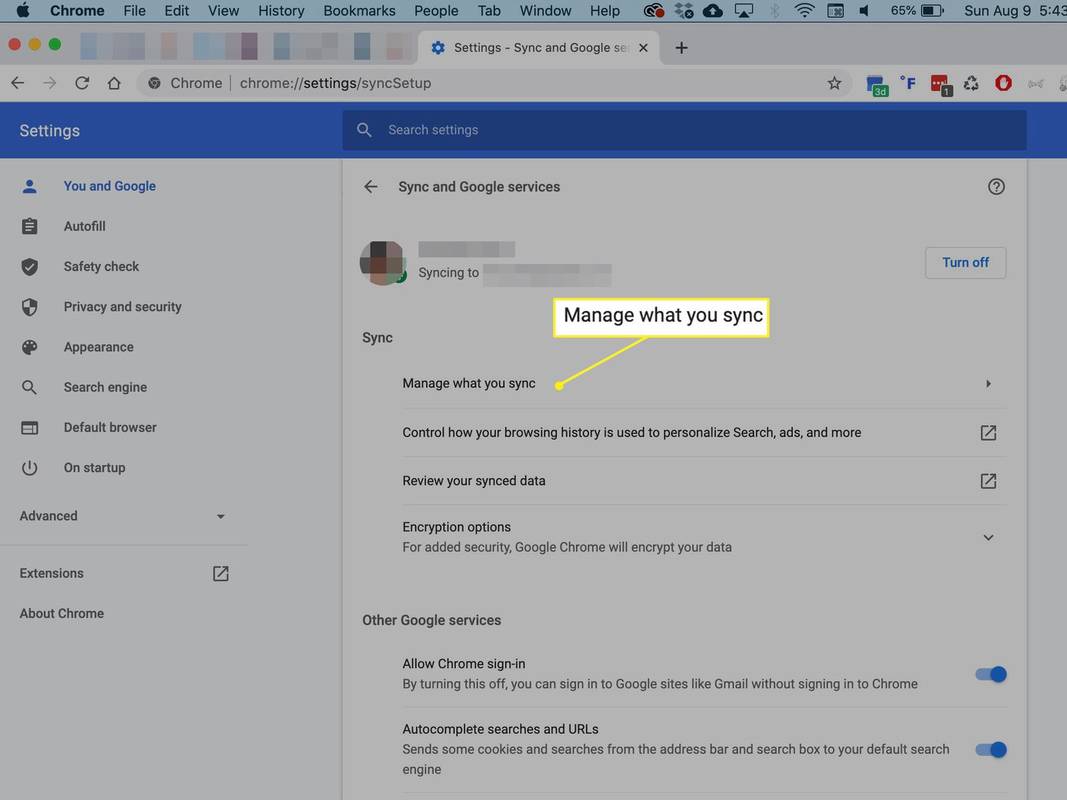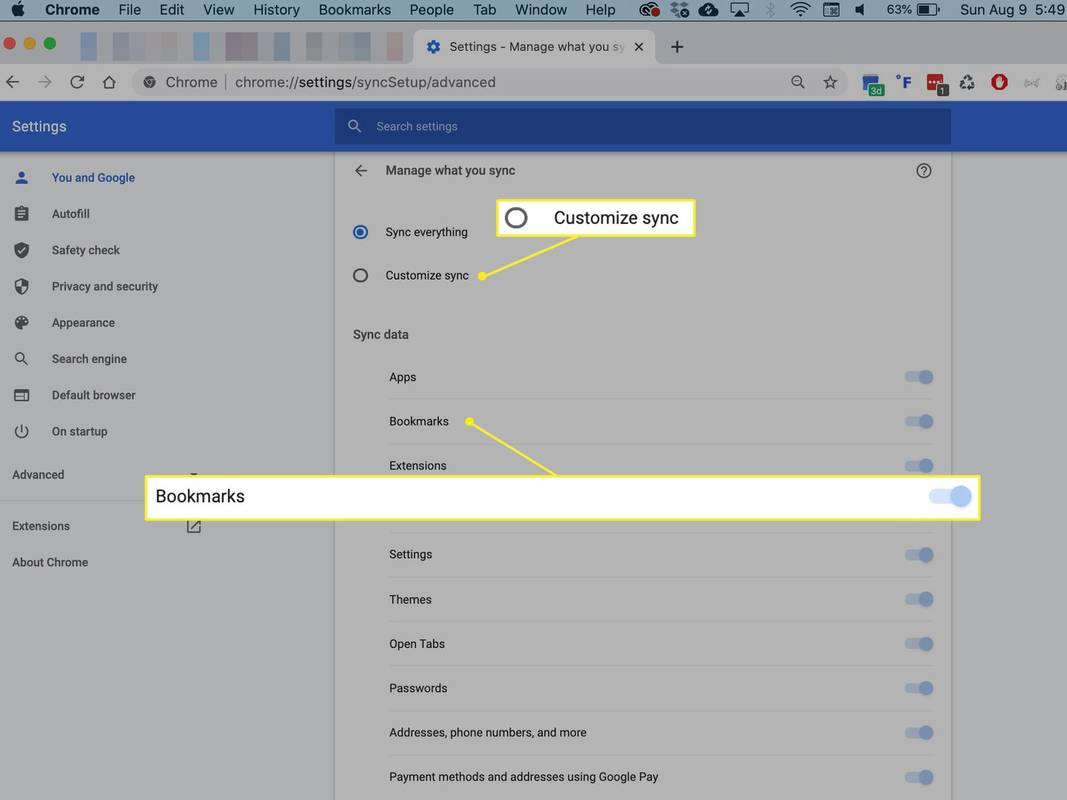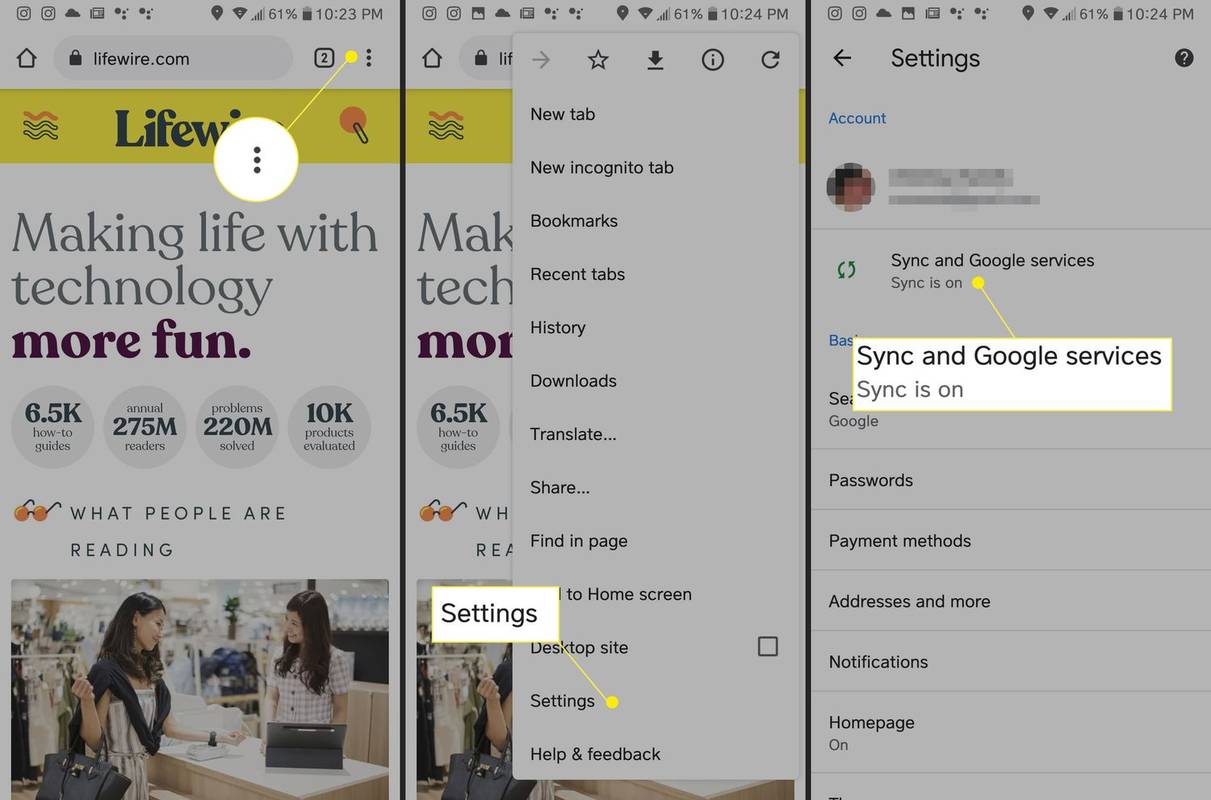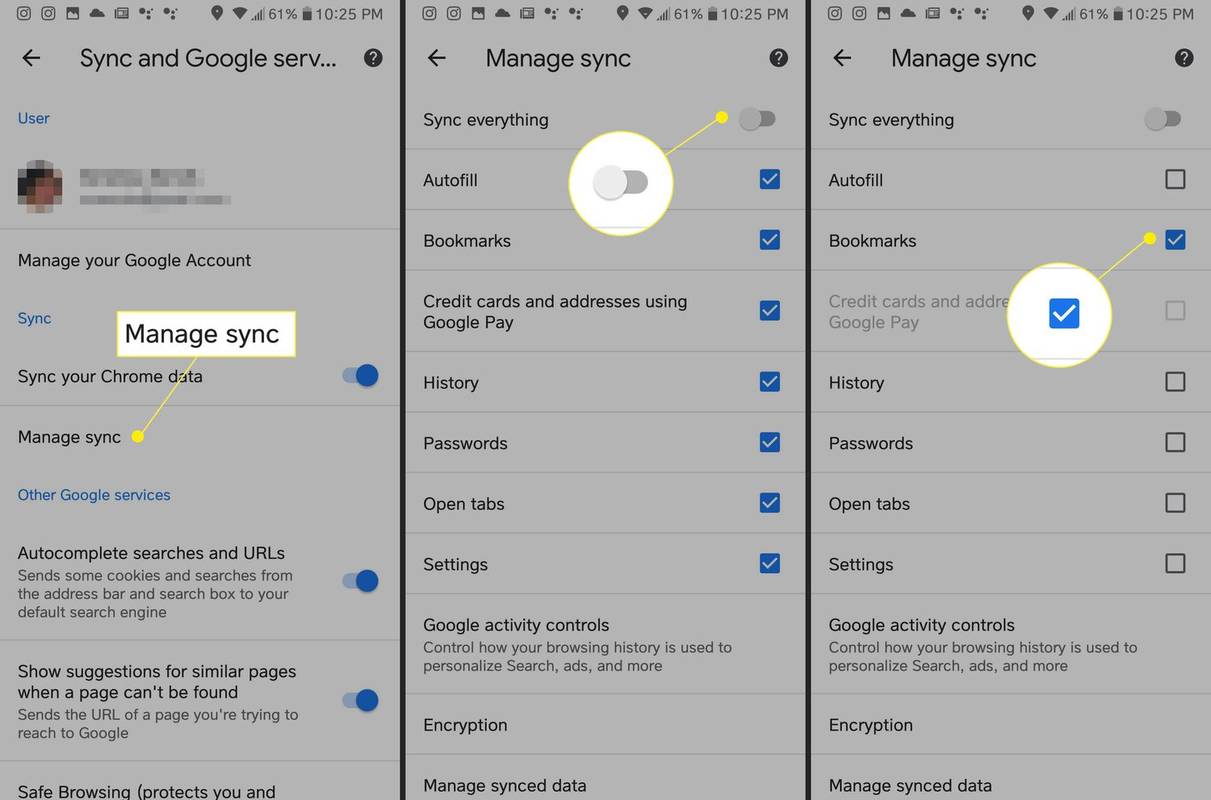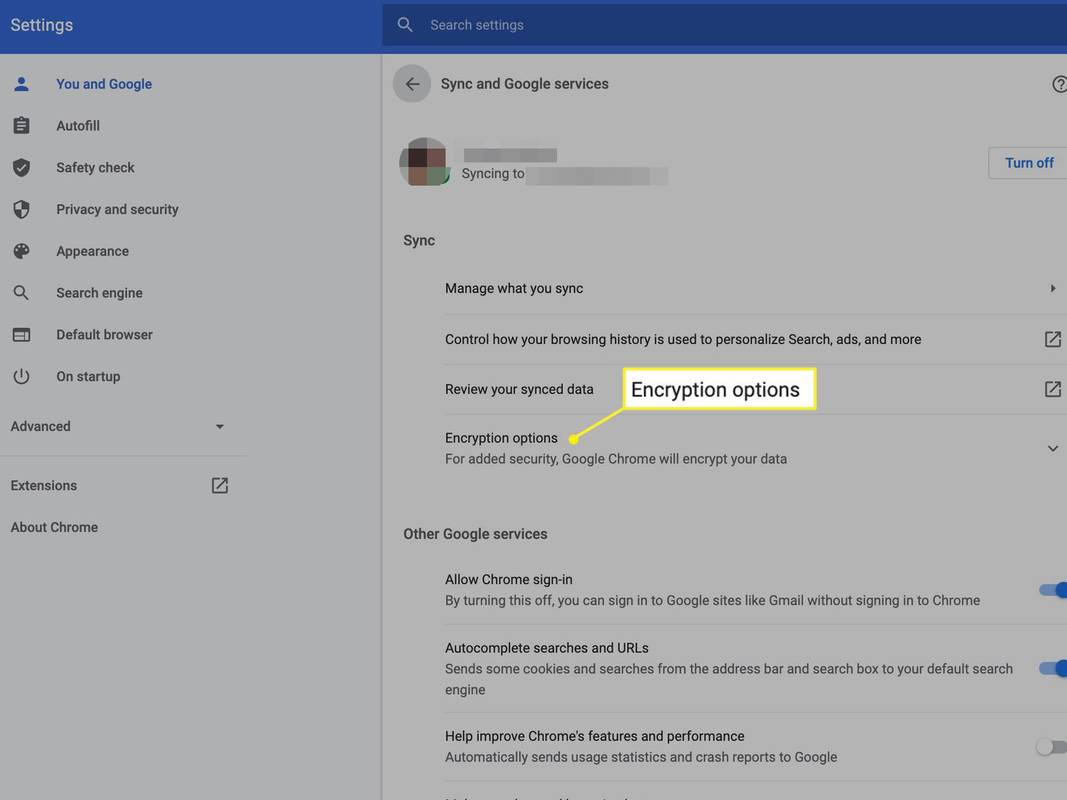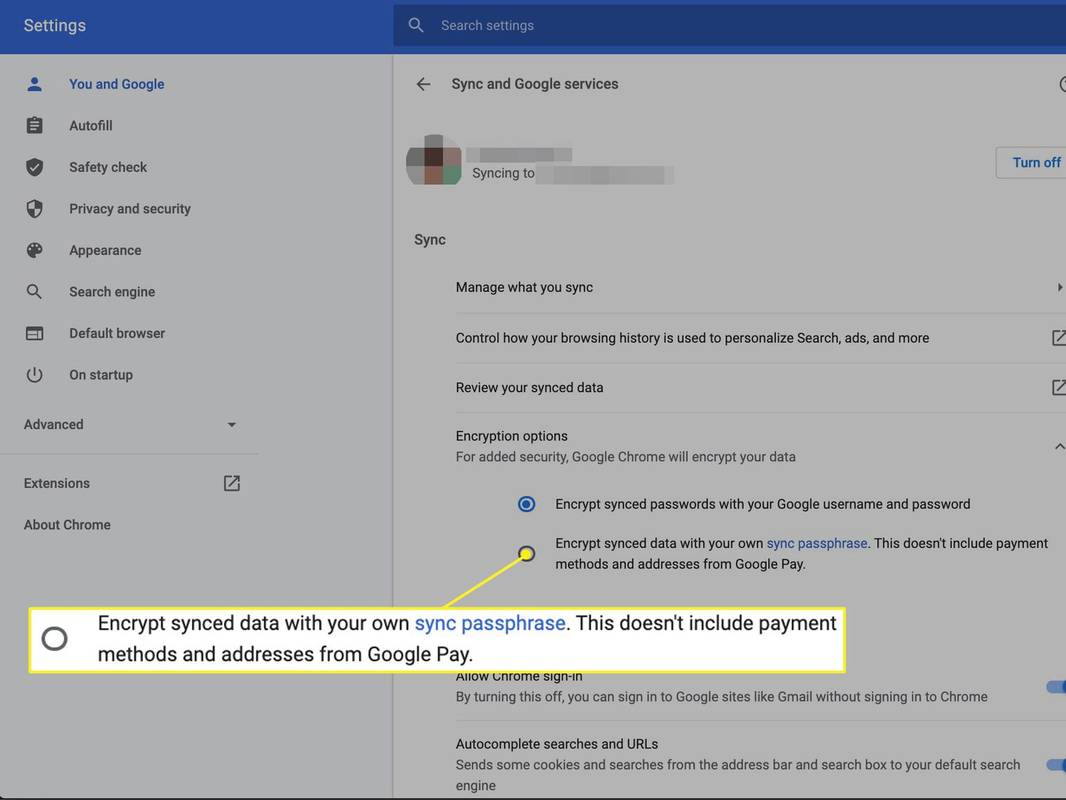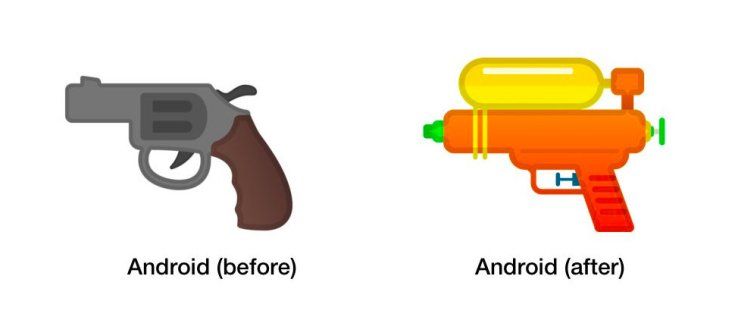Čo vedieť
- Desktop Chrome: Viac menu > nastavenie > Sync a služby Google > Spravujte, čo synchronizujete > Prispôsobte synchronizáciu a zapnite Záložky .
- Aplikácia Chrome: Klepnite na trojbodkové menu > nastavenie > Synchronizácia a služby Google > Spravovať synchronizáciu a zapnite Záložky .
Tento článok vysvetľuje, ako synchronizovať záložky prehliadača Chrome v počítači alebo v mobilnej aplikácii Chrome pre zariadenia so systémom iOS a Android. Zahrnuté sú ďalšie informácie o pridávaní prístupovej frázy na ochranu vašich údajov a o riešení problémov.
Ako synchronizovať svoje záložky v prehliadači Chrome pre stolné počítače
Keď sa prihlásite do svojho účtu Google na jednom zariadení, môžete synchronizovať svoje záložky Chrome na všetkých svojich zariadeniach. Jediné, čo musíte urobiť, je prihlásiť sa pomocou rovnakej adresy Gmail.
Predvolené nastavenie zahŕňa synchronizáciu záložiek. Ak ste to vypli, znova ho zapnite pomocou prehliadača Chrome na počítači alebo mobilnom zariadení.
Ak chcete synchronizovať záložky na stolnom počítači:
-
Otvorte na počítači prehliadač Chrome.
-
V pravom hornom rohu kliknite na Viac (tri zvislé bodky) a vyberte nastavenie .

-
Kliknite Synchronizácia a služby Google .

-
Vyberte Spravujte, čo synchronizujete .
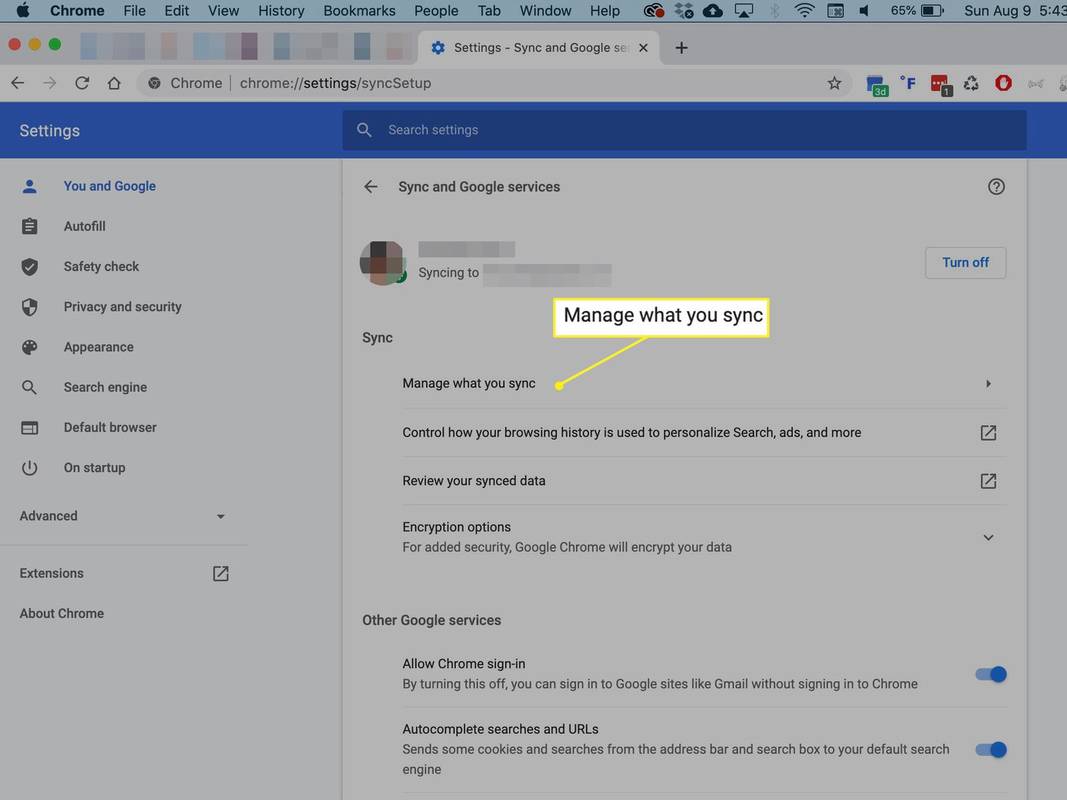
-
Vyberte Prispôsobte synchronizáciu a zapnite Záložky .
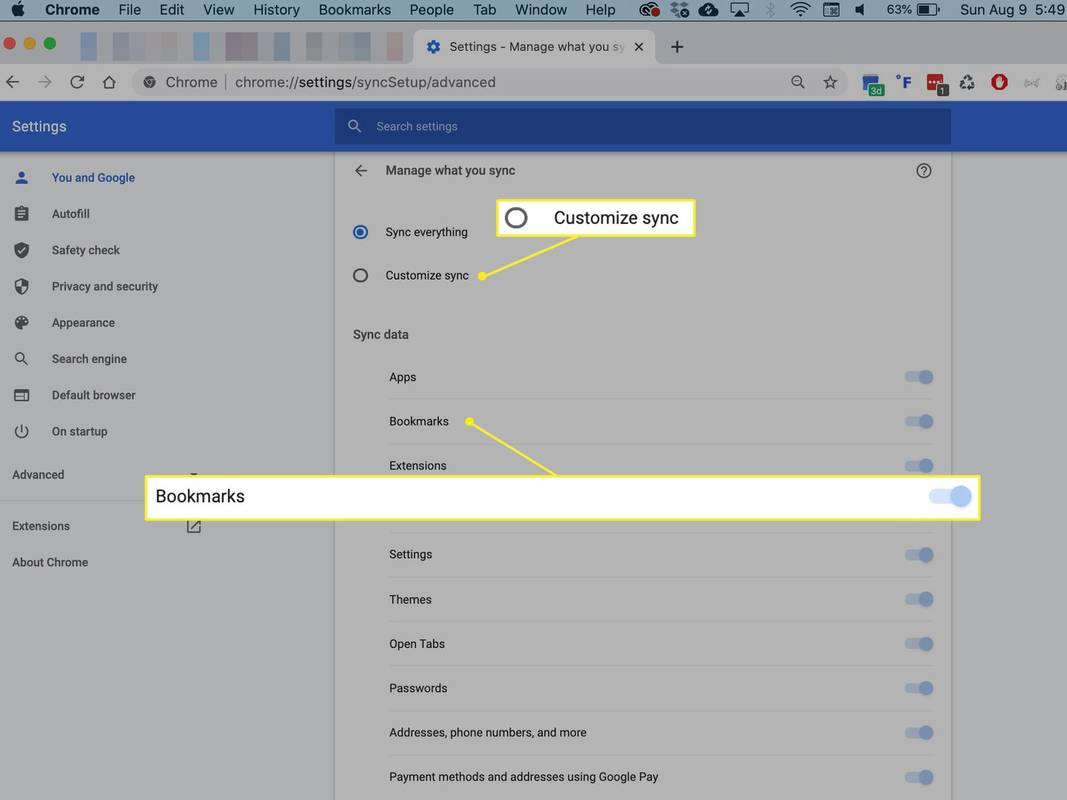
Vyberte Synchronizujte všetko zapnúť synchronizáciu pre všetko vrátane záložiek. Toto nastavenie zahŕňa synchronizáciu aplikácií, rozšírení, histórie, motívov a ďalších údajov.
Synchronizujte svoje záložky Chrome v systéme Android a iOS
Môžete tiež pristupovať k nastaveniam synchronizácie prehliadača Chrome na smartfóne so systémom Android alebo iOS. Môžete sa rozhodnúť synchronizovať záložky Chrome, synchronizovať všetko alebo niekde medzi tým. Postup synchronizácie záložiek pomocou aplikácie Chrome:
-
OTVORENÉ Chrome na vašom smartfóne.
-
Klepnite na ikonu Viac menu (tri bodky).
ako získate mince hudobne
-
Klepnite nastavenie .
-
Klepnite Sync a služby Google .
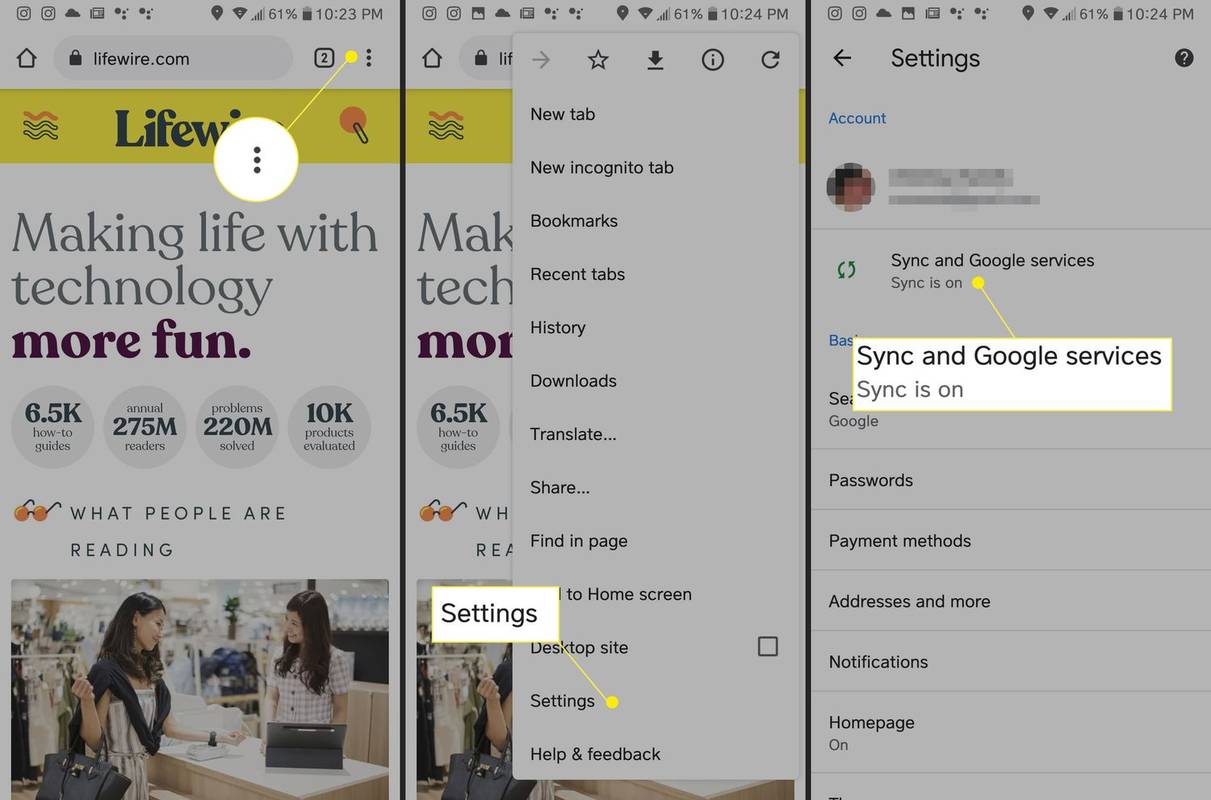
Na iPhone sa možno budete musieť najprv prihlásiť do prehliadača Chrome.
-
Klepnite Spravovať synchronizáciu .
-
Zapnite Záložky a akúkoľvek inú kategóriu údajov, ktoré chcete synchronizovať.
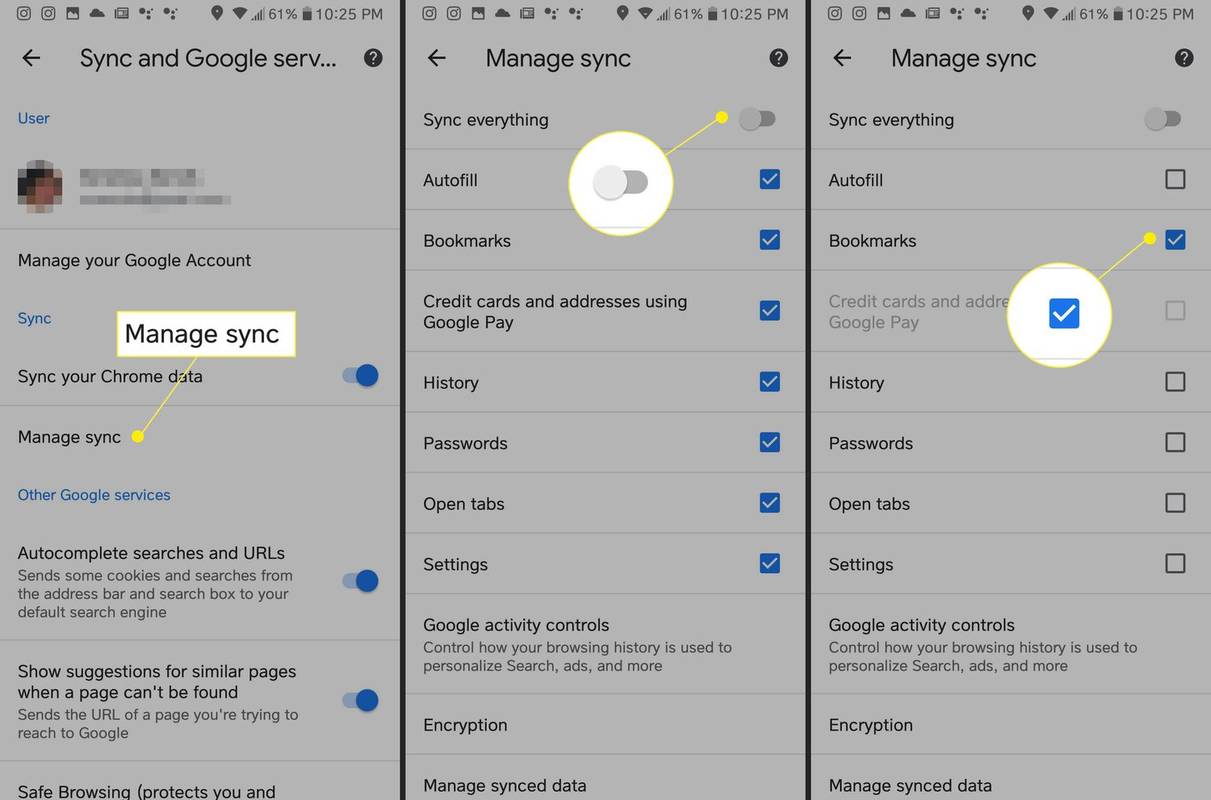
Pridajte prístupovú frázu na ochranu svojich údajov
Google vaše údaje počas prenosu vždy šifruje. Ak chcete synchronizovať svoje údaje prehliadača Chrome, ale zabrániť ostatným v ich čítaní, môžete si vytvoriť prístupovú frázu Google.
Prístupová fráza nechráni vaše spôsoby platby a fakturačné/dodacie adresy pred službou Google Pay.
Keď nastavíte prístupovú frázu synchronizácie Google, budete ju musieť zadať na aktuálnych a nových zariadeniach, keď sa prihlásite pomocou poverení Google. V prehliadači Chrome sa vám nezobrazia návrhy založené na vašej histórii prehliadania a nebudete si môcť zobraziť uložené heslá.
Ak chcete vytvoriť prístupovú frázu synchronizácie:
-
Ak ste tak ešte neurobili, zapnite v prehliadači Chrome synchronizáciu.
-
Ísť do nastavenie výberom z Viac menu (tri bodky).

-
Kliknite Sync a služby Google .

-
Prejdite nadol na Možnosti šifrovania .
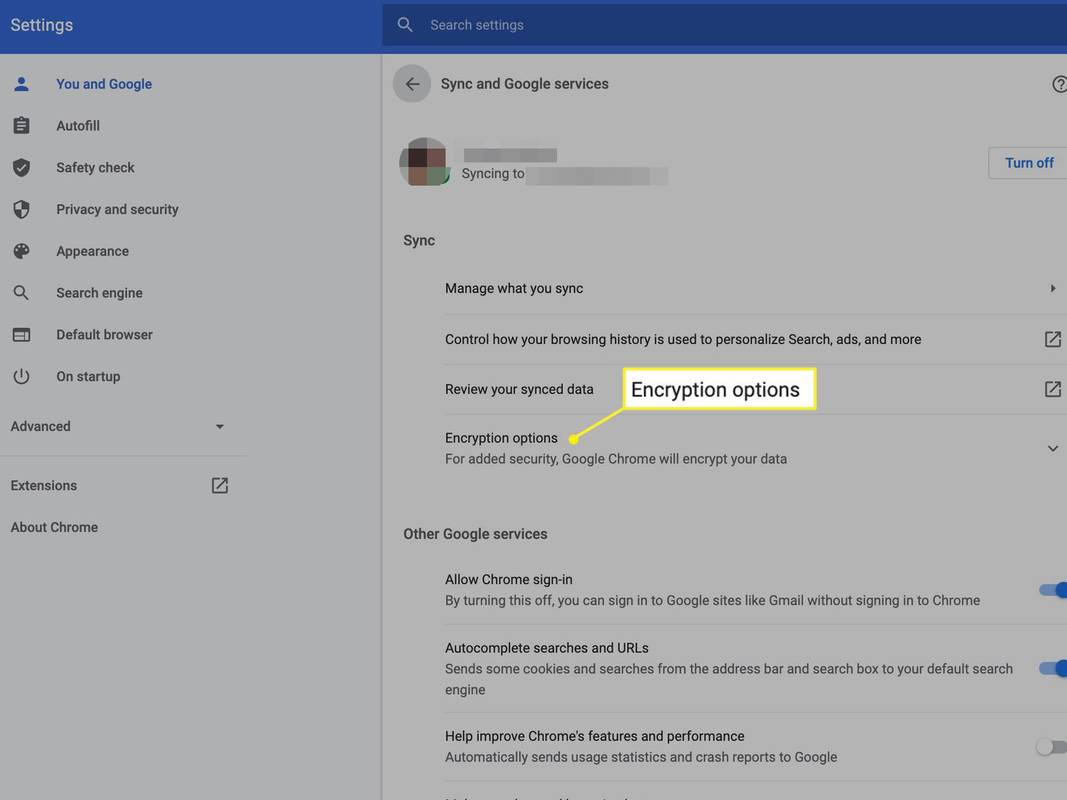
-
Vyberte si Šifrujte synchronizované údaje pomocou vlastnej prístupovej frázy synchronizácie .
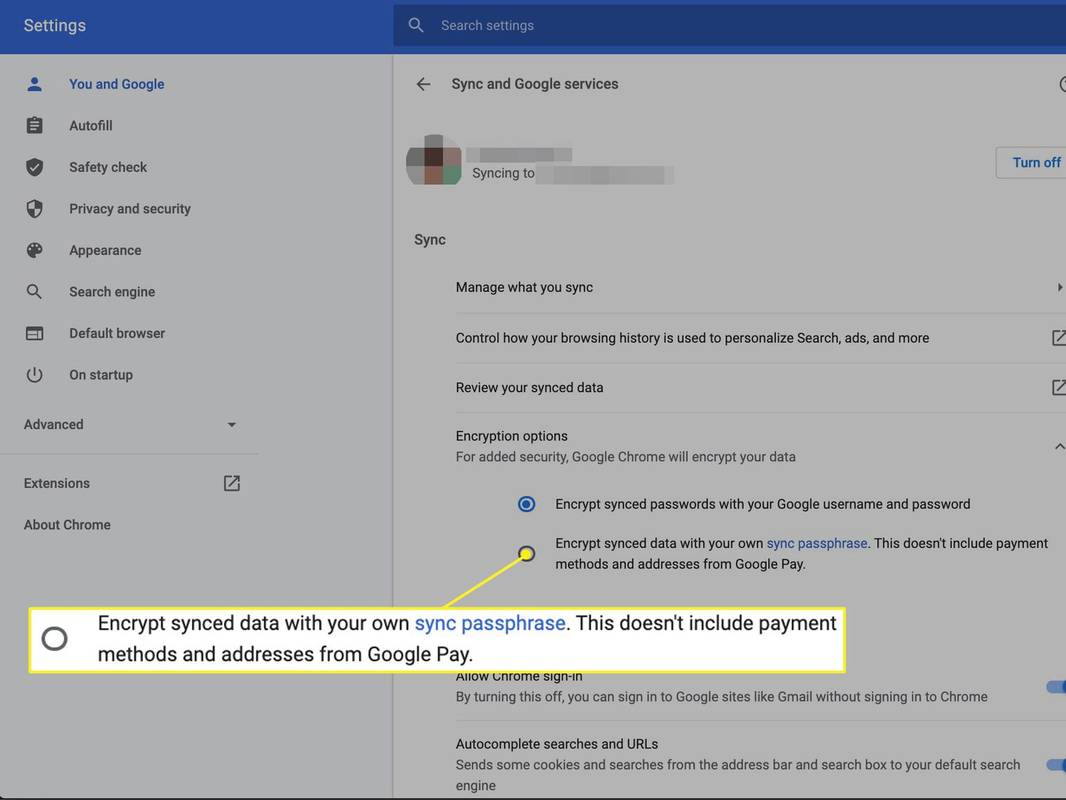
-
Zadajte a potvrďte svoju prístupovú frázu. (Uistite sa, že ide o silné heslo.)
-
Kliknite Uložiť .
Záložky Chrome sa nesynchronizujú?
Ak máte problémy s funkciou synchronizácie, môžete vykonať niekoľko akcií:
- Uistite sa, že ste sa prihlásili do správneho účtu Google. Ak máte viacero adries Gmail, skontrolujte, či ste sa prihlásili do tej, ktorá synchronizuje vaše záložky.
- Ako pri akomkoľvek probléme s IT, niekedy môžete problémy vyriešiť vypnutím a opätovným zapnutím funkcie synchronizácie.
- Vymažte súbory cookie v prehliadači Chrome. Týmto sa odhlásite z vašich e-mailových a iných účtov a odstránite všetky predvoľby lokality, ktoré ste nastavili.
- Skúste obnoviť nastavenia prehliadača Chrome . Týmto sa obnoví predvolený vyhľadávací nástroj, domovská stránka a predvolené karty pri spustení, pripnuté karty a rozšírenia a motívy.
- Ako môžem synchronizovať svoje záložky Chrome s Firefoxom?
Neexistuje žiadna možnosť synchronizácie záložiek medzi prehliadačmi Chrome a Firefox, ale namiesto toho môžete manuálne importovať záložky a ďalšie údaje prehliadača.
- Ako prenesiem svoje záložky Safari do prehliadača Chrome?
Najprv budete musieť exportovať záložky Safari ako súbor HTML. Po dokončení je proces importovania súboru HTML do prehliadača Chrome veľmi jednoduchý.