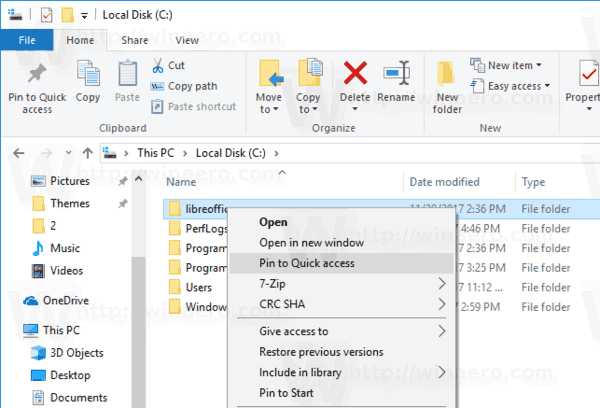Nahrávanie obrazovky počítača sa môže na prvý pohľad zdať skľučujúce. Najmä ak nemáte k dispozícii správne nástroje. Možno budete chcieť nahrať prezentáciu počas nacvičovania reči alebo zdieľať skvelý klip z hry s priateľmi.
Nech je to čokoľvek, nahrávanie obrazovky v systéme Windows 10 je mimoriadne jednoduché. Ak poznáte správnu kombináciu klávesov na klávesnici, môžete začať nahrávať kedykoľvek budete chcieť. Aj keď je vstavaná funkcia dosť výkonná, špecializované aplikácie, ktorých jediným účelom je zachytiť čokoľvek na obrazovke, môžu byť v niektorých prípadoch lepšie.
Ako nahrávať obrazovku v systéme Windows 10 pomocou vstavaného softvéru
Windows 10 sa dodáva so vstavaným softvérom na nahrávanie obrazovky. Pôvodne bol určený na nahrávanie hier, ktoré hráte, ale môžete ho použiť aj na nahrávanie čohokoľvek, čo robíte na počítači.
Prvým krokom je povoliť túto možnosť v ponuke nastavení systému Windows.
- Stlačte tlačidlo Štart tlačidlo na klávesnici.

- Teraz začnite písať 'Nastavenie' odkaz na nastavenie zobrazí sa aplikácia. Kliknite naň.

- V nastavenie kliknite na ponuku Hranie možnosť. Otvorí sa ponuka Herný panel.

- Zapnúť Nahrávajte herné klipy, snímky obrazovky a vysielajte pomocou hernej lišty kliknutím na prepínač na Zapnuté pozíciu.

Existuje aj alternatívny spôsob, ako vyvolať ponuku Nastavenia pomocou klávesovej skratky. Stlačte tlačidlo Kláves Windows + I v rovnakom čase a zobrazí sa ponuka.
Teraz, keď ste úspešne povolili herný panel, je čas začať nahrávať.
- Vyberte aplikáciu, pre ktorú chcete zaznamenávať svoje akcie. Môže to byť vaša pracovná plocha, webový prehliadač, videohra alebo dokonca film, ktorý prehrávate na počítači.

- Na klávesnici stlačte tlačidlo Windows + G kľúče súčasne. Tým sa na obrazovke zobrazí prekrytie záznamu. Pozostáva z niekoľkých miniaplikácií, ako napríklad Capture, Audio a Performance.

- Ak chcete spustiť nahrávanie, kliknite na Záznam v miniaplikácii Capture.

- Teraz jednoducho kliknite kdekoľvek na obrazovke, aby ste skryli prekrytie herného panela. Na pravom okraji obrazovky sa zobrazí malý widget, ktorý zobrazuje aktuálny čas nahrávania. Umožňuje tiež zastaviť nahrávanie, ako aj zapnúť alebo vypnúť mikrofón, ak ho máte.

- Po dokončení nahrávania kliknite na Stop tlačidlo na malom miniaplikácii.

- Zobrazí sa upozornenie o nahraní herného klipu. Ak naň kliknete, v Prieskumníkovi Windows sa otvorí priečinok, v ktorom môžete vidieť video súbor, ktorý ste práve nahrali.

Samozrejme, nemusíte vyvolávať hraciu lištu zakaždým, keď chcete niečo nahrať. K dispozícii je klávesová skratka, ktorá vám umožní okamžite spustiť alebo zastaviť nahrávanie obrazovky. Jednoducho stlačte tlačidlo Windows + Alt + R súčasne a spustí sa nahrávanie. Ak chcete zastaviť nahrávanie, znova stlačte rovnakú kombináciu: Win + Alt + R .
Aplikácie tretích strán na nahrávanie obrazovky v systéme Windows 10
Ak vstavaný záznamník systému Windows neposkytuje požadovanú úroveň možností, je potrebné zvážiť ďalšie alternatívy. V závislosti od požadovaných možností sú tu tri aplikácie, ktoré určite pokryjú vaše potreby.
Poznámka Studio
Poznámka Studio je absolútnym šampiónom v nahrávaní obrazovky a je úplne zadarmo. Skratka pre Open Broadcaster Software, hlavným trikom je, že ide o produkt s otvoreným zdrojom. To znamená, že neexistujú žiadne reklamy a neustále prichádzajú aktualizácie, vďaka čomu je pri každej iterácii výkonnejší. Je k dispozícii pre operačné systémy Windows, MacOS a Linux.
ako zmeniť profil netflix na vizio tv

Pozrite si náš návod na nahrávanie obrazovky pomocou OBS Studio .
FlashBack Express
s FlashBack Express získate bezplatnú verziu plateného softvéru. Je priamočiarejší ako OBS a je ideálny pre každého, kto takýto softvér nikdy nepoužil. Na bezplatnej verzii je skvelé, že nemá žiadne časové obmedzenia pre vaše nahrávky a na vašom videu sa nezobrazujú žiadne vodoznaky.

Screencastify
Na rozdiel od OBS Studio a FlashBack Express, Screencastify nie je samostatný softvér. Namiesto toho ho spustíte priamo z webového prehliadača v počítači. Možno to nie je ideálne na zachytávanie akýchkoľvek záberov z hry, ale na všetko ostatné je to ideálne. Či už chcete nahrať prezentáciu alebo videorozhovor, táto webová aplikácia je dokonalá v tom, čo robí.

Ďalšie často kladené otázky
Ako zaznamenám aj zvukové efekty z počítača počas nahrávania mojej obrazovky?
Vo väčšine softvérov na nahrávanie obrazovky je predvolene nastavené snímanie zvuku počítača. Vďaka tomu nebudete musieť tápať s možnosťami, ako povoliť aj nahrávanie zvuku.
Ak nechcete do nahrávky zahrnúť počítačový zvuk, existujú dva spôsoby, ako to urobiť. V závislosti od softvéru, ktorý používate, môže mať možnosť vypnúť zvuky počítača počas nahrávania. Ak používate natívne nástroje systému Windows, nastavenie nájdete v časti Zvuk v miniaplikácii nahrávania obrazovky.

Konečným výsledkom bude úplne tiché video. Ak softvér túto možnosť neposkytuje, budete musieť upraviť zvuk z videa.
Ako môžem nahrať aj hlasový prejav a priradiť ho k môjmu screencastu?
Aby ste mohli nahrávať svoj hlas cez video, budete musieť k počítaču pripojiť mikrofón. Ak nahrávate na svojom notebooku, je pravdepodobné, že už má integrovaný mikrofón.
1. Spustite nahrávanie so vstavaným záznamom systému Windows

aký beran mi berie počítač
2. Stlačte tlačidlo Zapnúť mikrofón tlačidlo na malom miniaplikácii.
stiahnuť všetky fotografie instagramu naraz

Toto bude zaznamenávať všetko, čo poviete do mikrofónu, kým nahrávanie neprestanete. Samozrejme, ak potrebujete, môžete kedykoľvek počas nahrávania stlmiť a zapnúť mikrofónny vstup. Samotné nahrávanie to nijako vizuálne neovplyvní.
Ako zacielim na konkrétny monitor na nahrávanie?
Ak k počítaču pripojíte viacero monitorov, je možné si vybrať aj z ktorého budete nahrávať. V závislosti od aplikácie, ktorú používate, sa proces môže mierne líšiť. V podstate budete musieť prejsť na zoznam zdrojov videa, ktoré váš softvér rozpoznáva, a vybrať konkrétny monitor, ktorý chcete.
Ak softvér predvolene nerozpozná váš druhý monitor, možno ho budete musieť pridať. Urobíte to tak, že do nahrávacieho softvéru pridáte nový zdroj a k tomuto zdroju priradíte monitor, ktorý chcete zachytiť.
Môžem nahrávať viac ako jeden monitor naraz?
Áno môžeš. Opäť platí, že v závislosti od softvéru, ktorý používate, spôsob, akým to robíte, môže byť automatický alebo manuálny. Ak je proces automatický, stačí si vybrať, ktoré monitory chcete použiť na snímanie.
Pre manuálne nastavenie možno budete musieť definovať nahrávacie plátno, ktoré chcete použiť. Napríklad, ak chcete zachytiť dva Full HD monitory vedľa seba, plátno bude musieť mať dvojnásobnú šírku. V tomto prípade je rozlíšenie jedného monitora 1920 × 1080 pixelov. Preto bude musieť byť veľkosť záznamu dvojnásobná oproti šírke 1920, čo je 3840 × 1080 pixelov.
Zabaliť sa
Teraz, keď už viete, ako nahrávať screencast v systéme Windows 10, môžete túto úlohu delegovať buď na vstavaný záznamník, alebo na vyhradenú aplikáciu. Či už chcete zachytiť hranie vašej obľúbenej hry alebo nahrať videohovor s priateľmi, teraz to bude hračka.
Podarilo sa vám nahrať screencast na vašom počítači? Používate vstavaný záznamník Windows alebo niektorú zo spomínaných aplikácií? Podeľte sa o svoje myšlienky v sekcii komentárov nižšie.





![6 najlepších bezplatných nástrojov na obnovu dát, ktoré musíte vyskúšať [Mac & Windows] 2021](https://www.macspots.com/img/devices/16/6-best-free-data-recovery-tools-you-must-try-2021.png)