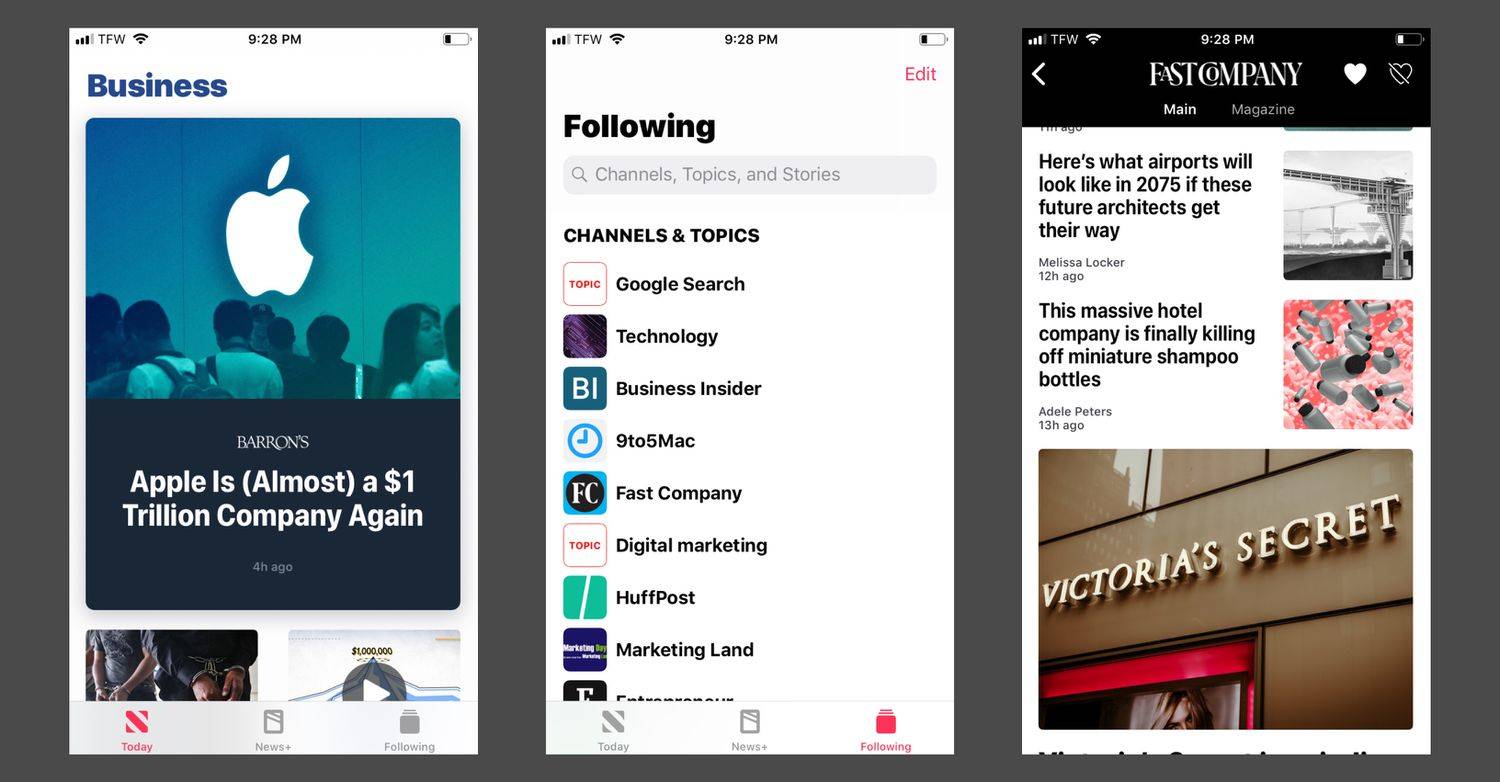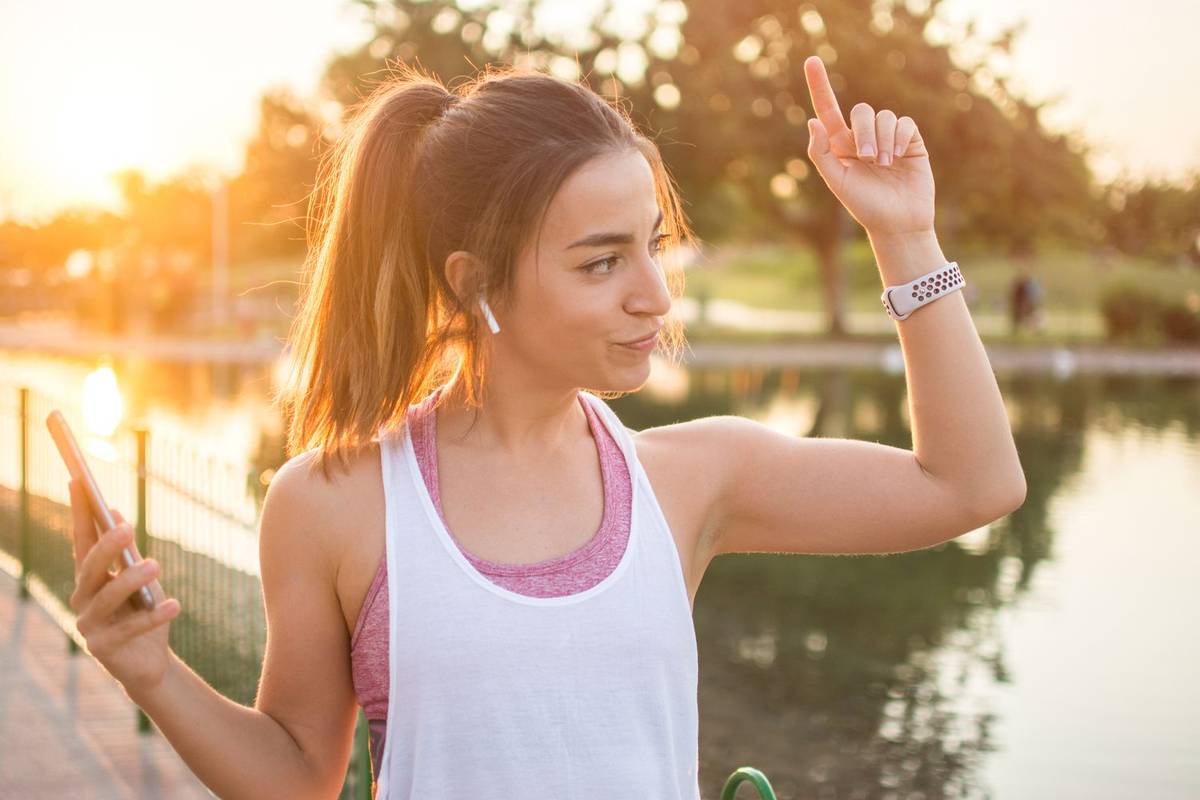Aj keď smartfóny nahradili potrebu samostatného prehrávača mp3 / mp4, iPody sú jednoducho niečo iné. Medzi používateľmi sa dá nájsť dokonca aj iPod Classic, pretože Apple predal tonu iPodov v Spojených štátoch späť, keď sme nemali problém zaplatiť za každé stiahnutie. Pomáha tiež to, že iPod všeobecne ponúka dlhšiu výdrž batérie a fantastickú kvalitu zvuku, ktorá ešte musí byť prekročená.

Samozrejme, všetky dobré veci majú často úlovok. Rovnako ako iPhone, aj vy potrebujete iTunes na ukladanie hudby z ľubovoľného prehrávača iPod. Alebo nie?
Prečo nie iTunes?
Existujú spôsoby, ako pridať hudbu na iPod bez iTunes, ktorým sa táto príručka bude čoskoro venovať. Prečo by ste ale nechceli používať iTunes? Je to intuitívne (podstata každého produktu Apple) a interakcia iOS a macOS je bezproblémová.
Ale je tu trenie. Nie je to také optimalizované na použitie s počítačovými zariadeniami. Sem-tam to môže byť neohrabané a pomalé. Používateľ systému Android navyše musí iba načítať a načítať svoje zariadenie plné hudby. Budete radi, že to môžete urobiť aj so svojím iPodom!
Položky, ktoré budete potrebovať
Našťastie na pridanie hudby do prehrávača iPod bez iTunes nebudete potrebovať žiadne ďalšie položky, pokiaľ najskôr nebudete musieť hudbu preniesť z iného miesta do počítača.
Budete potrebovať iba:
- Váš iPod
- Nabíjací kábel USB pre iPod
Pridávanie hudby do prehrávača iPod bez iTunes
Stačí jednorazové doladenie. Ideme na to.
1. Zapojte ho
Ako ste už mohli uhádnuť, prvým krokom by bolo zapojenie prehrávača iPod do počítača. Jeden koniec kábla smeruje do vášho prehrávača iPod a druhý do jedného z voľných portov USB v počítači. Váš počítač automaticky nainštaluje ovládač pre vaše zariadenie Apple. Po inštalácii sa v pravom dolnom rohu zobrazí upozornenie.
2. Zakážte použitie disku
Ak ste na prenos hudby do prehrávača iPod používali iTunes, pravdepodobne ste povolili použitie disku. Pred pokračovaním k ďalším krokom nezabudnite otvoriť iTunes a zrušiť začiarknutie možnosti Povoliť použitie disku.

3. Skryté súbory, priečinky a disky
Prejdite na Štart, zadajte Ovládací panel a zadajte Ovládací panel. Nájdite (môžete prehľadať Ovládací panel) Možnosti prehľadávača súborov a keď už ste tam, vyberte kartu Zobraziť a posúvajte sa nadol, kým sa nezobrazí možnosť Zobraziť skryté súbory, priečinky a jednotky. Teraz na ňu kliknite, stlačte Použiť a zatvorte okno.

4. Tento počítač
Nájdite tento počítač (alebo Počítač alebo Tento počítač vo verziách starších ako Windows 10). Po zadaní tohto počítača doňho dvakrát kliknite na jednotku s názvom iPod.
5. Hudba
V priečinku iPod nájdete ďalší s názvom Hudba. Toto je centrálny hudobný priečinok vášho prehrávača iPod. Ak je váš iPod prázdny, nič v ňom neuvidíte, ale ak ste už preniesli hudbu pomocou iTunes, uvidíte kopu náhodných čísel a písmen. Nebojte sa, iTunes tieto skladby počas procesu prenosu premenovávajú.
6. Drag-n-Drop
Všetko, čo musíte urobiť, je prejsť do priečinka, do ktorého ukladáte hudbu, zvoliť, čo chcete preniesť, a jednoduchým presunutím myšou do priečinka Hudba z prehrávača iPod z predchádzajúceho kroku. Uistite sa, že všetka hudba, ktorú chcete preniesť do prehrávača iPod, sa prenesie priamo do priečinka Hudba, a nie ako samotný priečinok alebo do nového podpriečinka.
Musíte to urobiť iba raz
Po úspešnom vykonaní všetkých týchto krokov by ste mali byť schopní plynulo presúvať hudbu do zariadenia iPod. Najlepšie na tom je, že keď všetko nastavíte takto, nemusíte to znova absolvovať.
Existujú však aj iné spôsoby, ako to urobiť. Poznáte iný spôsob pridávania hudby do prehrávača iPod bez iTunes? Ak tak urobíte, nezabudnite to zdieľať s komunitou nižšie v sekcii komentárov!
ako odstrániť naposledy zobrazené v aplikácii želanie