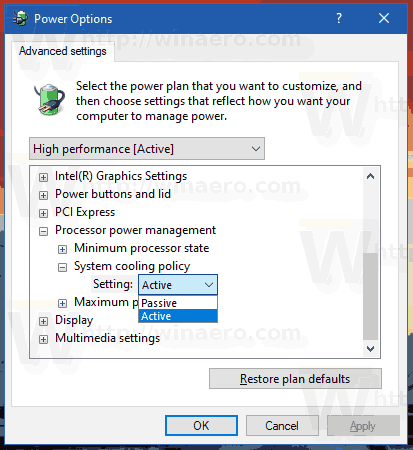Zdá sa, že vlastníci stránok v dnešnej dobe veria, že videá, ktoré sa na začiatku prehrávajú automaticky pri každom otvorení jednej z ich webových stránok, zvyšujú ich šance na skutočné sledovanie videa návštevníkmi stránky.

Aj keď sa to nemusí zdať príliš problematické, automatické prehrávanie videí na webových stránkach môže byť časom mimoriadne nepríjemné. Môže sa náhle objaviť hlasná reklama a bezdôvodne vás vyľakajú. A čo je ešte horšie, možno nebudete chcieť, aby ľudia vo vašom okolí vedeli, že prechádzate web, najmä o 3:00. alebo kým niekto študuje. Webové stránky môžu navyše pre nevhodný obsah používať automatické prehrávanie. Nakoniec tieto automaticky prehrávané videá pohltia vašu dátovú šírku pásma.
Je možné zakázať automatické prehrávanie videí v prehliadači Chrome?
Počas používania prehliadača Chrome momentálne nemôžete deaktivovať automatické prehrávanie na webových stránkach. Odkedy Google odstránil možnosť automatického prehrávania, používatelia prehliadača Chrome zostali bez riešenia. Všetky ostatné webové prehľadávače vám naopak umožňujú zabrániť automatickému prehrávaniu videí.
potrebujete internet na chromecast
V minulosti existovali rozšírenia pre Chrome a aplikácie tretích strán, ktoré mohli automatické prehrávanie zakázať, ale postupom času sa takmer každá z nich stala irelevantnou. Vývojári prestali poskytovať podporu, napríklad aktualizácie. Je to preto, že weboví vývojári našli spôsob, ako tieto blokátory obísť, čo ich zneplatnilo.
Jediné, čo môžu používatelia prehliadača Chrome urobiť, je znížiť dopad otravných automaticky prehrávaných videí na ich surfovacích skúsenostiach. Môžete to urobiť vypne všetok obsah webových stránok a vylúči niektoré zo svojich obľúbených webových stránok . Pre tých ich môžete pridať do zoznamu výnimiek.
Ako stlmiť automatické prehrávanie videí pre Chrome na zariadení Android
Stlmenie zvuku vo videách, ktoré sa automaticky prehrávajú v prehliadači Chrome, je v zariadeniach Android jednoduché. Postupujte podľa pokynov uvedených nižšie.
- Otvorte prehliadač Chrome na telefóne alebo tablete s Androidom.

- Klepnite na ikonu Možnosti v pravom hornom rohu (tri zvislé bodky).

- V zobrazenej ponuke klepnite na Nastavenia v dolnej časti.

- Týmto sa otvorí nová karta na stránke Nastavenia klepnite na Nastavenia webu.

- Klepnite na Zvuk.

- Túto možnosť zapnete klepnutím na prepínač vedľa položky Ignorovať weby, ktoré prehrávajú zvuk.

Teraz, keď sa video na webe začne prehrávať automaticky, zvuk vás nebude rušiť. Ak chcete povoliť automatické prehrávanie určitých webových stránok, môžete ich pridať do zoznamu Povoliť.
- Podľa pokynov v krokoch 1 až 8 vyššie otvorte možnosť Zvuk.

- V časti Povoliť klepnite na Pridať webovú výnimku.

- Zobrazí sa kontextové okno Pridať web. Zadajte adresu webu, ktorý chcete vylúčiť, a klepnite na Pridať.

Ak považujete iba niekoľko stránok za obťažujúcich, môžete ignorovať iba tie. Ak to chcete urobiť, nemusíte používať weby stlmenia zvuku, ktoré prehrávajú zvuk. Webové stránky, ktoré vám pripadajú nepríjemné, môžete jednoducho pridať do sekcie Stlmiť v ponuke Zvuk.
Ako stlmiť automatické prehrávanie videí pre Chrome na iPhone
Stlmenie automaticky prehrávaných videí na zariadeniach so systémom iOS, podobne ako v prípade systému Android, trvá iba niekoľko klepnutí, ako je uvedené nižšie.
- Spustite aplikáciu Google Chrome na svojom iPhone alebo iPade.

- Klepnutím na tri zvislé bodky otvorte ponuku Možnosti.

- Teraz klepnite na Nastavenia.

- Otvorí sa stránka Nastavenia. Klepnite na možnosť Súkromie a zabezpečenie v ponuke naľavo.

- Na hlavnej obrazovke klepnite na Nastavenia stránok.

- Teraz klepnite na Ďalšie nastavenia obsahu.

- Klepnite na Zvuk.

- Vedľa možnosti Stlmiť weby, ktoré prehrávajú zvuk, je prepínač. Zapnite to.

Ak existujú niektoré webové stránky, ktoré vám neprekážajú automatické prehrávanie videí, môžete ich pridať do zoznamu Povoliť v prehliadači Chrome. Takto to môžete urobiť.
- Postupujte podľa vyššie uvedeného sprievodcu až po krok 8.
- Potom kliknite na Pridať v časti Povoliť.

- Teraz zadajte adresu webovej stránky, ktorú chcete pridať ako výnimku. Po dokončení klepnite na tlačidlo Pridať vo vyskakovacom okne.

V ponuke Zvuk sa nachádza aj sekcia Stlmiť, ktorá umožňuje stíšiť iba konkrétne webové stránky. Napríklad nemusíte byť proti automatickému prehrávaniu videí, ale iba pre jeden alebo dva weby, ktoré sú s týmito videami dosť agresívne. V takom prípade môžete stlmiť iba tieto webové stránky, zatiaľ čo ostatné ponecháte na pokoji.
Ako stlmiť automatické prehrávanie videí pre Chrome na počítači so systémom Windows 10
Stlmenie automatického prehrávania videí v prehliadači Chrome pre Windows 10 je podobné ako v mobilnej verzii:
- Otvorte prehliadač Google Chrome na počítači.

- Kliknite na ikonu troch zvislých bodiek v pravom hornom rohu prehliadača Chrome.

- V zobrazenej ponuke kliknite na možnosť Nastavenia.

- Stránka Nastavenia sa teraz v prehliadači Chrome načíta ako nová karta. V ponuke vľavo kliknite na položku Súkromie a zabezpečenie.

- V hlavnej ponuke kliknite na možnosť Nastavenia webu.

- Teraz kliknite na položku Ďalšie nastavenia obsahu. Mal by byť v spodnej časti stránky.

- Kliknite na Zvuk.

- Kliknutím na prepínač vedľa neho zapnete možnosť Ignorovať weby, ktoré prehrávajú zvuk.

Ak chcete pridať výnimky z tohto pravidla, postupujte takto:
- Podľa pokynov v krokoch 1 až 8 vyššie otvorte ponuku Zvuk.

- Kliknite na tlačidlo Pridať vedľa položky Povoliť.

- V rozbaľovacom okne zadajte adresu webových stránok a potom v rozbaľovacom okne kliknite na tlačidlo Pridať.

Môžete sa samozrejme rozhodnúť pridať do zoznamu Stlmiť výnimky, ktoré vám umožnia stlmiť výber webových stránok. Všetky ostatné weby budú prehrávať videá automaticky ako predtým. Stačí kliknúť na Pridať v časti Stlmiť a zadať adresu webu.
Ako stlmiť automatické prehrávanie videí pre Chrome na počítači Mac
Stlmenie všetkých webových stránok v Chrome v počítači Mac bude trvať len minútu alebo dve minúty.
- Otvorte Chrome na počítači Mac.

- Kliknite na ikonu troch bodiek v pravom hornom rohu okna prehliadača Chrome.

- Týmto sa otvorí vyskakovacie okno ponuky Chrome. Vyhľadajte položku Nastavenia v dolnej časti ponuky a kliknite na ňu.

- Chrome teraz otvorí stránku Nastavenia na novej karte.
- V ponuke vľavo kliknite na položku Súkromie a zabezpečenie.

- Kliknite na možnosť Nastavenia webu na hlavnej obrazovke.

- Ďalej na stránke nájdete Ďalšie nastavenia obsahu. Kliknite na to.

- Kliknite na Zvuk.

- Nakoniec povoľte funkciu Stlmiť weby, ktoré prehrávajú zvuk, kliknutím na susedný prepínač.

Povolením tejto možnosti stlmíte všetky webové stránky. Aj tie, ktoré potrebujete, napríklad audio, napríklad internetové rozhlasové stanice. Ak tomu chcete zabrániť, jednoducho pridajte tieto webové stránky do zoznamu Povoliť v ponuke Zvuk.
Ak sa nestretnete s toľkými webmi, ktoré majú automatické prehrávanie videí, stlmenie všetkých webov nemusí byť pre vás tým správnym krokom. V takom prípade môžete stlmiť iba niektoré webové stránky ich pridaním do zoznamu Stlmiť v ponuke Zvuk.
Ako stlmiť automatické prehrávanie videí pre Chrome na Chromebooku
V porovnaní s inými platformami je deaktivácia zvuku webových stránok takmer totožná s Chromebookmi.
- Otvorte Chrome na Chromebooku.

- Kliknite na ponuku troch bodiek v pravom hornom rohu a potom kliknite na položku Nastavenia.

- V ponuke vľavo kliknite na položku Súkromie a zabezpečenie.

- Teraz kliknite na položku Nastavenia webu na hlavnej obrazovke.

- Klepnite na Ďalšie nastavenia obsahu.

- Nájdite možnosť Zvuk a kliknite na ňu.

- Posledným krokom je zapnutie možností Stlmiť weby, ktoré prehrávajú zvukové možnosti, kliknutím na prepínač.

V závislosti od vašich preferencií pri surfovaní budete pravdepodobne potrebovať určité webové stránky, aby ste mohli skutočne prehrávať zvuk. Ak im to chcete povoliť, jednoducho ich pridajte do zoznamu Povoliť. Nájdete ho priamo pod stránkami Stlmiť zvuk, ktoré prehrávajú zvuk.
Ak v tejto súvislosti nemáte s väčšinou webových stránok problémy, stačí klepnúť na tie, ktoré sa vám javia ako nevhodné. Namiesto toho, aby ste sa hrali s webmi, ktoré prehrávajú zvuk, by ste ich pridali do zoznamu Stlmiť v ponuke Zvuk. Ako vždy, keď narazíte na nepríjemnú stránku.
Dúfajme, že teraz viete, ako zmierniť nepríjemnosti, ktoré vychádzajú z automaticky prehrávaných videí, pretože ich v skutočnosti nemôžete eliminovať. Ako vidíte, Chrome umožňuje vypnúť zvuk ľubovoľného webu. Bolo by samozrejme oveľa lepšie, keby ste mohli automatické prehrávanie videí zakázať priamo v prehliadači Chrome, ale stlmenie je všetko, čo máte. Ak sa vám nepáči, ako sa Google rozhodne riešiť automatické prehrávanie videí na webových stránkach, môžete kedykoľvek prepnúť na prehliadač Microsoft Edge, Mozilla Firefox, Opera alebo akýkoľvek iný prehľadávač.
Podarilo sa vám stlmiť weby v Chrome? Je to pre vás dosť slušné riešenie v boji proti autoplay videám? Podeľte sa o svoje skúsenosti v sekcii komentárov nižšie.