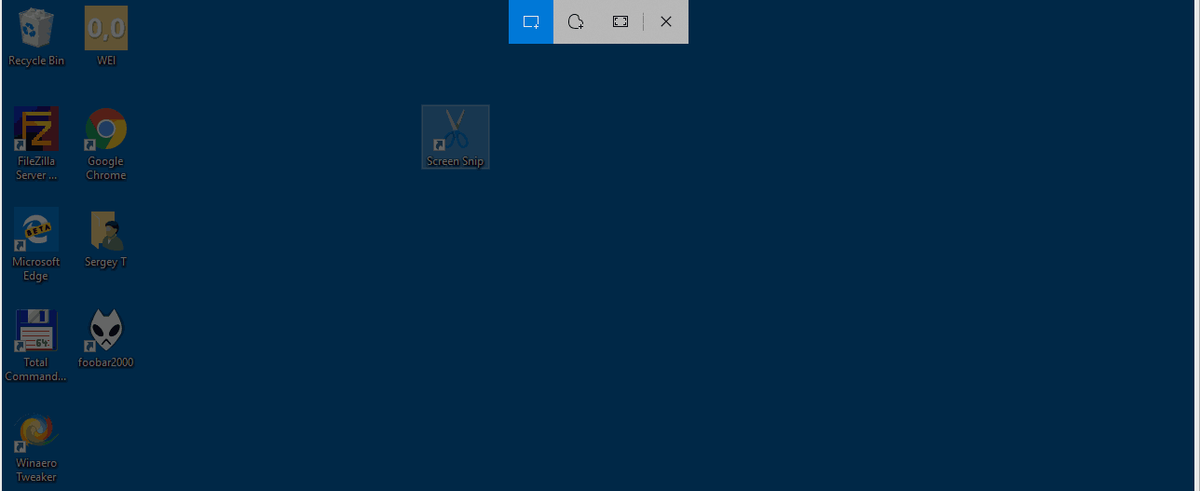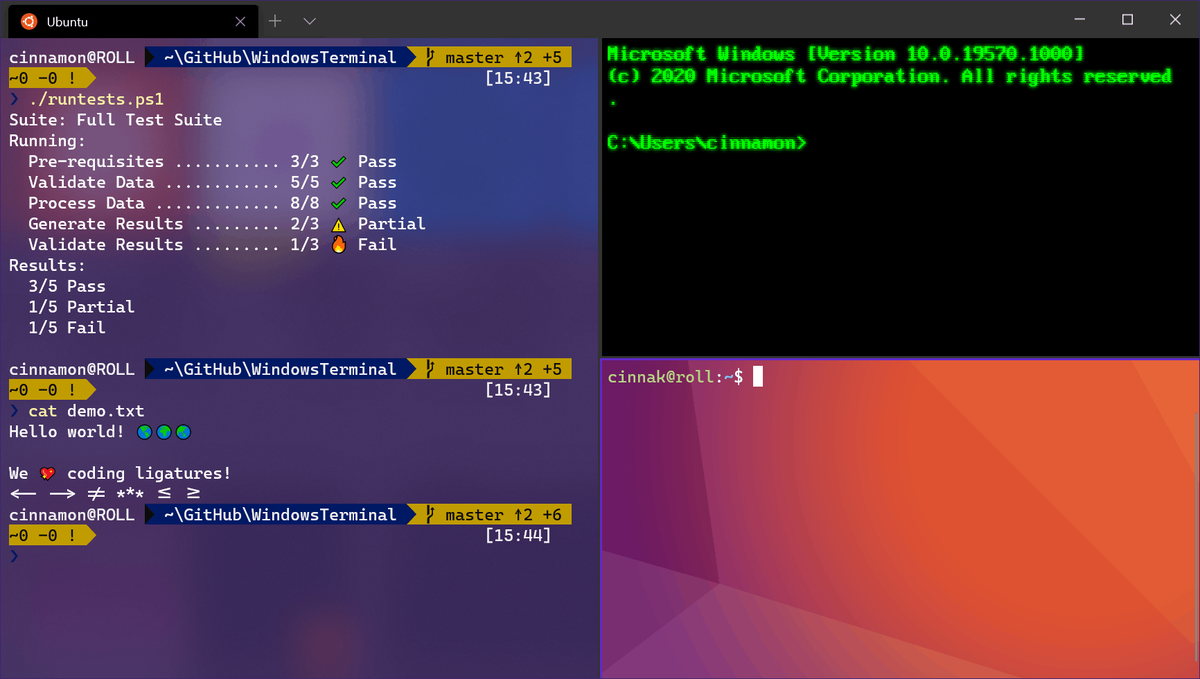Hráči sú zvyknutí mazať veci, či už na uvoľnenie miesta, alebo jednoducho preto, že ich už nepoužívajú. Aj keď Steam možno z vášho zariadenia relatívne ľahko natrvalo odstrániť, je treba zvážiť niekoľko vecí, ktoré budete musieť vykonať. Prečo? Ak odstránite svoj účet Steam, možno vyhodíte stovky, ba tisíce dolárov.
pridávať aplikácie do hisense smart tv

Prehodnotiť
Najbežnejším dôvodom, prečo ľudia službu Steam odstraňujú, je zvyčajne to, že chcú uvoľniť miesto vo svojich počítačoch. Aj keď priame odstránenie účtu uvoľní veľa miesta vo vašom zariadení, možno budete chcieť celú vec prehodnotiť. Pre jedného môžete riskovať plytvanie stovkami alebo tisíckami dolárov, ktoré ste utratili za videohry od prvej inštalácie Steam.
Najlepším prístupom je odstránenie hier, o ktorých ste si na 100% istí, že ich už nikdy nebudete hrať. Všetko to samozrejme znie oveľa ľahšie, ako sa hovorí, hlavne kvôli ľudskej mentalite. Myslite na to, že odstránite hry, v ktorých nehráte, a zbavíte sa tak neporiadku.
Odstraňovanie videohier zo služby Steam
Odstránenie videohier zo služby Steam je pomerne jednoduché a priame. Otvorte aplikáciu Steam a prejdite na ikonu Knižnica kartu v hornom menu.
Tu vidíte zoznam hier, ktoré vlastníte. Kliknite pravým tlačidlom myši na ľubovoľnú hru a zobrazí sa možnosť Odinštalovať ... Vyberte si hry, ktoré už nepotrebujete, a začnite ich postupne odinštalovať.
Týmto vo svojom počítači uvoľníte veľa miesta a do Steam sa budete môcť v budúcnosti niekedy vrátiť. Najlepšie na tom je, že Steam vám umožňuje stiahnuť si zakúpené hry znova úplne zadarmo. Ak odstránite svoj účet Steam, zbytočne ste minuli všetky svoje peniaze. Je lepšie odstrániťvšetkohier zo služby Steam, než natrvalo odstrániť svoj účet.

Odinštalovanie služby Steam
Ak ste si istí, že Steam v dohľadnej dobe nebudete používať, ale viete, že sa pravdepodobne budete niekedy chcieť vrátiť, môžete sa kedykoľvek rozhodnúť, že Steam dočasne odinštalujete. Odstránenie Steam z počítača so systémom Windows je však trochu iné ako odstránenie z Macu.
Odstránenie Steam na počítači so systémom Windows
Proces vymazania je priamy. V zásade budete používať typický proces odinštalovania, ktorý vykonáte pri odinštalovaní akejkoľvek inej aplikácie.
Odstránenie Steam pomocou ovládacieho panela
- Ísť do Ovládací panel zadaním do ponuky Štart a kliknutím na ňu
 .
. - Nájsť Odinštalujte program a kliknite na ňu.

- Nájdite Steam v zozname, kliknite naň pravým tlačidlom myši a vyberte ho Odinštalovať .

- Vyberte Odinštalovať z nového okna, ktoré sa objaví.
 .
.
Používanie ponuky nastavení na odstránenie pary
- Najskôr kliknite na ponuku Štart a vyberte položku Nastavenia.

- Ďalej kliknite na Aplikácie .

- Teraz posuňte zobrazenie nadol, kým neuvidíte Steam, kliknite na ňu a potom na ikonu Odinštalovať .

- Kliknite Odinštalovať vo vyskakovacom okne na potvrdenie
 .
.
Odstraňovanie Steam na Macu
Odstránenie služby Steam v počítači Mac je o niečo komplikovanejšie ako v počítači so systémom Windows. Nie je to však príliš zložité a je to hotové dosť rýchlo.
- Ukončite Steam.
- Klikni na Vyhľadávač aplikáciu v dolnom paneli s ponukami.
- Vyberte ikonu Aplikácie priečinok vpravo.
- Nájdite ikonu Steam.app a kliknite na ňu pravým tlačidlom myši.
- Vyberte Presunúť do koša z rozbaľovacej ponuky.
- Kliknite na lupu v pravom hornom rohu.
- Zadajte text do knižnice.
- Vyber Knižnica
- Dvakrát kliknite na ikonu Podpora aplikácií
- Nájdite priečinok Steam a kliknite naň pravým tlačidlom myši.
- Vyberte ikonu Presunúť do koša
- Kliknite pravým tlačidlom myši na ikonu Smeti ikona na ploche.
- Vyberte Prázdny kôš .
Odstráňte svoj účet Steam
Ak si ešte raz myslíte, že v budúcnosti budete chcieť Steam znova používať, svoj účet neodstraňujte. Ak ste si istí, že ho už nikdy nepoužijete, táto možnosť vždy existuje. Rovnako ako v prípade väčšiny účtov na sociálnych sieťach platí, že kým nebude váš účet natrvalo odstránený, bude musieť uplynúť určité obdobie na jeho odstránenie. Ak si to rozmyslíte skôr, ako skončí čakacia doba, jednoducho sa prihláste a zrušte mazanie.

Tu je postup, ako nadobro odstrániť svoj účet Steam:
- Prihláste sa do svojho účtu Steam.
- Kliknite na ikonu podpora odkaz v hornom menu.

- Posuňte sa nadol a kliknite na Môj Účet .

- Kliknite Spravujte podrobnosti účtu .

- Posuňte sa nadol, kým sa nedostanete na ikonu Odstrániť môj účet Steam odkaz a kliknite naň.

- Teraz kliknite Prejdite k odstráneniu účtu .
- Neprihlasujte sa do služby Steam najmenej 30 dní.
Odstránenie účtu Steam pomocou aplikácie
- Prihláste sa do služby Steam pomocou aplikácie.
- Kliknite na rozbaľovaciu ponuku v pravom hornom rohu okna a vyberte ikonu Detaily účtu .

- Ďalej posuňte zobrazenie nadol, kým sa nedostanete na ikonu Odstrániť môj účet Steam odkaz a kliknite naň.

- Teraz kliknite Prejdite k odstráneniu účtu .
- Neprihlasujte sa do služby Steam najmenej 30 dní.
Lepšie byť v bezpečí ako sa ospravedlniť!
Aj keď si môžete byť istí, že Steam už nikdy nebudete používať, pred odstránením účtu si dobre premyslite. Existujú alternatívy, vďaka ktorým sa budete môcť kedykoľvek vrátiť do služby Steam. Nezabudnite, že všetky peniaze, ktoré ste minuli na hranie v službe Steam, budú nakoniec stratené, ak svoj účet odstránite. Možnosti vrátenia peňazí však existujú.
Odstránili ste niekedy svoj účet Steam? Stratili ste niekedy viac ako 100 dolárov v hre? Začnite diskusiu v sekcii komentárov nižšie a pokračujte v hraní hier!

 .
.

 .
.


 .
.