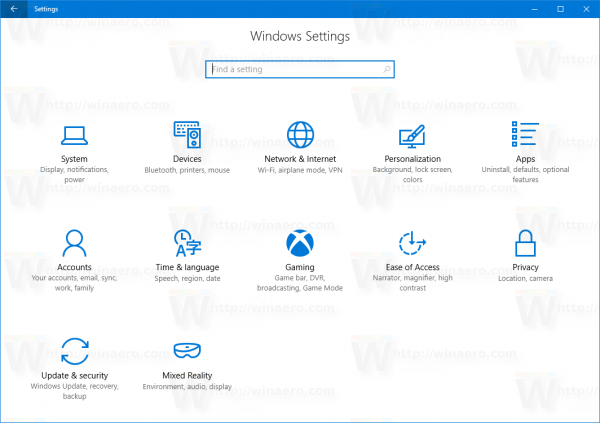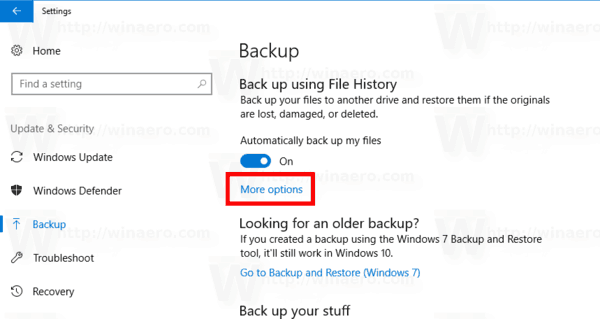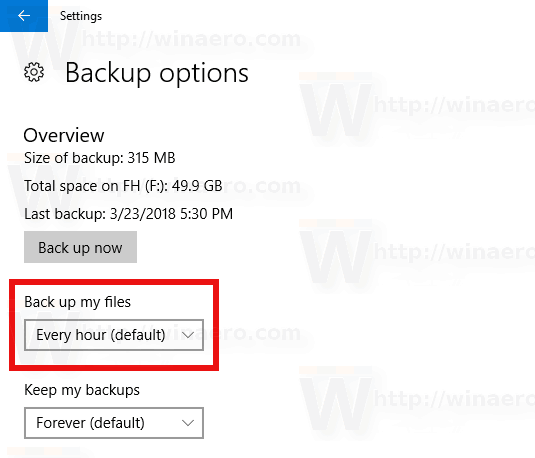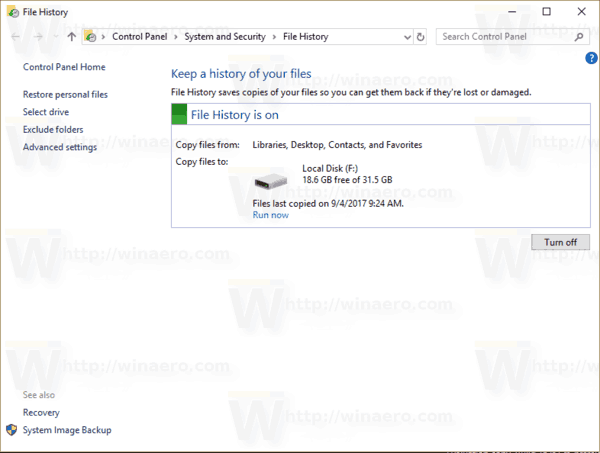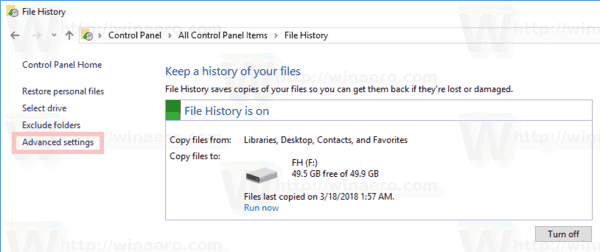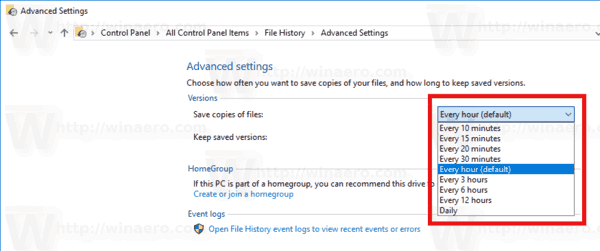História súborov je veľmi užitočná funkcia systému Windows 10. Umožňuje vám vytvoriť zálohu dôležitých údajov uložených v priečinkoch Dokumenty, Obrázky, Hudba, Videá a Desktop. Môžete určiť jednotku, na ktorú plánujete uložiť zálohu. Zabráni strate údajov v prípade, že sa niečo pokazí. Dnes uvidíme, ako zmeniť, ako často chcete v systéme Windows 10 ukladať kópie svojich súborov s históriou súborov.
Inzerát
google ako nastaviť predvolený účet
Windows 10 sa dodáva so zabudovaným zálohovacím systémom s názvom „História súborov“. Umožňuje používateľovi vytvoriť záložnú kópiu súborov uložených vo vašom počítači. Existuje niekoľko prípadov použitia tejto funkcie. Môže vám napríklad pomôcť pri prenose súborov zo starého počítača do nového. Alebo ho môžete použiť na zálohovanie súborov na externú vymeniteľnú jednotku. Funkcia História súborov bola prvýkrát predstavená v systéme Windows 8 a bola vylepšená v systéme Windows 10. Umožňuje prechádzať a obnovovať rôzne verzie súborov.
História súborov vyžaduje použitie súborového systému NTFS. História súborov sa pri sledovaní zmien súborov spolieha na funkciu denníka systému NTFS. Ak denník obsahuje záznamy o zmenách, História súborov automaticky zahrnie aktualizované súbory do archívu. Táto operácia je veľmi rýchla.
História súborov automaticky vytvára zálohové verzie vašich údajov podľa plánu na disk, ktorý vyberiete uložiť do.
Zmena spôsobu ukladania histórie súborov do systému Windows 10 , urobte nasledovné.
prečo sa mi v telefóne stále objavujú reklamy
- Otvor Aplikácia Nastavenia .
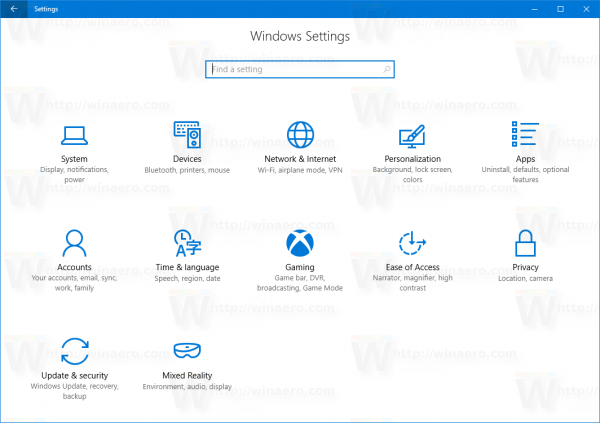
- Prejdite na Aktualizácia a zabezpečenie -> Zálohovanie.
- Kliknite na odkazViac možnostínapravo.
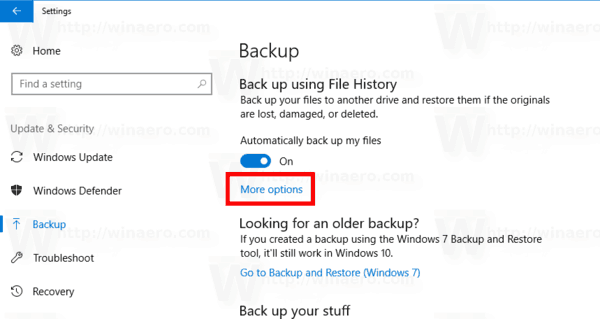
- Na nasledujúcej stránke vyberte, ako často sa majú zálohy ukladať podZálohujte moje súbory.
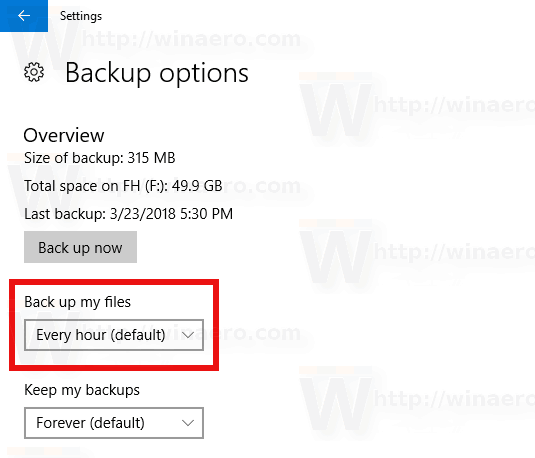
Skončil si!
História súborov uchová záložné kópie vašich súborov z priečinka priečinky, ktoré ste pridali .
Prípadne môžete na to isté použiť klasickú aplikáciu Ovládací panel.
Konfigurujte históriu súborov pomocou ovládacieho panela
- Otvorte klasiku Ovládací panel .
- Prejdite do ponuky Ovládací panel Systém a zabezpečenie História súborov. Vyzerá to nasledovne (snímka obrazovky nižšie je z Windows 10 build 16299):
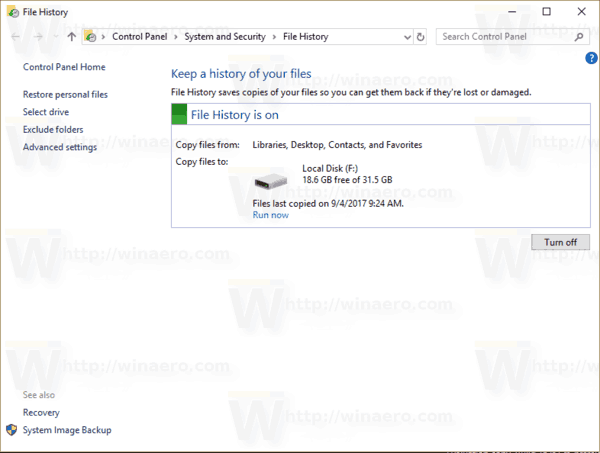
- Klikni naPokročilénastavenieodkaz vľavo.
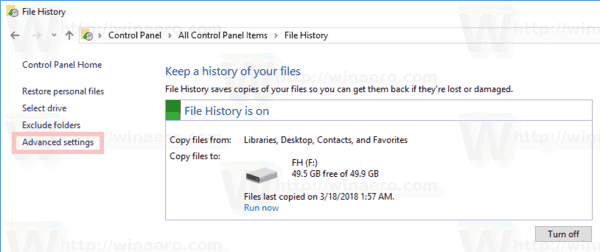
- Vyberte, ako dlho chcete uchovať kópie svojich súborov v priečinkuUložte kópie súborovrozbaľovací zoznam.
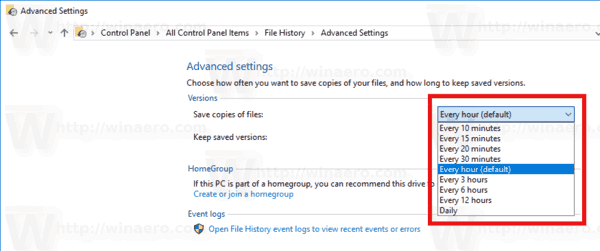
- Kliknite naUložiť zmeny.
Po dokončení môžete zavrieť applet Ovládací panel História súborov.
fotoaparát s dátumom a časovou pečiatkou
Súvisiace články:
- Ako povoliť históriu súborov v systéme Windows 10
- Zmeňte Disk pre históriu súborov v systéme Windows 10
- Zmeňte, ako dlho sa má história súborov uchovávať v systéme Windows 10
- Odstráňte staršie verzie histórie súborov v systéme Windows 10
- Ako obnoviť históriu súborov v systéme Windows 10
To je všetko.