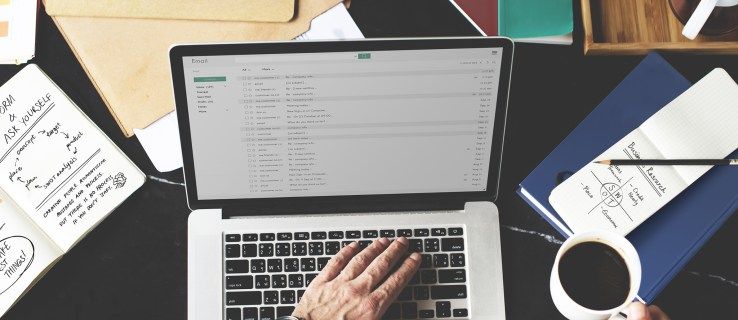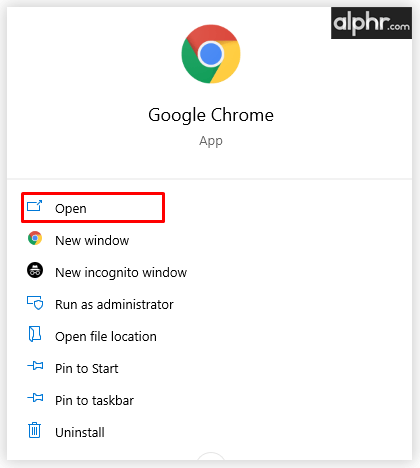Čo vedieť
- Možnosť 1: Otvorte primárne zariadenie. Vyhľadajte obrazovku, na ktorú chcete prenášať. Zobrazí sa kód PIN. Zadajte ho v aplikácii Chromecast.
- Možnosť 2: Nastavte cestovný smerovač a pripojte Chromecast. Prineste si so sebou smerovač, nastavte ho a pripojte sa ako obvykle.
- Možnosť 3: Na počítači Mac si stiahnite Connectify a postupujte podľa pokynov. Nastavte meno, heslo a skontrolujte Wi-Fi hotspot . Pripojte všetko.
Tento článok vysvetľuje, ako sa pripojiť k zariadeniu Chromecast bez bežného nastavenia siete Wi-Fi. Zariadenie Chromecast sa zvyčajne pripája priamo k internetu prostredníctvom pripojenia Wi-Fi. Ak nemáte internetové pripojenie, môžete nastaviť miestnu sieť Wi-Fi, ktorá vám stále umožní používať Chromecast bez prístupu na web.
Použite Google Chromecast bez internetu pre Android
-
Uistite sa, že aktualizujete Chromecast na najnovšiu verziu jeho firmvéru. Zatiaľ čo Chromecast môže fungovať bez internetového pripojenia, jeho firmvér musí byť aktuálny.
-
Na primárnom zariadení otvorte aplikáciu podporujúcu Google Cast a kliknite na tlačidlo Prenášať.
-
Primárne zariadenie začne vyhľadávať kompatibilné zariadenia v okolí. Nájdite obrazovku, na ktorú chcete prenášať, a vyberte ju.
-
Na obrazovke sa zobrazí štvormiestny kód PIN. Ak chcete zariadenia pripojiť, zadajte tento kód PIN do aplikácie Chromecast.
-
Vaše zariadenie so systémom Android by teraz malo byť pripojené a lokálne uložené médiá môžete prenášať na obrazovku, ktorá je pripojená k zariadeniu Chromecast.

Lifewire
Ak vyššie uvedená metóda nefunguje alebo máte iPhone, existujú ďalšie možnosti. Cestovné smerovače dokážu vytvoriť lokálnu sieť a používatelia počítačov Mac môžu využívať aplikácie tretích strán, ako je Connectify.
Používanie zariadenia Google Chomecast s cestovným smerovačom
Cestovný smerovač dokáže vytvoriť miestnu sieť Wi-Fi, ktorú môžete použiť na pripojenie svojho Chromecastu k inému zariadeniu.
Najlepšie bezdrôtové cestovné smerovače roku 2024-
Pred odchodom z domu nastavte svoj cestovný smerovač a priraďte mu názov siete (známy aj ako SSID) a heslo.
-
Bezdrôtovo pripojte svoj Chromecast k cestovnému smerovaču prostredníctvom aplikácie na zariadení so systémom Android alebo iOS.
-
Keď pripojíte cestovný smerovač na nové miesto, vytvorí sa sieť. Aj keď nie je k dispozícii internet, budete môcť pripojiť svoje zariadenie k Chromecastu cez túto sieť.
-
Pripojte smerovač k zariadeniu, do ktorého chcete prenášať. Ak bývate v hoteli, možno budete musieť použiť ponuku nastavení televízora na výber smerovača a zadanie hesla.
ako obnoviť srdnatosť osudu 2
-
Ak sa smerovač nezobrazí, ručne zadajte SSID a heslo. Môžete to urobiť prostredníctvom sieťových nastavení zariadenia, ktoré používate, zadaním mena a hesla.
-
Po pripojení by sa televízor mal zobraziť ako cieľ na prenášanie. Vyberte ho ako cieľ streamovania prostredníctvom aplikácie Chromecast. Túto aplikáciu nájdete na iOS a v obchode Google Play.
-
Teraz by ste mali byť schopní streamovať lokálne uložený obsah do televízora aj bez internetového pripojenia.
Vzhľadom na vlastníctvo systému Android spoločnosťou Google má väčšina zariadení so systémom Android väčšiu kompatibilitu s Chromecastom ako zariadenia so systémom iOS. Ak používate Mac alebo iOS, môžete použiť Connectify Hotspot na dosiahnutie rovnakých výsledkov. To vám umožní vytvoriť súkromnú sieť z vášho notebooku.
Ako používať Google Chromecast z Mac
Chromecast vyžaduje na fungovanie pripojenie Wi-Fi. Táto možnosť ukazuje, ako vytvoriť lokálnu sieť z vášho Macbooku, ktorá nahradí Wi-Fi.
-
Stiahnite si softvér Connectify. Poznámka: Toto je platená aplikácia, ale bezplatná verzia vám umožňuje vytvoriť bezdrôtovú sieť.
-
Pri nastavovaní softvéru postupujte podľa pokynov na obrazovke.

Lifewire
-
Otvorte softvér Connectify a nastavte názov a heslo hotspotu.
-
Uistite sa, že je v hornej časti obrazovky vybratá možnosť „Wi-Fi Hotspot“.
-
Pripojte zariadenie, ktoré chcete prenášať, k sieti.
-
Ak sa sieť nezobrazí, ručne zadajte názov a heslo hotspotu.
mal by som dostať iphone 6
-
Po pripojení by sa zariadenie malo zobraziť ako cieľ na prenášanie. Vyberte ho ako cieľ streamovania prostredníctvom aplikácie Chromecast.
-
Teraz by ste mali byť schopní streamovať lokálne uložený obsah do televízora aj bez internetového pripojenia.
- Ako pripojím svoj Chromecast k novej sieti Wi-Fi?
Komu pripojte Chromecast k novej sieti Wi-Fi , pripojte svoje mobilné zariadenie k sieti, otvorte aplikáciu Google Home a klepnite na tvoj Chromecast > nastavenie > Wi-Fi > Zabudni > Zabudnite na sieť . Potom postupujte podľa pokynov na obrazovke a pripojte svoj Chromecast k sieti Wi-Fi.
- Prečo Chromecast potrebuje moje heslo siete Wi-Fi?
Váš Chromecast vyžaduje Wi-Fi na komunikáciu s ostatnými zariadeniami vo vašej sieti a na streamovanie obsahu zo služieb ako Netflix, Hulu a Disney Plus. Na prenášanie cez lokálnu sieť však nie je potrebný prístup na internet.