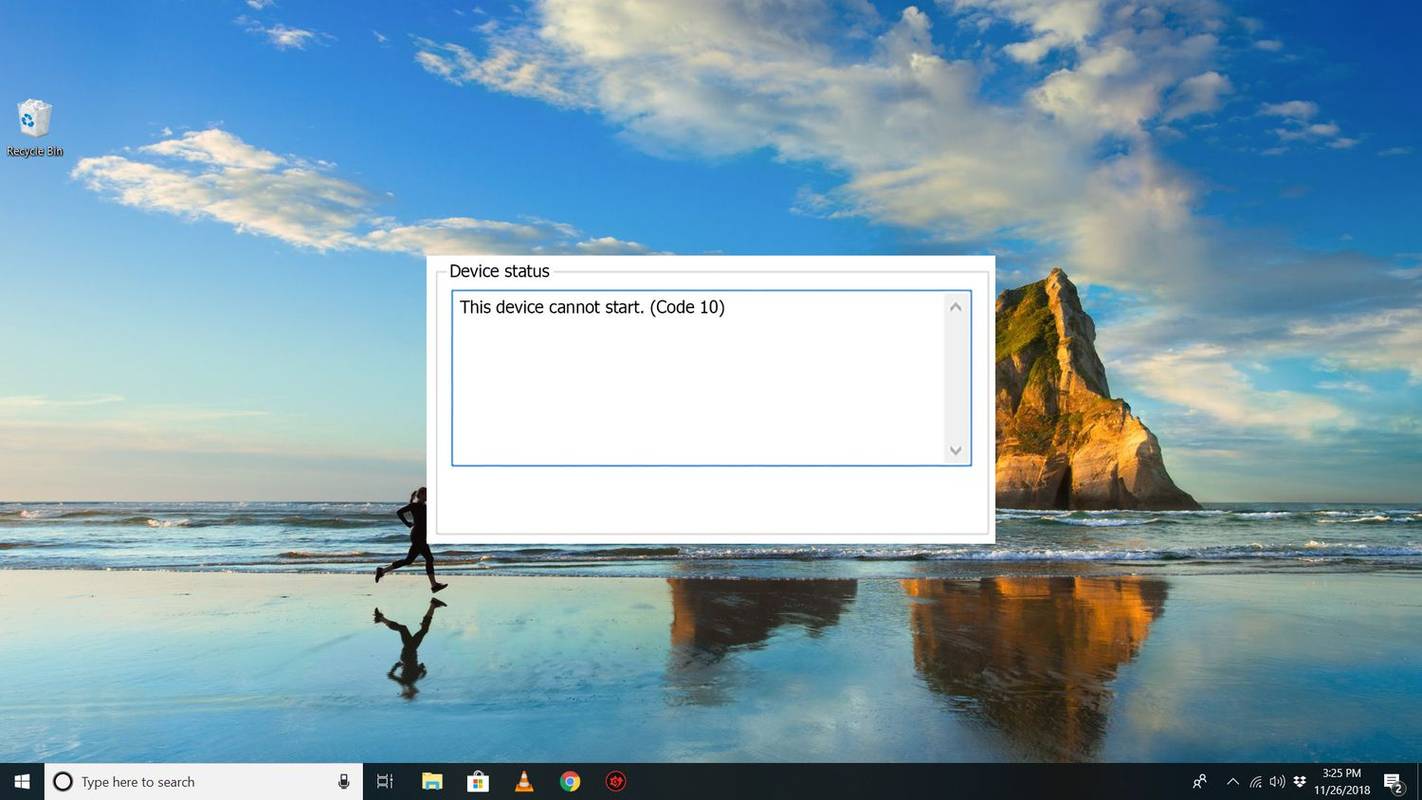Ak používate platformu Dokumenty Google (a toľko ľudí to robí!), Potom ste si vedomí, že ide o sadu produktov podobných kancelárskym aplikáciám, ktoré vám umožňujú manipulovať s tabuľkami, dokumentmi a prezentáciami rovnako ako Excel, Word a Powerpoint, iba bez musieť platiť čokoľvek. Tabuľky Google sú obdobou Excelu, a aj keď nemá všetky funkcie Excelu, je to výkonný softvérový balík na zvýšenie produktivity, ktorý zvládne takmer všetko, čo do neho vrhnete. Je zaujímavé, že Tabuľky Google prekonávajú Excel v jednej dôležitej oblasti: kontrola verzií. Návrat k predchádzajúcim verziám tabuľky je v Tabuľkách Google triviálne jednoduchý. V tomto článku tutoriálu vám ukážem, ako na to.

Pre väčšinu domácich alebo školských používateľov nie je kontrola verzií veľmi dôležitá. Je to kritické pre podnikových používateľov, a to ako pre interné sledovanie, tak pre interné a externé audity. Je to tiež užitočné, ak robíte zmeny, ktoré je potrebné vrátiť a opraviť. (Šéf nenávidí nové rozloženie grafu a chce ho späť také, aké bolo.)
Kľúčom k ovládaniu riadenia verzií v Tabuľkách je to, že Excel (aj keď má funkciu automatického ukladania) závisí od manuálneho ukladania pri normálnej archivácii súborov. Tabuľky Google sa namiesto toho neustále automaticky ukladajú. V Tabuľkách Google je zabudovaný mechanizmus na vrátenie zmien a nazýva sa História verzií.
Obnoviť predchádzajúcu verziu súboru v Tabuľkách Google
Na predchádzajúcu verziu ľubovoľného dokumentu Google sa môžete vrátiť prostredníctvom samotného dokumentu alebo z Disku Google.
- Otvorte hárok, ktorý chcete vrátiť späť.

- V hornom menu vyberte textový odkaz „Všetky zmeny uložené na Disku“ alebo „Posledná úprava bola ..“.

- Vyberte predchádzajúcu verziu z ponuky snímok, ktorá sa zobrazí vpravo.

- Začiarknite políčko v dolnej časti vedľa položky Zobraziť zmeny.

- Kliknite na tlačidlo Obnoviť túto verziu v hornej časti obrazovky.

Keď vyberiete predchádzajúcu verziu s vybratými možnosťami Zobraziť zmeny, Tabuľky vám na stránke ukážu, čo sa medzi týmito dvoma verziami líši. Potom môžete prechádzať všetky predchádzajúce verzie a nájsť úpravy, ktoré chcete opraviť. Potom stlačte tlačidlo Obnoviť túto revíziu a urobte to presne.
Výber každej predchádzajúcej verzie vám ukáže, ako presne tento hárok vyzeral po uložení. Veľmi uľahčuje porovnávanie verzií, identifikáciu, kde boli vykonané zmeny, a v prípade potreby návrat.
Google uchováva všetky staré verzie dokumentov, aby mohol byť zoznam dlhý.
Na predchádzajúcu verziu sa môžete tiež vrátiť priamo z Disku Google:
- Prejdite na disk Google a vyberte Môj disk alebo Nedávne v závislosti od toho, kedy ste naposledy pracovali na dokumente.
- Vyberte písmeno „i“ v pravom hornom rohu obrazovky.
- Týmto sa vpravo zobrazí rovnaká ponuka snímok, ako vidíte z tabuľky.
- Vyberte Aktivita a potom predchádzajúcu verziu dokumentu, aby sa načítal.

Ak sa dokument neustále mení, môžete si ho stiahnuť do svojho počítača. Vyberte ikonu troch bodiek na Disku Google a vyberte možnosť Spravovať verzie. Potom stlačte opäť tri bodky a vyberte možnosť Stiahnuť. Stiahnutím však vezmite hárok mimo kontrolu verzie.
ako spoof mac adresa android
Upozorňujeme, že ak urobíte zmeny v miestnej kópii, budete ju musieť nahrať na Disk Google, aby ste ju mohli zahrnúť do histórie revízií dokumentu. Je to niečo, čo musíte mať na pamäti, ak vaša organizácia používa kontrolu verzií alebo je auditovaná.
Obnoviť predchádzajúcu verziu súboru v programe Excel 2016
Môžete to urobiť v programe Microsoft Excel? Áno, v programe Excel sa môžete vrátiť k predchádzajúcej verzii súboru, ale iba ak ste pripojení k SharePointu. V opačnom prípade program Excel neuchováva predchádzajúce verzie, pokiaľ ste o to výslovne nepožiadali.
- Otvorte zošit programu Excel, ktorý chcete vrátiť späť.
- Vyberte položku Súbor a história.
- Vyberte ako predchádzajúcu verziu zo zoznamu, ktorý sa zobrazí v strede.

Ak je História sivá, znamená to, že váš Excel nie je pripojený k SharePointu alebo nie je nakonfigurovaný na správu verzií. V prípade potreby sa môžete skontrolovať na SharePoint.
- Otvorte knižnicu na paneli Rýchle spustenie.
- Vyberte dokument Excel a kliknite pravým tlačidlom myši medzi menom a dátumom.
- Kliknite pravým tlačidlom myši a vyberte možnosť História verzií. V závislosti od verzie SharePointu sa to môže javiť ako ikona s tromi bodkami.
- Umiestnite kurzor myši na predchádzajúcu verziu súboru a podľa potreby zobrazte, obnovte alebo odstráňte.
Je určite jednoduchšie vrátiť sa k predchádzajúcej verzii súboru v Tabuľkách Google ako v programe Excel. Samostatné inštancie programu Excel to aj tak neumožňujú, ale ak ste používateľom služby SharePoint, je to možné podľa popisu. Používanie hárkov týmto spôsobom je určite lepšie a kontrola starších verzií je rýchlejšia a plynulejšia.
Poznáte nejaký iný spôsob, ako sa vrátiť k predchádzajúcej verzii súboru v Tabuľkách Google? Ak áno, povedzte nám o tom nižšie.