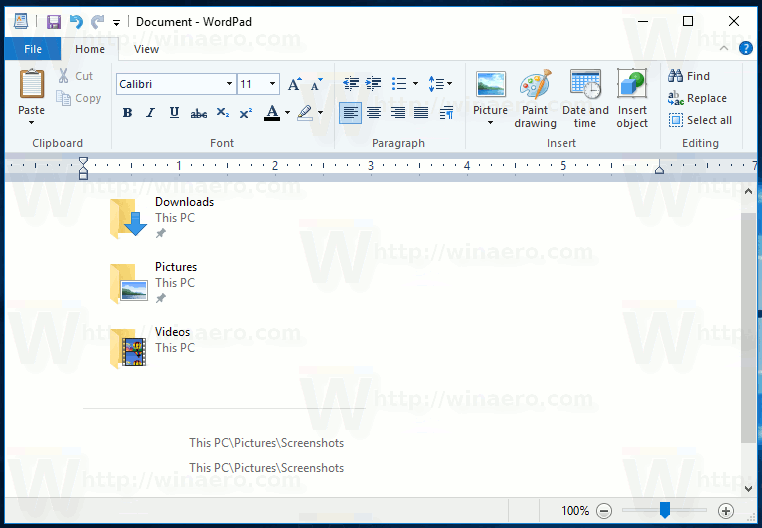Ovládače umožňujú vašim zariadeniam komunikovať, a teda pracovať s počítačom. Windows 10 sa dodáva s radom ovládačov pre tlačiarne, monitory, klávesnice, grafické karty a ďalší hardvér, ktoré sú už nainštalované.
Ak pripojíte zariadenie bez predinštalovaného ovládača, nemusíte sa obávať. Tento článok vás prevedie inštaláciou a aktualizáciou ovládačov, ktoré sú potrebné pre správnu komunikáciu hardvéru.
Inštaluje Windows 10 ovládače automaticky?
Windows 10 automaticky stiahne a nainštaluje ovládače pre vaše zariadenia hneď po prvom pripojení. Aj keď má spoločnosť Microsoft obrovské množstvo ovládačov katalóg , nie sú vždy najnovšou verziou a veľa ovládačov pre konkrétne zariadenia sa nenájde.
Windows 10 tiež obsahuje predvolené ovládače, ktoré fungujú na univerzálnej báze, aby zabezpečili prinajmenšom úspešné fungovanie hardvéru. V prípade potreby si môžete ovládače nainštalovať aj sami.
Ak sú však ovládače, ktoré systém identifikuje, správne alebo existuje iný problém, bude pravdepodobne potrebné ich vyhľadať a nainštalovať ručne. Najlepšie urobíte, ak navštívite web výrobcov hardvéru, s ktorým pracujete.
Musím aktualizovať svoje ovládače pre Windows 10?
Všeobecne by ste mali aktualizovať ovládače v systéme Windows 10, kedykoľvek je to možné. Ovládače môžete samozrejme nechať na pokoji, ale aktualizované verzie držia krok s najnovšími problémami so zabezpečením a prispôsobujú sa zmenám systému Windows 10, aby zabezpečili plynulejší zážitok.
Aktualizácie ovládačov ďalej opravujú problémy s kompatibilitou, chyby, pokazený kód a pridávajú funkcie k hardvéru.
Ako aktualizovať ovládače v systéme Windows 10: Automatická inštalácia
Ak chcete zmeniť nastavenia automatickej inštalácie ovládača v systéme Windows 10, musíte najskôr nájsť stránku s nastaveniami ovládača.
- Na vyhľadávacom paneli Cortana zadajte príkaz Zmeniť inštaláciu zariadenia a kliknite na Zmeňte nastavenie inštalácie zariadenia .
- Vyberte, či chcete, aby systém Windows automaticky sťahoval softvér ovládača, alebo aby ste postupovali sami. Automatická aktualizácia je najjednoduchšia metóda, pri ktorej Windows zvyčajne skontroluje dostupnosť aktualizácií ovládačov a nainštaluje ich.
- Kliknutím na druhú možnosť manuálnej inštalácie ovládačov sa zobrazí niekoľko ďalších možností. Ak nechcete, aby systém Windows nainštaloval softvér ovládača, vyberte druhú možnosť: Nikdy neinštalujte softvér ovládača z Windows Update .
Ako ručne aktualizovať ovládače v systéme Windows 10
Ak chcete ovládače aktualizovať manuálne, existuje niekoľko spôsobov. Ďalej sa budeme zaoberať spôsobmi, ako môžete aktualizovať svoje ovládače, aby ste si mohli zvoliť, ktorý spôsob bude pre vás najvýhodnejší.
Ručná inštalácia ovládača pomocou Správcu zariadení
Kliknite pravým tlačidlom myši na ponuku Štart a vyberte možnosť Správca zariadení .
Vyhľadajte zariadenie, ktoré vyžaduje aktualizáciu ovládača, kliknite naň pravým tlačidlom myši a potom vyberte Aktualizácia ovládača . Ak potrebujete podrobnosti o aktuálnom ovládači, zvoľte Vlastnosti namiesto toho. Odtiaľ môžete tiež aktualizovať ovládač.
Ručná inštalácia ovládača prostredníctvom webu výrobcu / zariadenia
Ovládače môžete tiež aktualizovať prostredníctvom webových stránok spoločnosti v zariadení. Napríklad ak máte nainštalovanú grafickú kartu NVIDIA, môžete ovládač karty aktualizovať na oficiálnych webových stránkach NVIDIA.
Po aktualizácii ovládačov by malo byť vaše zariadenie pripravené na použitie so systémom Windows 10. Ak zlyhajú iné možnosti, môžete to urobiť obnovenie továrenských nastavení systému Windows 10 a začať odznova. Pred vykonaním tejto akcie si nezabudnite uložiť svoje existujúce osobné súbory, ako sú obrázky, hudba a ďalšie.
Skontrolujte voliteľné aktualizácie
Aktualizácie ovládačov môžete ľahko skontrolovať v Nastaveniach systému Windows. Tu je postup:
Pomocou klávesovej skratky Win + I získate prístup k nastaveniam zariadenia. Po otvorení okna kliknite na „Aktualizácia a zabezpečenie“.

Odtiaľ vyberte možnosť „Voliteľné aktualizácie“.

Vyberte šípku rozbaľovacej ponuky vedľa položky „Aktualizácie ovládačov“ a vyberte tie, ktoré chcete nainštalovať.

Môžete tiež zobraziť, ktoré ovládače sú už nainštalované, a to výberom možnosti „Zobraziť históriu aktualizácií“ na stránke Windows Update, ako je uvedené vyššie.
Ako odinštalovať ovládače
V závislosti na tom, čo sa snažíte dosiahnuť alebo aké chyby máte, môžete odinštalovať a potom znova nainštalovať ovládače v systéme Windows 10. Ak máte nové problémy s existujúcim hardvérom, môže ísť o problém s aktualizáciou. Prípadne môžu byť niektoré ovládače, ktoré už nepotrebujete a chceli by ste sa ich zbaviť.
Ako vrátiť aktualizácie ovládačov
Odinštalovanie ovládačov môže byť trochu zložité a musíte si byť istí, že váš systém nevyžaduje správne fungovanie ovládača. To znamená, že sa najskôr pozrieme na to, ako môžete vrátiť späť aktualizáciu existujúceho ovládača. Toto funguje perfektne, ak máte problém po novej aktualizácii. A nemusíte sa báť, že vymažete grafický adaptér, ktorý zúfalo potrebujete.
Ak chcete začať, otvorme si Správcu zariadení pomocou klávesovej skratky Win + X a kliknutia na „Správcu zariadení“ (alebo ho zadajte do vyhľadávacieho panela a stlačte kláves Enter). Do tejto ponuky môžete tiež vstúpiť priamo pomocou príkazu na klávesnici Win + R a zadaním príkazu „devmgmt.msc“. Potom zadajte.
Dvakrát kliknite na hardvér, ktorý vám robí problémy. Použijeme ‘grafické adaptéry’, ale proces bude rovnaký bez ohľadu na to.

Pravým tlačidlom myši kliknite na hardvér, ktorý vám robí problémy, a potom kliknite na položku Vlastnosti.

Teraz vyberte možnosť vrátiť vodiča späť. Ak je táto možnosť sivá, predchádzajúca aktualizácia nie je k dispozícii, a preto bude pravdepodobne potrebné vyskúšať niektorú z ďalších metód, ktoré sú uvedené v tomto článku.

Ako odinštalovať ovládače
Môžete odinštalovať ovládače, ktoré už nepotrebujete, a proces je pomerne jednoduchý, akonáhle o ňom základné znalosti získate. Najskôr, ak odinštalujete ovládač, ktorý skutočne potrebujete, môžete spôsobiť vážne problémy, ktoré je ťažké opraviť, takže odinštalujte nepotrebný ovládač (len pre zopakovanie tohto bodu).
Teraz máte niekoľko možností na odinštalovanie ovládačov. Prvý je prístupný podľa rovnakých pokynov ako vyššie. Namiesto kliknutia na „Vrátiť zmeny ovládača“ kliknite na „Odinštalovať ovládač“. Po dokončení procesu jednoducho reštartujte systém a mali by ste byť pripravení.
ako získať kredity na počuteľnom
Ďalšou možnosťou je odstránenie ovládača pomocou inštalačného programu. Táto možnosť nie je k dispozícii pre všetky ovládače a hardvér, takže ak ju nevidíte, musíte sa uchýliť k vyššie uvedenej metóde.
Prejdite na vyhľadávací panel a zadajte príkaz „Odinštalovať program“ a potom na klávesnici kliknite na tlačidlo „Enter“. Zobrazí sa ponuka, kde nájdete ovládač, ktorý sa pokúšate odstrániť. Dvakrát kliknite na program a podľa pokynov odinštalujte. Po dokončení reštartujte počítač.