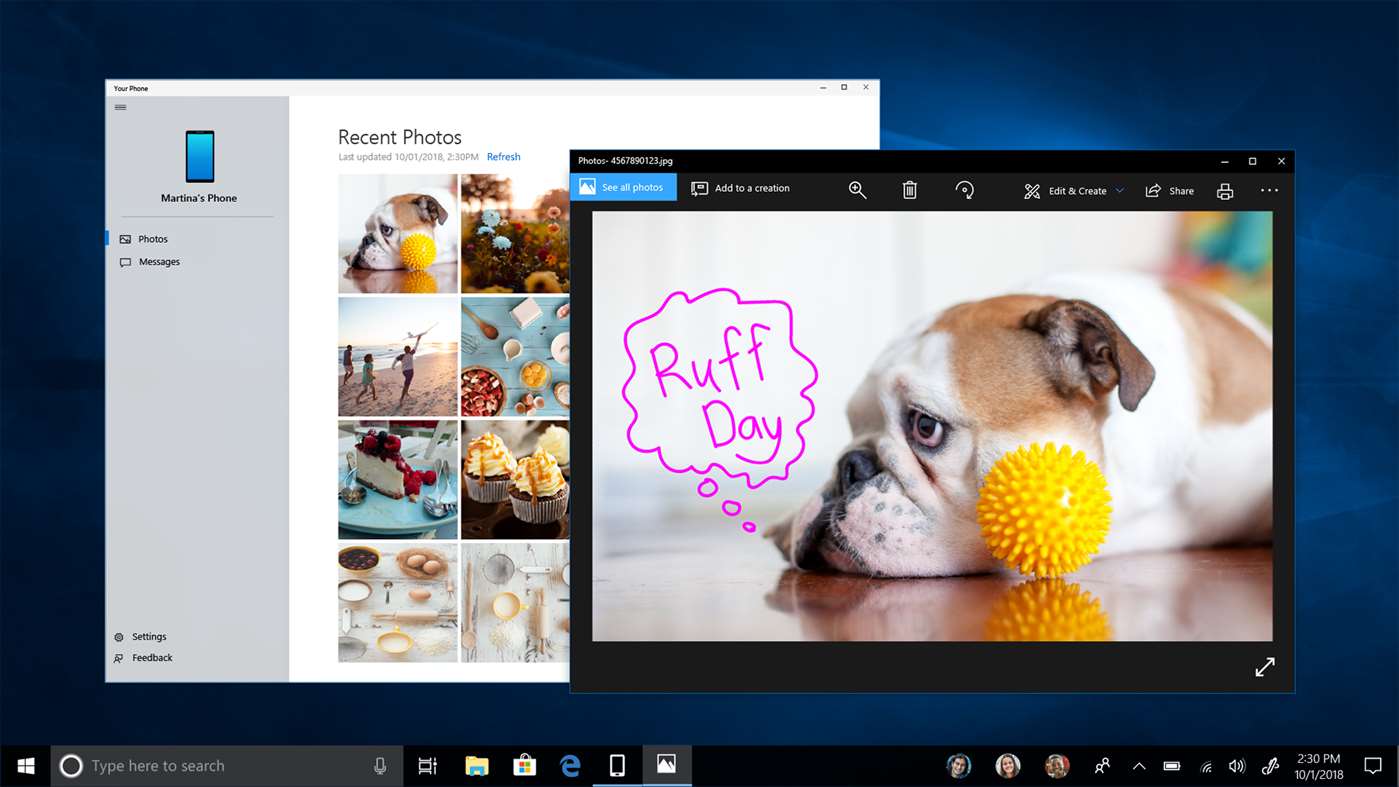Ak chcete nainštalovať aplikáciu, dvakrát kliknite na položku v zozname alebo na ňu kliknite pravým tlačidlom myši a vyberte možnosť Označiť pre inštaláciu. Niektorý softvér bude musieť mať nainštalované ďalšie knižnice alebo aplikácie, aby fungoval, takže po zobrazení výzvy kliknite na tlačidlo OK.

Po označení všetkých aplikácií, ktoré vás zaujímajú, stačí kliknúť na tlačidlo Použiť na paneli nástrojov v hornej časti. Správca balíkov Synaptic spustí svoje inštalačné skripty, stiahne všetky potrebné súbory a pripraví všetko na použitie.
ako natrvalo odstrániť snapchat konverzácie
Softvérové centrum Ubuntu
Správca balíkov Synaptics je efektívny, ale je tiež mätúci. Na každodenné použitie je lepšie používať novšie softvérové centrum Ubuntu (Aplikácie | Softvérové centrum Ubuntu). Predstavte si USC ako všeobjímajúci obchod s aplikáciami a softvérový manažér pre Ubuntu; môžete ho použiť na vyhľadanie, stiahnutie a inštaláciu softvéru a potom na odstránenie všetkých programov, ak sa rozhodnete, že nie sú pre vás.
Ak sa vám páči to, čo vidíte, stačí kliknúť na Inštalovať. Je to rovnaký základný model ako iTunes App Store a Android Market
Aplikácie v USC tiež prechádzajú prísnejším procesom kontroly, ktorý by mal - teoreticky - udržať vysokú úroveň kvality. Väčšina aplikácií v USC je zadarmo, ale Canonical dúfa, že USC bude jedného dňa fungovať ako správne miesto pre platené aplikácie Ubuntu.
Používanie je veľmi jednoduché. Vľavo sú možnosti Získať softvér, spravovať nainštalovaný softvér a skontrolovať históriu, aby ste zistili, čo bolo nainštalované. Kliknutím na šípku vedľa každej možnosti sa rozšíri a zobrazuje rôzne zdroje.
V predvolenom zobrazení Získať softvér sa zobrazí zoznam kategórií a dve polia pre odporúčané a nové aplikácie. Stačí kliknúť na kategóriu a prehľadávať aplikácie v nej. Kliknite na jednu, zvýraznite ju a kliknite na Získať informácie. Uvidíte podrobnosti o tom, čo program robí, a prípadné problémy, ktoré môžu mať vplyv na vaše použitie.
Ak sa vám páči to, čo vidíte, stačí kliknúť na Inštalovať. Je to rovnaký základný model ako iTunes App Store a Android Market, aj keď zatiaľ bez rovnakého sofistikovaného procesu kontroly.
Používanie vašich aplikácií
Na rozdiel od aplikácií pre Windows väčšina programov Ubuntu nenainštaluje odkaz na plochu. Nájsť váš nový softvér však nie je výzvou.
ako často google earth fotí
Ak používate rozhranie Gnome - predvolené pre Desktop Edition systému Ubuntu - kliknite na ponuku Aplikácie, prejdite nadol do príslušnej kategórie a mali by ste tam nájsť spúšťač novej aplikácie. Odtiaľto môžete tiež vytvoriť odkaz na pracovnú plochu. Kliknite pravým tlačidlom myši a vyberte príkaz Pridať tento spúšťač na plochu.
V rozhraní Unity, ktoré sa dodáva s edíciou Netbook (a je určené pre budúce vydania pre stolné počítače), nie je k dispozícii žiadna ponuka Aplikácie, ale kliknutím na malú ikonu Ubuntu v ľavom hornom rohu otvoríte rozhranie aplikácie.
Tu môžete buď zadať názov programu do vyhľadávacieho poľa alebo prechádzať rôznymi kategóriami aplikácií. Keď je vaša aplikácia spustená, na bočnom paneli sa zobrazí jej ikona. Môžete ju tam pripnúť tak, že na ňu kliknete pravým tlačidlom myši a vyberiete možnosť Ponechať v spúšťači.
Rozhranie Unity vám však neumožňuje ponechať ikony na pracovnej ploche.
Kompletný sprievodca pre Ubuntu:
Ako nainštalovať Ubuntu
Inštalácia Ubuntu z USB kľúča
Začíname s Ubuntu: základné informácie
Ako inštalovať softvér v Ubuntu
10 základných aplikácií pre Ubuntu
Ako spustiť aplikácie pre Windows v Ubuntu
Súborový systém Ubuntu
Kliknutím sem sa vrátite na stránku s hlavnými funkciami.
Predchádzajúca strana