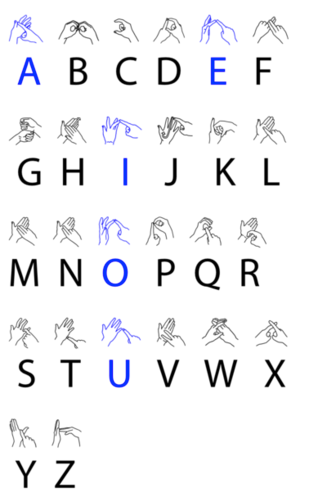Môžeš opraviť rôzne problémy s prehrávaním YouTube pomerne rýchlo, ale môže chvíľu trvať, kým zistíte presný dôvod, prečo sa vám zobrazuje čierna obrazovka.
Čo môže spôsobiť čiernu obrazovku YouTube?
Keď na YouTube uvidíte čiernu obrazovku, je to preto, že sa video z nejakého dôvodu nepodarilo načítať. Problém môže byť na vašej strane alebo môže byť spôsobený problémami so službou YouTube alebo vašimi poskytovateľ internetových služieb (ISP) .
Ak je problém na vašej strane, zvyčajne ho môžete vyriešiť aktualizáciou webového prehliadača, zakázaním blokovania reklám, reštartovaním počítača, reštartovaním sieťového hardvéru a ďalšími jednoduchými riešeniami. Ak je problém spôsobený poskytovateľom internetových služieb alebo problémom so službou YouTube, nemôžete nič robiť.
Ak sa vám zobrazí správa, že video sa nedá zobraziť, a nie čierny rámček, video môže byť zablokované vo vašej oblasti alebo mohlo byť odstránené zo služby YouTube. Ak je video zablokované, možno ho budete môcť odblokovať pomocou webového servera proxy .
Tu sú najčastejšie príčiny čiernej obrazovky na YouTube:
-
Prejdite na YouTube a otvorte video.
-
Dočasne zakážte blokovanie reklám. Ako to urobíte, závisí od toho, ktorý webový prehliadač používate. Pre viac informácií:
- Ako zakázať rozšírenia v prehliadači Chrome
- Ako zakázať doplnky Safari
- Ako zakázať doplnky a rozšírenia vo viacerých prehliadačoch vrátane Firefoxu .
-
Znova načítajte stránku a potom prehrajte video.
-
Ak sa video prehrá, pozrite si dokumentáciu k blokovaniu reklám a zistite, či existuje možnosť zabrániť blokovaniu videí YouTube.
Zoznamy vlastných filtrov, ktoré používate s doplnkami a rozšíreniami na blokovanie reklám, môžu niekedy spôsobiť problémy so službou YouTube. Ak používate vlastný zoznam filtrov, jeho zakázanie alebo odstránenie vám umožní sledovať YouTube bez vypnutia blokovania reklám.
-
Znova načítajte video YouTube, ktoré nefunguje.
-
Odhláste sa zo svojho účtu YouTube.
-
Zatvorte prehliadač a reštartujte ho.
-
Skontrolujte aktualizácie prehliadača. Stiahnite si a nainštalujte najnovšiu verziu, ak ju nemáte.
-
Vymažte vyrovnávaciu pamäť prehliadača.
-
Odstráňte všetky súbory cookie YouTube z prehliadača.
-
Zakázať hardvérovú akceleráciu vo webovom prehliadači.
-
Skúste iný webový prehliadač.
-
Reštartujte počítač.
-
Vypnite a zapnite smerovač a modem.
Pred opätovným pripojením zariadení odpojte modem aj smerovač od zdroja napájania aspoň na 10 sekúnd. Niektoré zariadenia je potrebné odpojiť dlhšie.
-
Ak sa pripájate k internetu pomocou Wi-Fi, prepnite na káblové pripojenie alebo presuňte počítač bližšie k smerovaču.
-
Zmeňte nastavenia servera dynamických názvov (DNS), aby ste používali bezplatný server DNS.
-
Vyprázdnite vyrovnávaciu pamäť DNS.
-
Na kontrolu stavu internetového pripojenia použite službu testovania rýchlosti.
-
Ak sa vyskytnú problémy s pripojením, YouTube nemusí fungovať správne, kým váš ISP problém nevyrieši.
-
Vymažte vyrovnávaciu pamäť aplikácie.
Na zariadení so systémom Android
Reštartujte zariadenie.
-
Potom aplikáciu odstráňte preinštalujte ho z Obchodu Google Play pre Android alebo z Apple App Store pre iOS.
ako zmeniť farbu na hlavnom paneli
-
Pozrite si video pomocou mobilného webového prehrávača tak, že v prehliadači telefónu prejdete na stránku youtube.com.
- Ako to vyriešite, keď sa YouTube nenačítava?
Ak chcete opraviť nenačítavanie videí YouTube, skúste obnoviť stránku YouTube. Ak to nefunguje, prejdite na nastavenie a znížiť kvalitu videa. Môžete tiež skúsiť zatvoriť a znova otvoriť prehliadač, vymazať vyrovnávaciu pamäť prehliadača a súbory cookie alebo spustiť video Súkromný režim .
- Ako to napravíte, keď na YouTube nejde zvuk?
Ak sa vám na YouTube nezobrazuje žiadny zvuk, zvýšte hlasitosť zariadenia a prehliadača Stlmiť neklepli ste na klávesnicu a vyberte položku reproduktor ikonu na videu, aby ste ho zapli.
- Ako opravím oneskorenie YouTube?
Ak videá YouTube meškajú alebo sa ukladajú do vyrovnávacej pamäte, uistite sa, že používate prehliadač, ktorý podporuje HTML5. Navštívte Stránka prehliadača podporovaná službou YouTube zistiť. Mali by ste sa tiež pokúsiť vymazať údaje prehliadača, aktualizovať prehliadač a nainštalovať všetky doplnky, ktoré môžu ovplyvniť kvalitu videa.
Ako zistiť, či váš blokovač reklám spôsobuje čierne obrazovky na YouTube
Blokátory reklám sú zásuvné moduly prehliadača ktoré selektívne zabraňujú načítaniu určitých prvkov webovej stránky. Väčšina z nich dokáže blokovať samostatné reklamy, ktoré sa zobrazujú na webových stránkach, a reklamy, ktoré sa prehrávajú počas videí na stránkach ako YouTube.
Keď blokovač reklám funguje správne, bráni načítaniu reklám a zvyšok stránky sa načítava normálne. Keď blokovač reklám zlyhá, môže reklamám umožniť načítanie alebo blokovanie prvkov stránky, ako sú text a video, ktoré chcete vidieť.
Tu je postup, ako skontrolovať, či blokovač reklám spôsobuje čierne obrazovky na YouTube:
Ako zistiť, či váš prehliadač spôsobuje čierne obrazovky YouTube
Existuje niekoľko problémov s prehliadačom a počítačom, ktoré môžu spôsobiť problémy s webovými stránkami, ako je YouTube. Problémy s prehliadačom, ako sú poškodené údaje vyrovnávacej pamäte alebo súbory cookie, môžu brániť načítaniu videí. Problémy s pamäťou počítača môžu tiež spôsobiť problémy s prehrávaním videí na internete.
Ak chcete vylúčiť problém s prehliadačom alebo počítačom, môžete skúsiť napríklad opätovné načítanie stránky, vymazanie vyrovnávacej pamäte a prechod na iný prehliadač. V krajnom prípade môže niekedy pomôcť reštartovanie počítača.
Tu je postup, ako opraviť čierne obrazovky YouTube, ak problém súvisí s prehliadačom alebo počítačom:
Možno nebudete musieť vykonať každý z nasledujúcich krokov. Po každom kroku skontrolujte, či môžete sledovať videá YouTube. Ak videá opäť začnú fungovať, skončíte.
Ako zistiť, či vaša sieť alebo poskytovateľ internetových služieb spôsobuje čierne obrazovky YouTube
Ak je vaše internetové pripojenie úplne vypnuté, YouTube sa nenačíta vôbec. Mnoho problémov so sieťou a internetom umožňuje, aby sa stránky ako YouTube čiastočne načítali, pričom prvky ako videá ponechali ako čierne skrinky.
Ak chcete vyriešiť problém so sieťou, ktorý spôsobuje čierne obrazovky na YouTube, zvyčajne stačí zapnutie a vypnutie modemu a smerovača. Problémy s internetom, ktoré bránia načítaniu videí YouTube, sa riešia ťažšie, pretože ich musí vyriešiť váš ISP. Ak máte podozrenie, že vaše internetové pripojenie má problémy, požiadajte o pomoc svojho ISP.
Tu je niekoľko vecí, ktoré môžete skúsiť opraviť čierne obrazovky YouTube, ak problém súvisí so sieťovým alebo internetovým pripojením:
Ako riešiť problémy s čiernymi obrazovkami YouTube v mobile
Keď aplikácia YouTube na vašom telefóne alebo tablete zobrazuje namiesto prehrávania videa čiernu obrazovku alebo počujete iba zvuk bez video komponentu, môže ísť o problém s aplikáciou.
Tento typ problému môžete vyriešiť vymazaním údajov aplikácie alebo vyrovnávacej pamäte, ale reštartovanie zariadenia niekedy funguje. Tu je niekoľko vecí, ktoré môžete vyskúšať, keď v mobilnej aplikácii YouTube vidíte čiernu obrazovku alebo počujete iba zvuk:
Zaujímavé Články
Redakcia Choice

Ako získať prístup k archivovaným e-mailom v programe Outlook
Archivácia starých (ale žiadaných) e-mailov je dobrý spôsob, ako udržať vašu poštovú schránku čistú. Tu je návod, ako získať prístup k archivovaným e-mailom v programe Outlook, keď ich potrebujete.

Battlefield 1 a problémy s hraním hry z prvej svetovej vojny
Minulý týždeň bola oznámená najnovšia iterácia v dlhotrvajúcich hrách Battlefield. Nazýva sa Battlefield 1 a signalizuje reset svojich druhov - skok späť od počiatkov druhej svetovej vojny série a následných krokov cez studenú vojnu, súčasnú

Pridať alebo odstrániť PowerShell 7 Otvorte tu kontextovú ponuku vo Windows 10
Ako pridať alebo odobrať PowerShell 7 Otvorte tu Kontextové menu v systéme Windows 10 Spoločnosť Microsoft nedávno oznámila všeobecnú dostupnosť prostredia PowerShell 7, aby si ho mohli záujemcovia stiahnuť a nainštalovať. Toto vydanie obsahuje veľa vylepšení a dodatkov k modulu PowerShell a jeho nástrojom. Tu je postup, ako pridať alebo odstrániť PowerShell 7 Open

Ako pridať spúšťacie programy
Ak často pracujete s počítačom, existujú programy, ktoré možno pravidelne používate. Môže to byť komunikačný nástroj, úložný program alebo dokonca účtovná aplikácia. Namiesto toho, aby ste museli program otvárať ručne

Ako zablokovať niekoho zo stránky na Facebooku
Moderovanie obsahu na sociálnych sieťach je dôležitým aspektom zachovania pokoja a spríjemnenia stránky. Ak spravujete stránku na Facebooku, nemusíte komunikovať s používateľmi, ktorí vás obťažujú alebo otravujú.

Ako odinštalovať a odstrániť Insider Hub v systéme Windows 10
Ak aplikáciu Insider Hub vo Windows 10 nemáte k dispozícii, môžete ju odstrániť nasledujúcim spôsobom.