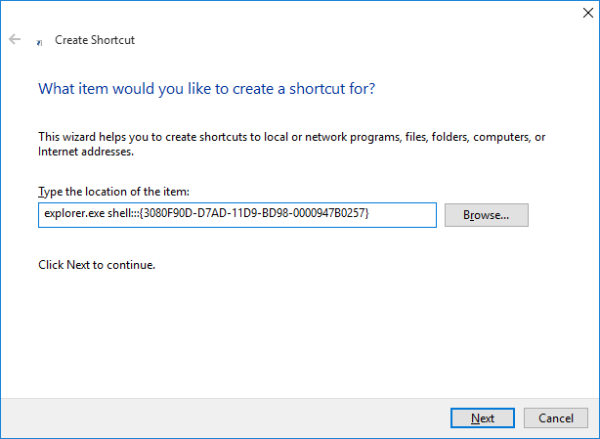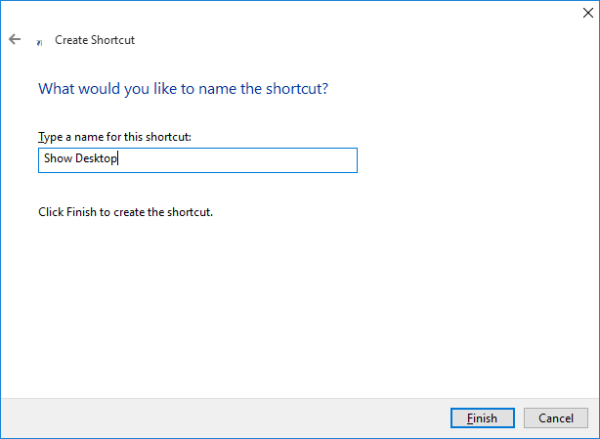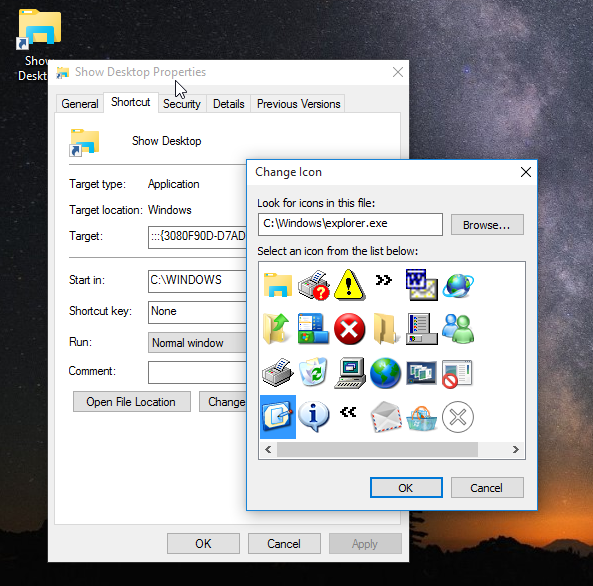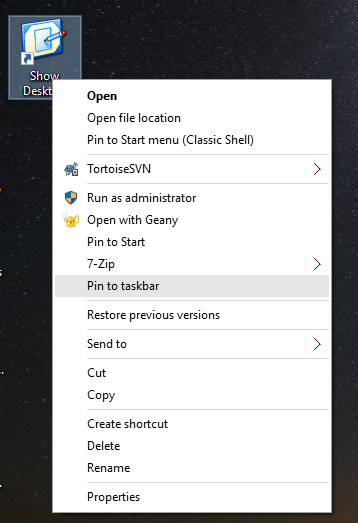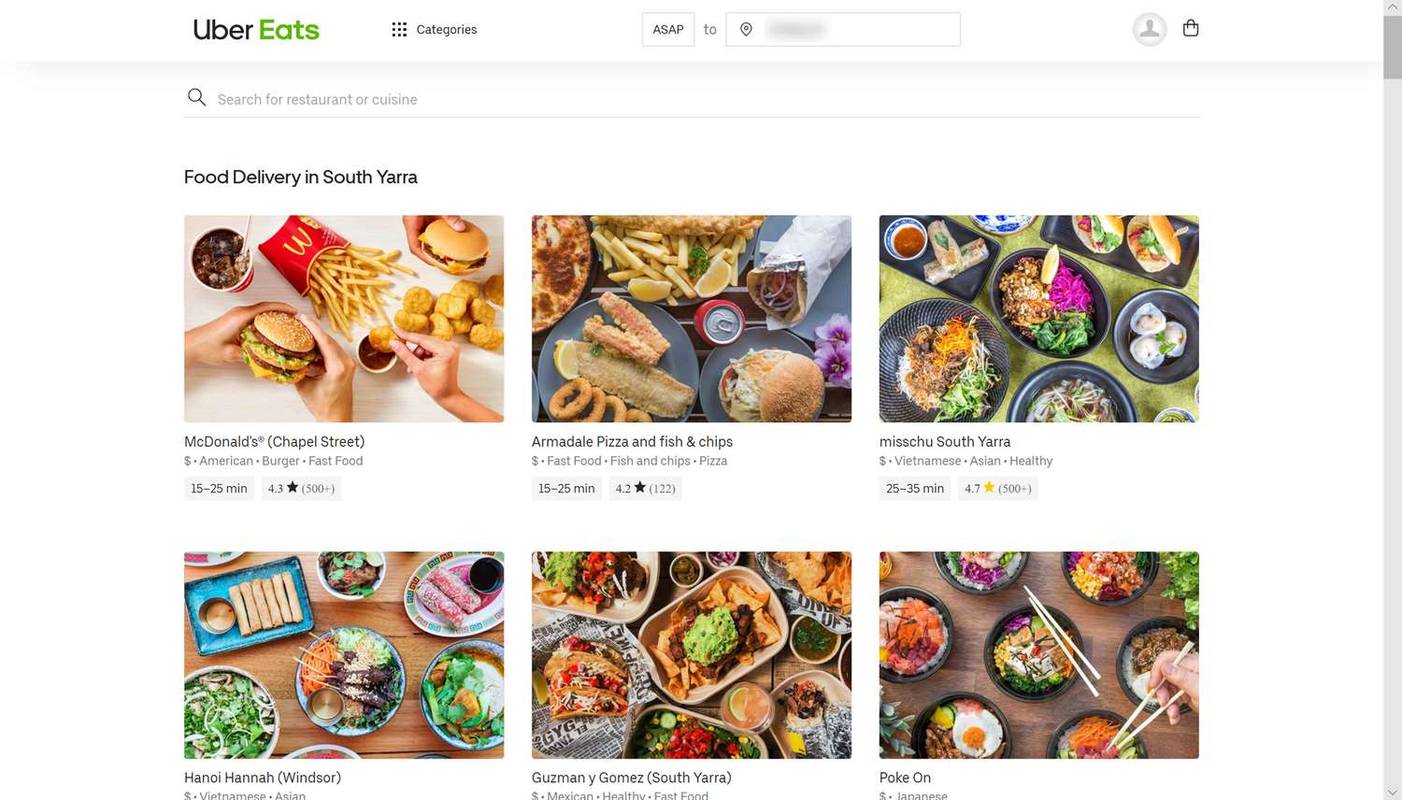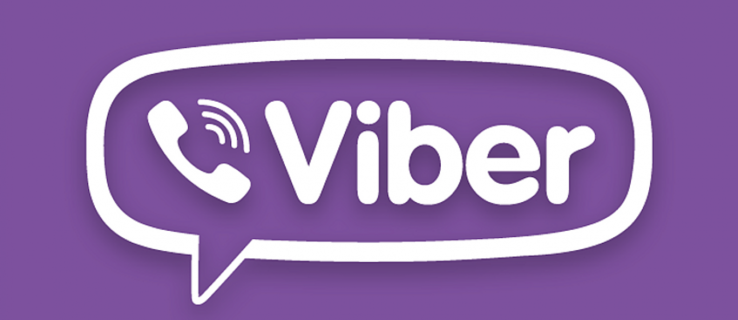Vo verziách Windows pred Windows 7 bolo tlačidlo, ktoré minimalizovalo všetky otvorené Windows a zobrazovalo plochu. Vo Windows 10 také tlačidlo neexistuje. Namiesto toho, aby ste minimalizovali všetky otvorené okná a zobrazili pracovnú plochu, musíte presunúť ukazovateľ myši na pravý okraj panela úloh (alebo spodný okraj, ak je panel úloh zvislý) a kliknúť na malé neviditeľné tlačidlo. V tomto článku by som sa chcel podeliť o to, ako môžete pridať klasické tlačidlo Zobraziť pracovnú plochu vedľa položky Štart v systéme Windows 10.
Čo by ste mali robiť:
ako snímať screenshot na snapchat príbehu bez toho, aby o tom vedeli
- Vytvorte novú skratku kliknutím pravým tlačidlom myši na prázdnu oblasť plochy -> Nový -> Skratka. Ako cieľ použite nasledujúci príkaz:
explorer.exe shell ::: {3080F90D-D7AD-11D9-BD98-0000947B0257}Pozri nasledujúci screenshot:
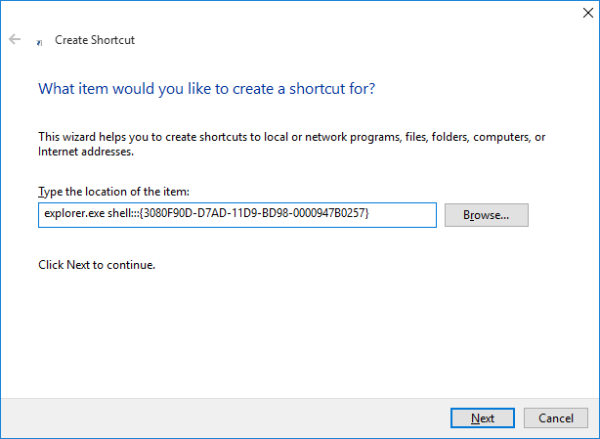
- Pomenujte skratku ako „Zobraziť pracovnú plochu“:
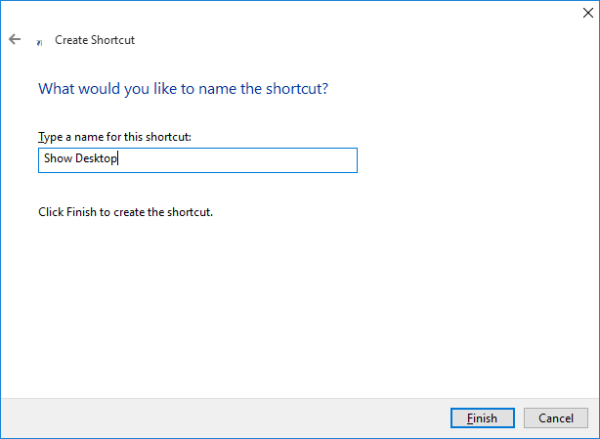
- Vo vlastnostiach zástupcu nastavte jeho ikonu v priečinku C: Windows Explorer.exe:
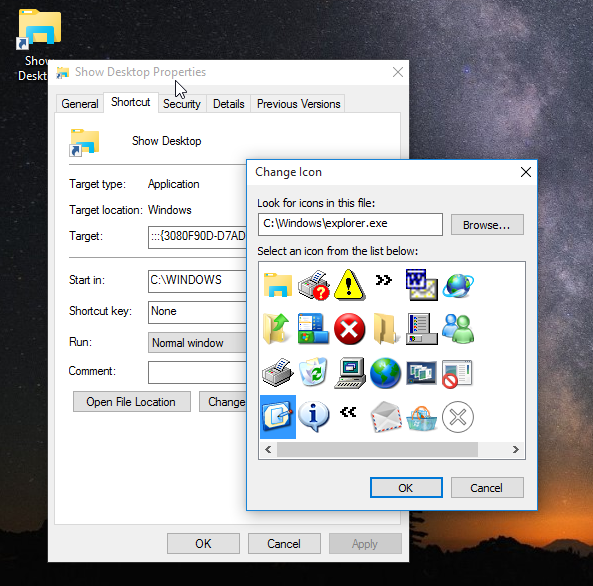
- Nakoniec kliknite pravým tlačidlom myši na skratku, ktorú ste vytvorili, a z kontextovej ponuky vyberte možnosť „Pripnúť na hlavný panel“:
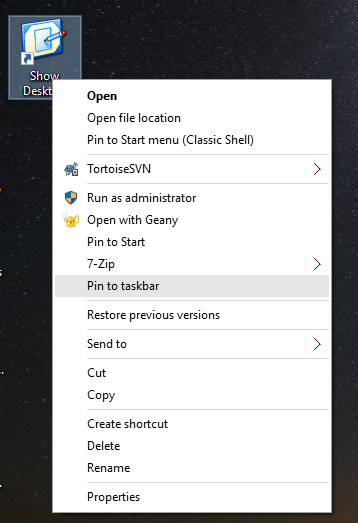
Po dokončení môžete odstrániť skratku, ktorú ste vytvorili, a presunúť pripnutú položku vedľa tlačidla Štart. Teraz môžete pomocou pripnutej ikony minimalizovať všetky otvorené okná.
 Osobne sa mi táto ikona javila ako užitočnejšia ako predvolené tlačidlo ponúkané systémom Windows 10, ktoré je na konci panela úloh. Používateľom dotykovej obrazovky môže byť pridanie tohto tlačidla tiež veľmi užitočné.
Osobne sa mi táto ikona javila ako užitočnejšia ako predvolené tlačidlo ponúkané systémom Windows 10, ktoré je na konci panela úloh. Používateľom dotykovej obrazovky môže byť pridanie tohto tlačidla tiež veľmi užitočné.
To je všetko.
ako sťahovať fotografie z google