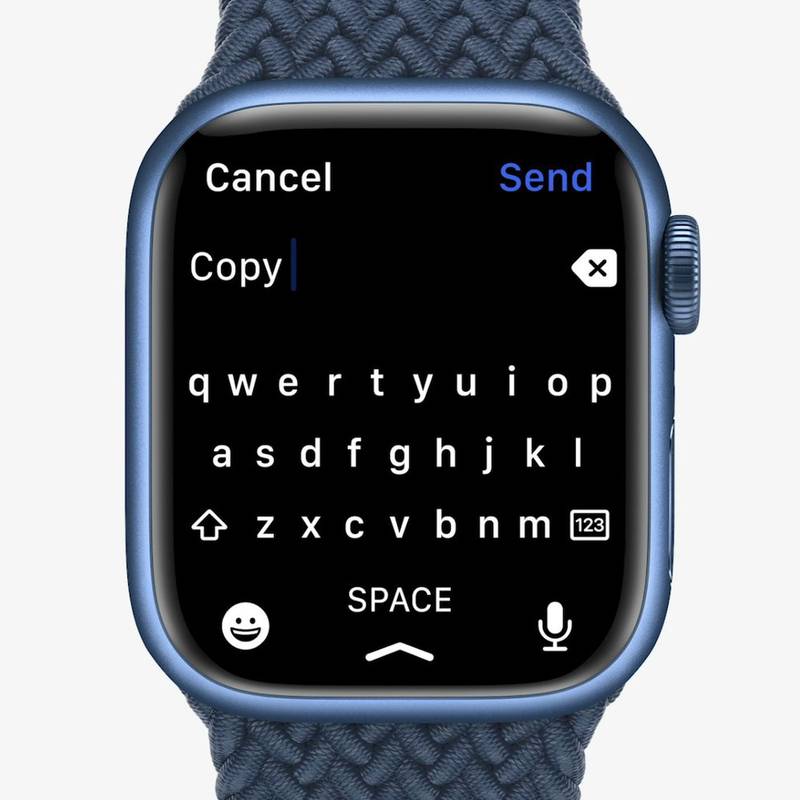Máloktorá situácia, ktorá sa vyskytne pri každodennom prehliadaní internetu, je nepríjemnejšia ako video, pri ktorom sa zvuk neprehráva. Pravdepodobne ste to niekedy zažili a nie ste sami - je to veľmi častý problém. Našťastie to väčšinou nie je nič vážne a riešenie tohto problému si vyžaduje iba niekoľko jednoduchých krokov.

V tomto článku sa chystáme poskytnúť podrobné pokyny na riešenie problémov so zvukom, ktorý nefunguje v prehliadači Chrome pre používateľov Chromebookov, počítačov Mac, Windows a Ubuntu.
Ako opraviť zvuk, ktorý nefunguje v prehliadači Chrome?
Ako sme už spomenuli, zvuk, ktorý nefunguje pri sledovaní videa v prehliadači Chrome, je pomerne častým problémom, ktorý sa môže vyskytnúť z rôznych dôvodov. Problém môže byť taký jednoduchý, ako je náhodne stlmenie reproduktorov alebo vážnejší problém, napríklad poškodenie hardvéru.
Bez ohľadu na to, aký operačný systém váš počítač používa, začneme s krokmi, ktoré sa pokúsia priamo spojiť s prehliadačom. Ak to nefunguje, pokračujte v krokoch, ktoré sme pre každý operačný systém poskytli ďalej.
- Spustite Chrome.

- Kliknite na tri bodky (alebo tri vodorovné čiary) v pravom hornom rohu prehliadača.

- Prejdite na stránku Nastavenia.

- Posuňte zobrazenie nadol a kliknite na položku Rozšírené. Zobrazia sa rozšírené možnosti.

- Na karte Súkromie a zabezpečenie kliknite na Nastavenia stránky.

- Posuňte sa nadol do sekcie Zvuk. Kliknite na ňu.

- Prepínacie tlačidlo na tejto stránke by malo byť zapnuté. Malo by sa prečítať, Povoliť webom prehrávať zvuk (odporúčané.) Ak vidíte Stlmiť weby, ktoré prehrávajú zvukovú linku, prepnite tlačidlo vedľa nich.

Ako opraviť zvuk, ktorý nefunguje na Chromebooku?
Ak všeobecné kroky na odstránenie problému so zvukom nepomohli, tu sú niektoré z najbežnejších opráv pre používateľov Chromebookov:
- Skontrolujte, či sú slúchadlá správne zapojené. Na mnohých zariadeniach by malo byť počuť cvaknutie, keď ich zatlačíte dovnútra zariadenia.
- Uistite sa, že je v nastaveniach zvuku Chrome povolená možnosť Povoliť webom prehrávať zvuk ( chrome: // nastavenia / obsah / zvuk .)

- Kliknite pravým tlačidlom myši na svoju kartu a uistite sa, že stránka nie je stlmená. Ak je stlmený, zobrazí sa vám možnosť Zrušiť stlmenie webu.

- Ak je cez ikonu reproduktora v paneli s adresou na karte, na ktorej máte problémy so zvukom, krížik, kliknite na ňu. Potom kliknite na možnosť Vždy povoliť zvuk na [webových stránkach] a kliknite na Hotovo.

- Otvorte iný prehliadač a vyskúšajte zvuk. Ukáže sa, či je problém v prehliadači Chrome alebo novších verziách.
- Skontrolujte, či zvuk neblokuje nejaký malware. Prejdite do nastavení prehliadača Chrome, potom na položku Rozšírené, potom na položku Vyčistiť počítač a potom na položku Nájsť. Ak existuje nežiaduci softvér, vyberte možnosť Odstrániť.

- Použite najnovšiu verziu prehliadača Chrome.

- Skontrolujte nastavenia zvuku Chromebooku. Kliknutím na svoj profilový obrázok v pravom dolnom rohu obrazovky otvoríte informačné okno Chromebooku. Tu je možné skontrolovať, či je zvuk stlmený. Skontrolujte tiež, či sa výstup cieľa zhoduje s výstupom, ktorý momentálne používate.

- Vymažte Chrome a Chromebook cache.

- Obnovte alebo zakážte všetky rozšírenia Chrome.
- Reštartujte Chrome.
- Reštartujte počítač.
Ako opraviť zvuk, ktorý nefunguje v Chrome v systéme Mac?
Tu je obvyklá oprava zvuku, ktorý nefunguje v systéme Mac:
- Otvorte Predvoľby systému.

- Otvorte Zvuk.

- Vyberte kartu Výstup a prejdite na položku Vstavané reproduktory.

- Skontrolujte, či je posúvač hlasitosti nastavený na nízku úroveň. Ak je to tak, posuňte ho doprava.

- Nezabudnite zrušiť začiarknutie políčka Stlmiť.

Ak toto riešenie nefungovalo, použite nasledujúce:
- Znova spustite kartu Chrome, ktorá neprehráva zvuk.
- Ak je na ikone reproduktora v adresnom riadku tejto karty krížik, kliknite na ňu. Potom kliknite na možnosť Vždy povoliť zvuk na [webových stránkach] a kliknite na Hotovo.

- Skúste prehrať zvuk v inom prehliadači. To vám pomôže zistiť, či je problém v prehliadači Chrome alebo v niečom inom.
- Kliknite pravým tlačidlom myši na svoju kartu a uistite sa, že stránka nie je stlmená. Ak je stlmený, bude tu možnosť Zrušiť stlmenie stránky.

- Spustite najnovšiu verziu prehliadača Chrome. Prejdite do Nastavení, potom O prehliadači Chrome a Chrome sa automaticky aktualizuje na najnovšiu dostupnú verziu (ak ešte nie je nainštalovaná).

- Zakážte všetky rozšírenia Chrome, počnúc aplikáciou Pepper Flash, ak ju používate.
- Odstráňte všetok malware, ktorý môže blokovať zvuk. V Chrome otvorte Nastavenia, prejdite na Rozšírené, Vyčistiť počítač a potom na Nájsť. Ak sa nájde malware, vyberte Odstrániť.

- Vymažte súbory cookie a medzipamäť prehliadača Chrome.

- V prehliadači Chrome prejdite na Nastavenia, Pokročilé a potom Obnoviť, čím obnovíte nastavenia Chromu.

- Preinštalujte Chrome.
Ako opraviť zvuk, ktorý nefunguje v prehliadači Chrome v systéme Windows 10?
Ak problém so zvukom nefunguje v prehliadači Chrome v počítači so systémom Windows 10, vyskúšajte nasledovné:
- Spustite Ovládací panel, prejdite na Zvuk a potom na Reproduktory.

- Prejdite na položku Rozšírené možnosti reproduktorov a zrušte začiarknutie políčka vedľa položky Povoliť aplikáciám prevziať nad týmto zariadením výlučnú kontrolu.

- Prehrajte zvuk v prehliadači Chrome a spustite Mixér hlasitosti. Mixér hlasitosti spustíte kliknutím pravým tlačidlom myši na ikonu reproduktora v pravom dolnom rohu obrazovky.

- Prestať ignorovať Chrome.

Ak to nefunguje, pokračujte nasledujúcimi možnosťami:
- Prehrať zvuk v inom prehliadači. To pomôže určiť pôvod problému.
- Obnovte aktuálnu kartu Chrome, ktorá neprehráva zvuk.
- Reštartujte Chrome.
- Kliknite pravým tlačidlom myši na svoju kartu a uistite sa, že stránka nie je stlmená. Ak je stlmený, zobrazí sa vám možnosť Zrušiť stlmenie webu.
- Skontrolujte, či je spustená najnovšia verzia prehliadača Chrome. Ak je k dispozícii aktualizácia, po kliknutí na tri zvislé bodky v pravom hornom rohu obrazovky sa zobrazí správa Aktualizovať prehliadač Chrome.
- Vymažte súbory cookie a vyrovnávaciu pamäť v prehliadači Chrome. Kliknite na tri bodky v pravom hornom rohu, potom na Viac nástrojov, potom Vymazať údaje prehliadania, potom Celé obdobie a potom Vymazať údaje.

- Skontrolujte potenciálny malware. V Chrome otvorte Nastavenia, prejdite na Rozšírené, Vyčistiť počítač a potom na Nájsť. Ak sa nájde malware, vyberte Odstrániť.

- Uistite sa, že Chrome nie je stlmený alebo že jeho hlasitosť nie je v Mixéri hlasitosti príliš nízka.

- Prejdite na adresu chrome: // extensions a deaktivujte rozšírenie Pepper Flash, ak je tam.
- Znova nainštalujte všetky ostatné prípony a po prechode každej z nich skontrolujte zvuk.
- V prehliadači Chrome prejdite na Nastavenia, Pokročilé a potom Obnoviť. Týmto sa resetujú nastavenia prehliadača Chrome.

- Preinštalujte prehliadač Chrome úplným odstránením z počítača (pomocou ovládacieho panela a potom odinštalovaním programu) a inštalácia znova.

Ako opraviť zvuk, ktorý nefunguje v Chrome v Ubuntu?
Ak v prehliadači Chrome v systéme Ubuntu nepočujete zvuk, najskôr sa uistite, že zvuk nie je úplne stlmený z vášho počítača. Skontrolujte to v systémovej ponuke. Ak celkový zvuk nie je stlmený, skontrolujte, či je stlmený konkrétna aplikácia (Chrome):
- Spustite prehľad aktivít, zadajte zvuk a kliknite naň.
- Týmto sa otvorí zvukový panel. Prejdite na úrovne hlasitosti a skontrolujte, či je prehliadač Chrome stlmený.
Ak to nepomôže, postupujte podľa nasledujúcich riešení:
- Prehrajte zvuk v inom prehliadači a uistite sa, že problém je v Chrome.
- Znova otvorte kartu, ktorá neprehráva zvuk.
- Reštartujte Chrome v počítači.
- Uistite sa, že prepínač stlmenia na klávesnici nie je zapnutý. Ak je to tak, stlačením tohto tlačidla stlmíte zvuk.
- Vymažte súbory cookie a vyrovnávaciu pamäť v prehliadači Chrome. Kliknite na tri bodky v pravom hornom rohu, potom na Viac nástrojov, potom Vymazať údaje prehliadania, potom Celé obdobie a potom Vymazať údaje.
- Skontrolujte potenciálny malware. V Chrome otvorte Nastavenia, prejdite na Rozšírené, Vyčistiť počítač a potom na Nájsť. Ak sa nájde malware, vyberte Odstrániť.
- Prejdite na adresu chrome: // extensions a deaktivujte rozšírenie Pepper Flash, ak je tam. Zakážte postupne aj ďalšie prípony.
- Prejdite na Nastavenia prehliadača Chrome, Pokročilé a potom Obnoviť, čím resetujete nastavenia Chromu.
- Preinštalujte Chrome.
- V počítači prejdite na aktivity, zvuk, výstup a potom zmeňte nastavenie profilu zvukového zariadenia.
Ako opraviť zvuk, ktorý sa v Chromecastu neprehráva?
Ak sa zvuk pri prenose na Chromecast z vášho prehliadača neprehráva, vyskúšajte tieto riešenia:
ako zapnúť zvuk na
- Vyberte ikonu prenášania v prehliadači Chrome a uistite sa, že je povolený zvuk.
- Odpojte zariadenie Chromecast od portu HDMI na niekoľko sekúnd a kábel USB ponechajte zapojený.
- Vypnite a znova zapnite televízor.
- Preinštalujte Chrome na svojom počítači.
- Zakážte na televízore CEC (možnosť, ktorá umožňuje ovládanie televízora jedným diaľkovým ovládačom) a potom ho reštartujte.
Ďalšie časté otázky
Tu je viac otázok, ktoré vám pomôžu pochopiť a opraviť problémy so zvukom, ktorý nefunguje v prehliadači Chrome.
Prečo v Chrome nevychádza zvuk?
Existuje niekoľko dôvodov, prečo v Chrome nemusí prichádzať zvuk. Problém môže byť rovnako jednoduchý ako stíšený zvuk PC, alebo komplikovanejší, napríklad závažné problémy s hardvérom. Ak zvuk vychádza z iných prehliadačov (Edge, Safari atď.), Problém pochádza z prehliadača Chrome.
Ako zruším ignorovanie prehliadača Google Chrome?
Ak z konkrétnej karty Chrome nevychádza žiadny zvuk, je pravdepodobné, že problém je celkom jednoduchý - táto karta môže byť stlmená. Zrušenie stlmenia karty Chrome je našťastie hračkou. Použite tieto dva priame kroky:
1. Kliknite pravým tlačidlom myši na kartu, ktorú chcete zapnúť.
2. V rozbaľovacej ponuke kliknite na možnosť Zrušiť stlmenie stránky.
Chromová karta by teraz mala byť ignorovaná.
Ako opraviť, že Chrome neodpovedá?
Prehliadač Google Chrome môže prestať reagovať na základe rôznych problémov. V závislosti od príčiny sa môžu riešenia líšiť. Tu je niekoľko vecí, ktoré môžete skontrolovať alebo urobiť, aby ste pomohli vyriešiť tento problém:
1. Použite najnovšiu verziu prehliadača Chrome. Prejdite na Nastavenia prehliadača Google Chrome, Pomocník a potom O prehliadači Chrome. Ak existuje novšia verzia, prehliadač Chrome ju vyhľadá a automaticky aktualizuje.
2. Reštartujte Chrome.
3. Reštartujte počítač.
4. Vymažte vyrovnávaciu pamäť alebo históriu prehliadača Chrome.
5. Zakážte rozšírenia. Ak existuje nedávno pridané rozšírenie, začnite najskôr jeho deaktiváciou.
6. Obnovte pôvodné nastavenia prehliadača Chrome alebo aplikáciu znova nainštalujte.
Prečo z môjho priameho prenosu nevychádza žiadny zvuk?
Ak váš priamy prenos nepočuje žiadny zvuk, skúste použiť tieto kroky:
1. Skontrolujte, či mixér hlasitosti vášho OS nestlmuje prehliadač alebo platformu používanú pre priamy prenos.
2. Prejdite do nastavení vysielateľa a vyberte tam správne zariadenia. Prípadne môžete ako zdroj pridať správne zariadenie.
ako invertovať pohyb myši Windows 10
3. Skontrolujte ďalšie nastavenia zvuku vysielateľa. Povoľte správne zvukové zariadenie pre kanál, ktorý sa odosiela do streamu.
4. Skúste streamovať do inej služby.
Riešenie problémov so zvukom prehliadača Chrome
Nikdy nie je príjemným zážitkom, keď nemáte prístup k zvuku v Chrome alebo v akejkoľvek inej aplikácii. Našťastie sa tento problém dá vyriešiť pomerne ľahko. Preto sme poskytli podrobné kroky, ako vyriešiť alebo vyriešiť zvukové problémy pre rôzne operačné systémy.
Na záver poznámka: vždy najskôr choďte s najpriamejším riešením a postupne prechádzajte k ďalším. Ak boli vyskúšané všetky dostupné riešenia a problém pretrváva, zvážte kontaktovanie technickej služby v oblasti počítačov, pretože by ste mohli mať problémy s hardvérom.
Ktoré riešenie fungovalo najlepšie, pokiaľ ide o problém so zvukom v Chrome? Existujú nejaké ďalšie spôsoby, ako pomôcť s týmto problémom? Podeľte sa o svoje skúsenosti v sekcii komentárov nižšie.