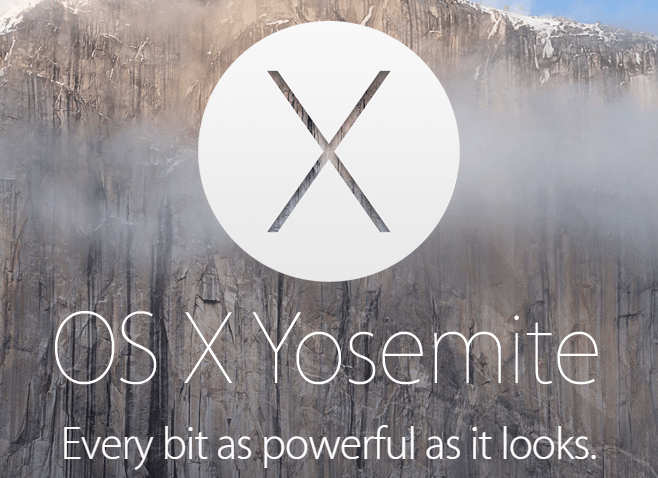Windows 10 ponúka širokú škálu možností prispôsobenia vrátane možnosti meniť farbu, veľkosť a kontrast na paneli úloh. Nájsť všetky nastavenia v relatívne novej verzii systému Windows však môže byť náročné.

Ale nebojte sa. Sme tu, aby sme vám pomohli.
V tomto článku uvádzame podrobného sprievodcu zmenou farby, veľkosti a kontrastu panela úloh Windows 10. Okrem toho uvedieme zoznam najbežnejších chýb, ktoré sa vyskytujú pri prispôsobovaní panela úloh systému Windows 10.
Ako zmeniť farbu na hlavnom paneli systému Windows 10
Ak chcete prispôsobiť farbu panela úloh systému Windows 10, postupujte podľa nasledujúcich jednoduchých krokov.
- Vyberte položky Štart> Nastavenia.

- Vyberte Personalizácia> Otvoriť nastavenie farieb.

- V časti Vyberte farbu vyberte farbu motívu.

Windows 10 ponúka svetlé, tmavé a vlastné farebné režimy. Svetelný režim je v zásade štandardná téma a najlepšie sa hodí do svetlých priestorov. Nastavuje bielu farbu pre tlačidlo Štart, hlavný panel, centrum akcií a väčšinu aplikácií. Dark robí prácu v tmavších nastaveniach, vďaka čomu sú tlačidlá a aplikácie čierne / tmavošedé. Možnosť Vlastné poskytuje kombináciu ľubovoľnej tapety a farby zvýraznenia. Režim Svetlo nepodporuje zmenu farby na paneli úloh - každá zvolená farba bude mať sivú farbu.

Vyberte farbu zvýraznenia.
Farba zvýraznenia sa vzťahuje na tlačidlo Štart, hlavný panel, centrum akcií, záhlavia a okraje okna.
Existujú štyri možnosti manuálneho výberu. Kliknutím na v časti Posledné farby alebo Farby systému Windows vyberte požadovanú farbu. Ak chcete nastaviť inú farbu, kliknite na položku Vlastná farba.
Kliknutím na položku Automaticky zvoliť farbu zvýraznenia z môjho pozadia umožníte systému Windows zvoliť vhodnú farbu na základe vašej tapety.
Vyberte povrchy, na ktorých sa má zvýrazniť farba.

Vyberte možnosť Zobraziť farbu prízvuku na nasledujúcich povrchoch a začiarknite jedno z nasledujúcich alebo oboje - Štart, panel úloh a centrum akcií alebo Pruhy záhlaví a okraje okna.
Ako zmeniť farbu panela Windows 10 bez aktivácie
Prispôsobenie systému Windows 10 bez aktivácie je o niečo komplikovanejšie, je však možné pomocou editora databázy Registry. Nižšie je uvedený návod, ako dosiahnuť, aby systém Windows 10 automaticky vyberal farbu zvýraznenia, ktorá doplní pozadie. Ak chcete nastaviť obrázok na pozadí, jednoducho kliknite pravým tlačidlom myši na ľubovoľný obrázok zo svojich súborov a vyberte príkaz Nastaviť ako pozadie. Potom postupujte takto:
ponuka systému Windows 10 sa neotvorí
- Otvorte editor databázy Registry. Do vyhľadávacieho poľa na paneli úloh zadajte príkaz regedit a kliknite na Editor databázy Registry alebo vyberte položky Štart> Spustiť. Potom zadajte príkaz regedit do poľa Otvoriť a kliknite na tlačidlo OK.

- Prejdite do priečinka: HKEY_CURRENT_USER SOFTWARE Microsoft Windows CurrentVersion Themes Personalize a dvakrát kliknite na Prevalenciu farieb, potom zmeňte pole Údaj hodnoty na 1.

- Prejdite na HKEY_CURRENT_USER Control Panel Desktop a vyberte priečinok Desktop, nerozširujte ho.

- Dvakrát kliknite na automatické zafarbenie a potom zmeňte údaj hodnoty na 1.

- Zatvorte Editor databázy Registry a reštartujte Prieskumník súborov.
Po nastavení farby motívu a panela úloh budete možno potrebovať niekoľko ďalších tipov, ako prispôsobiť pracovnú plochu v systéme Windows 10.
Ako zmeniť veľkosť hlavného panela systému Windows 10
Zmena výšky panela úloh:
- Odomknite hlavný panel. Kliknite pravým tlačidlom myši na panel úloh a vyberte možnosť Zamknúť panel úloh, ak je vedľa neho vľavo značka začiarknutia. Ak žiadny nie je, panel úloh je už odomknutý.

- Presuňte kurzor na okraj hlavného panela. Kurzor sa zmení na kurzor na zmenu veľkosti, obojstrannú šípku.

- Kliknutím a presunutím kurzora nahor alebo nadol zmeníte výšku.
- Uvoľnite tlačidlo myši.
- Zamknúť panel úloh.

Tento krok je voliteľný a pomôže zabrániť náhodnej zmene veľkosti panela úloh.
Zmena šírky panela úloh:
- Prepnite hlavný panel do zvislej polohy.
- Presuňte kurzor na okraj panela úloh.
- Kurzor sa zmení na kurzor na zmenu veľkosti, obojstrannú šípku.
- Kliknutím a ťahaním kurzora doľava alebo doprava zmeníte výšku.
- Uvoľnite tlačidlo myši.
- Zamknúť panel úloh.

Ďalšie možnosti prispôsobenia
Windows je neuveriteľne všestranný operačný systém, takže s hlavným panelom systému Windows 10 môžete robiť veľa vecí. Pozrime sa na pár ďalších, ktoré vylepšia rozhranie vášho zariadenia.
Zmeňte veľkosť svojich ikon
Môžete skutočne zmeniť veľkosť svojich ikon. Môžete ich skutočne zmenšiť tak, že prejdete do nastavení počítača, ako sme to urobili vyššie. Vyberte možnosť „Personalizácia“ a potom možnosť „Hlavný panel“. Ďalej prepnite prepínač na „Používať malé tlačidlá na hlavnom paneli“.
Prispôsobte systémovú lištu
ako sťahovať z google fotografií do počítača
Ak sa chcete zbaviť hodín alebo ikony upozornenia, jednoducho prejdite do nastavení systému a kliknite na možnosť „Personalizácia“. Potom kliknite na „Panel úloh“. Kliknite na „Vybrať, ktoré ikony sa zobrazia na paneli úloh“ a prepnite ich vypnite tie, ktoré chcete odstrániť (alebo prepnite tie, ktoré chcete vidieť).
Skryť Cortanu
Panel vyhľadávania Cortana môžete skryť kliknutím pravým tlačidlom myši na panel úloh a kliknutím na možnosť „Hľadať“. Odtiaľ sa zobrazí možnosť „Skryté“. Kliknite na ňu a Cortana zmizne z panela úloh.
často kladené otázky
Ako sme už spomenuli vyššie, do tejto časti sme zahrnuli ďalšie informácie o paneli úloh systému Windows 10!
Ako zvýšim kontrast v systéme Windows 10?
• Kliknite na tlačidlo Štart.

• Kliknite na položky Nastavenia> Zjednodušenie prístupu> Vysoký kontrast.

• Vyberte prepínač Zapnúť vysoký kontrast.

• Vyberte tému z navrhovaných možností

• Znova vyberte prepínač Zapnúť vysoký kontrast. Windows môže medzi krokmi zobraziť obrazovku Čakajte prosím. Ak chcete rýchlo prepnúť z vysokého kontrastu do bežného režimu, stlačte ľavé tlačidlo Alt + ľavé tlačidlo Shift + obrazovka Print.
Ak žiadny z navrhovaných farebných motívov nie je pre vás vhodný, Windows ponúka možnosť vytvorenia vlastného motívu zmenou farieb prvkov obrazovky, ako sú hypertextové odkazy, vybratý text a text tlačidiel v rozbaľovacej ponuke Vyberte tému.
Prečo nemôžem zmeniť farbu svojho hlavného panela v systéme Windows 10?
Existuje niekoľko bežných dôvodov, prečo sa farba panela úloh nezmení. Najskôr skontrolujte, či je vybraný režim Svetlo. V tomto režime nie sú podporované vlastné farby prízvuku, takže sa musíte vrátiť do ponuky motívov a zvoliť Tmavé alebo Vlastné.
Druhým najčastejším dôvodom je nesprávna voľba témy. Niektoré témy nájdené online môžu interferovať s nastaveniami farieb na paneli úloh systému Windows 10, čo môže viesť k výberu nesprávnych farebných kódov. Ak to chcete opraviť, skúste namiesto automaticky vybratej farby zvoliť vlastnú farbu prízvuku. Ak to nepomôže, vyberte inú tému a reštartujte počítač.
Tretím dôvodom je výber farebného filtra. Windows 10 umožňuje nastaviť farebný filter pre zakázaný prístup. Ak sa zvýraznená farba zvýraznenia nezobrazuje správne, je pravdepodobné, že je filter zapnutý.
Postup odstránenia problému:
• Kliknite na položku Nastavenia v ponuke Štart a vyberte položku Zjednodušený prístup.

• Kliknite na Farebné filtre.

• Nájsť Zapnúť farebné filtre a vypnúť prepínač vedľa neho.

Nakoniec bude možno potrebné aktualizovať váš ovládač displeja. Aktualizácia ovládačov displeja:
• Nájdite vo vyhľadávacom poli Správca zariadení a kliknite naň.

ako pridať priateľov na hudbu Apple
• Nájdite možnosť Grafické adaptéry, kliknite na ňu a vyhľadajte svoje zobrazované meno.

• Kliknite pravým tlačidlom myši na zobrazovaný názov a vyberte možnosť Aktualizovať ovládač.

• Postupujte podľa pokynov na obrazovke.
• Reštartujte počítač.
Farebné riešenia
Zvýšenie kontrastu displeja a zmena výšky panela úloh slúži praktickému účelu, zatiaľ čo zmena témy a farby panela úloh systému Windows 10 môže vašu plochu skutočne rozjasniť a pomôcť jej vyniknúť. Dúfajme, že sú teraz prispôsobené vašim preferenciám.
Dajte nám vedieť, ak ste narazili na nejaké problémy súvisiace s prispôsobením systému Windows 10 a ako ste ich opravili! Máte ďalšie tipy, ako pridať čiarku farieb do počítača? Podeľte sa o svoje skúsenosti v sekcii komentárov nižšie!