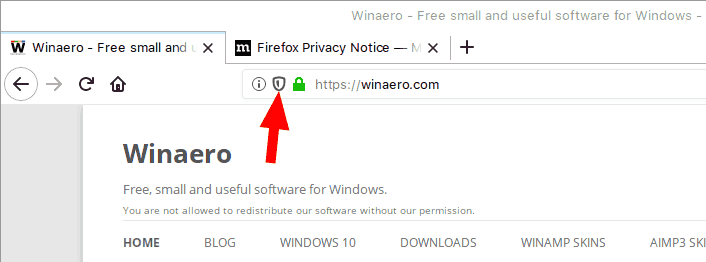Táto stránka obsahuje všetky opravy bežnej chyby čiernej obrazovky systému Windows 11, ktoré boli testované a osvedčené.
ako vypnúť ukážkový režim televízora samsung
Tipy a riešenia na tejto stránke sa vzťahujú na všetky zariadenia so systémom Windows 11, od stolných počítačov a prenosných počítačov až po rad zariadení Surface dva v jednom od spoločnosti Microsoft.
Čo spôsobuje čiernu obrazovku smrti systému Windows 11?
Je známe, že zjavné vypnutie monitora alebo obrazovky pri používaní Windows 11, často označované ako Windows 11 Black Screen of Death, sa deje pri vykonávaní širokej škály akcií na stolných počítačoch, tabletoch a prenosných počítačoch. Niekedy sa obrazovka vypne, zatiaľ čo inokedy zostane zapnutá, ale nedokáže zobraziť žiadne snímky.
Zaseknutie systému Windows 11 na čiernej obrazovke pred prihlásením je rovnako bežné ako problém s čiernou obrazovkou systému Windows 11 po prihlásení. Čierna obrazovka sa môže objaviť aj pri otváraní a zatváraní aplikácie, sledovaní médií, pripojení počítača k externému zdroju napájania a po inštalácii aplikácie, ovládača alebo aktualizácie operačného systému.
Jednoduché príčiny, ako napríklad vypnutie alebo nesprávne pripojenie monitora, sú veľmi bežné, hoci niekedy môže byť problém spôsobený zložitejšími problémami, ako sú konflikty ovládačov a softvéru, nepodporovaná grafická karta alebo dokonca problém s hardvérom.
Ako opraviť chybu čiernej obrazovky v systéme Windows 11
Tu je niekoľko osvedčených riešení na opravu chyby čiernej obrazovky systému Windows 11. Prejdite si ich v uvedenom poradí, ako sú uvedené od najrýchlejších a najjednoduchších po časovo náročnejšie a pokročilejšie.
-
Zapnite monitor. Ak používate externý monitor, nezabudnite ho zapnúť. Možno budete musieť skontrolovať, či je zapojený do zdroja napájania.
-
Upravte nastavenia jasu monitora. Niekto mohol stlmiť nastavenia jasu. Väčšina počítačových monitorov má fyzické tlačidlá, ktoré to dokážu, rovnako ako niektoré klávesnice.
-
Prechádzajte vstupmi na obrazovke. Môže byť zvolený nesprávny vstupný zdroj.
-
Skontrolujte kompatibilitu grafickej karty . Ak sa vám zobrazí čierna obrazovka iba pri používaní určitej aplikácie alebo videohry, je pravdepodobné, že vaša grafická karta jednoducho nie je podporovaná pre túto konkrétnu úlohu.
Požiadavky na grafickú kartu pre konkrétne aplikácie nájdete v obchode s aplikáciami Microsoft Store a na oficiálnej webovej stránke aplikácie alebo hry a v dokumentoch podpory.
-
Skontrolujte porty a káble. Vypnite počítač a pozorne skontrolujte prepojovací kábel monitora, aby ste sa uistili, že je pevne zapojený. Možno budete chcieť skontrolovať aj samotný kábel, aby ste zistili, či nie je poškodený alebo nie je opotrebovaný.
-
Skontrolujte hardvérové obmedzenia. Niektoré zariadenia, ako napríklad Amazon Fire Stick , zobrazia po pripojení k počítaču čiernu obrazovku alebo statickú elektrinu, pokiaľ nepoužívate rozbočovač HDMI, ktorý podporuje HDCP1.2.
-
Skontrolujte porty snímacej karty. Ak na to používate snímaciu kartu pripojte k notebooku Nintendo Switch alebo inú konzolu , skontrolujte, či je konzola pripojená k zachytávacej karte Vstup HDMI port a že je USB kábel zapojený do Výkon prístav.
-
Reštartujte systém Windows . Rýchly reštart môže vyriešiť čokoľvek, čo spôsobuje problém s čiernou obrazovkou v systéme Windows 11.
-
Odpojte všetky zariadenia a znova ich reštartujte. Odpojte všetky zariadenia, ktoré sú fyzicky pripojené k počítaču so systémom Windows 11, a vypnite tie, ktoré sa pripájajú bezdrôtovo. Po dokončení vykonajte základný reštart.
-
Reštartujte ovládač videa. Použi Windows + Ctrl + Shift + B klávesová skratka na reštartovanie ovládačov videa a rýchle vyriešenie problému s čiernou obrazovkou na vašom zariadení so systémom Windows 11.
-
Použite trik Microsoft Surface. Ak používate zariadenie Microsoft Surface, stlačte fyzické Zvýšiť hlasitosť a Znížiť hlasitosť tlačidlá súčasne trikrát za sebou. Ak to urobíte správne, obrazovka by mala krátko zablikať a resetovať sa.
-
Nabite svoje zariadenie so systémom Windows 11. Vykonajte úplné vypnutie počítača so systémom Windows 11, zapojte ho do zdroja napájania a nechajte ho celý deň nabíjať.
Ak sa bežná kontrolka nabíjania počas nabíjania nerozsvieti, je možné, že vaše zariadenie má poškodenú batériu alebo nabíjací kábel.
-
Vyčistite monitor a počítač. Nahromadenie prachu a nečistôt môže spôsobiť prehriatie a predčasné vypnutie obrazovky.
-
Skúste iný monitor. Ak používate stolný počítač, skúste ho, ak je to možné, pripojiť k inému monitoru. Ak sa na monitore zobrazuje aj čierna obrazovka, problém pravdepodobne súvisí so softvérom alebo ovládačom. Ak druhý monitor funguje správne, váš pôvodný monitor je veľmi pravdepodobne poškodený a vyžaduje opravu alebo výmenu.
Pre túto opravu jednoducho nahradíme pôvodný monitor iným. nepokúšame sa o to nastaviť nastavenie viacerých monitorov .
ako pridať dôveryhodné stránky do chrome mac
-
Pripojte sa k inej obrazovke pomocou kábla HDMI alebo USB . Fyzicky pripojte prenosný počítač alebo počítač so systémom Windows 11 k inej obrazovke, napríklad k televízoru. Jeho obrazovka by sa mala automaticky zrkadliť na tejto druhej obrazovke a teraz ju môžete použiť na vykonanie nižšie uvedených tipov.
-
Skúste iný kábel HDMI alebo USB. Prepojovací kábel môže byť v skutočnosti príčinou problému s čiernou obrazovkou v systéme Windows 11.
-
Spustite systém Windows 11 v núdzovom režime. Ak je to možné, skúste reštartovať zariadenie Núdzový režim systému Windows . Ak sa tým obíde problém s čiernou obrazovkou, je pravdepodobné, že vaša obrazovka alebo monitor je v poriadku a že poruchu spôsobuje problém so softvérom alebo ovládačom.
-
Zapnite reproduktory Bluetooth a ďalšie zariadenia. Ak sa na vašom zariadení so systémom Windows 11 zobrazuje čierna obrazovka a nie ste si istí, či sa vôbec správne zapína, skontrolujte zariadenia Bluetooth, ktoré ste k nemu predtým pripojili. Slúchadlá a reproduktory Bose , napríklad pomocou tónu alebo hlasovej správy potvrdí, že je pripojený k vášmu počítaču.
Ak sa váš počítač pripája k reproduktorom ako zvyčajne, problémom je pravdepodobne obrazovka. Ak nie, je možné, že obrazovka je v poriadku a hardvér počítača je poškodený alebo chybný.
-
Aktualizujte Windows 11. Ak vidíte obsah svojho zariadenia na inej obrazovke, vykonajte základnú aktualizáciu systému Windows.
-
Aktualizujte svoje ovládače . Otvorte Správcu zariadení a aktualizujte priradené ovládače Monitory a Zobrazovacie adaptéry .
-
Vykonajte nástroje na riešenie problémov so systémom Windows a spustite diagnostiku . Môže to byť veľmi efektívny spôsob zisťovania problémov s hardvérom aj softvérom systému Windows.
-
Prekalibrujte svoj monitor. Tento proces môže nielen vyriešiť problémy s monitorom, ale môže tiež zlepšiť jeho celkový výkon a kvalitu obrazu.
-
Odinštalujte antivírusové programy. Ak ste nedávno nainštalovali antivírusovú alebo malvérovú aplikáciu tretej strany, odinštalujte ju, reštartujte počítač a skontrolujte, či sa tým problém s čiernou obrazovkou vyriešil.
-
Vypnite nastavenie rýchleho spustenia systému Windows 11. Hoci je táto funkcia pohodlná, je známe, že spôsobuje problémy s čiernou obrazovkou.
-
Vráťte späť ovládače grafiky . Ak máte prístup k počítaču na samostatnom monitore, vráťte späť ovládače pre Monitory a Zobrazovacie adaptéry a zistite, či sa tým problém vyriešil.
-
Vykonajte obnovenie systému. Ak máte podozrenie, že za problémom s čiernou obrazovkou je nedávna zmena, ktorú ste vykonali na svojom zariadení so systémom Windows 11, vráťte všetko späť do bodu obnovenia, kde všetko fungovalo správne.
- Ako opravím čiernu obrazovku systému Windows 11 pomocou kurzora?
Ak stále vidíte kurzor, zatiaľ čo zvyšok obrazovky je čierny, váš počítač môže uviaznuť v procese. Skúste otvoriť Správcu úloh stlačením Ctrl + Všetko + Odstrániť a ukončenie všetkých spustených operácií. V opačnom prípade postupujte podľa vyššie uvedených krokov a vykonajte tvrdý reštart počítača.
- Ako opravím čiernu obrazovku na notebooku so systémom Windows 11?
Vyššie uvedené opravy by mali fungovať bez ohľadu na to, či používate prenosný počítač alebo stolný počítač. Skontrolujte porty, reštartujte, aktualizujte ovládače a skontrolujte kompatibilitu s grafickými kartami.