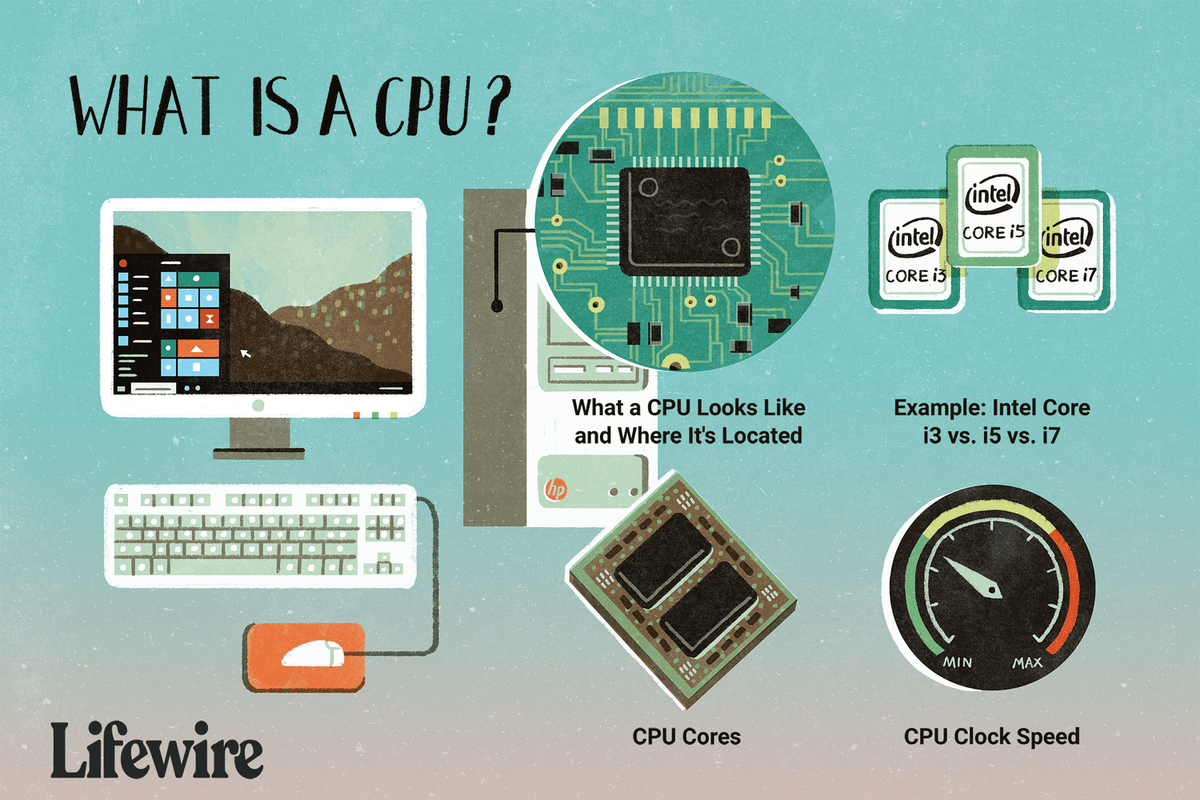Čo vedieť
- OTVORENÉ Správca zariadení . Nájdite zariadenie, pre ktoré chcete vrátiť späť ovládač. Kliknite pravým tlačidlom myši na Názov zariadenia a vyberte si Vlastnosti .
- Na Vodič vyberte kartu Vrátiť späť ovládač tlačidlo. Vyberte Áno na potvrdenie vrátenia späť.
- Po dokončení vrátenia späť zatvorte obrazovku vlastností zariadenia. Vyberte Áno reštartujte počítač.
Tento článok vysvetľuje, ako vrátiť ovládač v systéme Windows. Tieto informácie sa vzťahujú na Windows 11, Windows 10 , Windows 8 , Windows 7 , Windows Vista , alebo Windows XP .
Ako vrátiť späť ovládač v systéme Windows
Funkcia Roll Back Driver sa používa na odinštalovanie aktuálneho ovládača pre a hardvér a potom automaticky nainštalujte predtým nainštalovaný ovládač. Najčastejším dôvodom na použitie funkcie vrátenia ovládača je „zvrátiť“ aktualizáciu ovládača, ktorá nefungovala správne.
Vrátenie ovládača späť si predstavte ako rýchly a jednoduchý spôsob odinštalovania najnovšieho ovládača a následnej opätovnej inštalácie predchádzajúceho. Proces je rovnaký bez ohľadu na to, aký ovládač potrebujete vrátiť späť.
-
Otvorte Správcu zariadení . Pravdepodobne najjednoduchšie je to urobiť prostredníctvom ovládacieho panela (ktorý tento odkaz podrobne vysvetľuje, ak ho potrebujete).
Ak používate Windows 11, 10 alebo 8, Power User Menu , cez WIN + X skratka, poskytuje ešte rýchlejší prístup. Pozri Akú verziu systému Windows mám? ak si nie ste istí, čo bežíte.
ako zmeniť meno v pubg pc
-
In Správca zariadení , nájdite zariadenie, pre ktoré chcete vrátiť späť ovládač.
Prechádzajte kategóriami hardvéru kliknutím na > alebo ikonu [+] v závislosti od verzie systému Windows. Konkrétne zariadenia, ktoré Windows rozpoznáva, nájdete v hlavných kategóriách hardvéru, ktoré vidíte v Správcovi zariadení.

-
Po nájdení hardvéru klepnite a podržte alebo kliknite pravým tlačidlom myši na názov alebo ikonu zariadenia a vyberte si Vlastnosti . Otvorí sa okno Vlastnosti zariadenia.

-
Z Vodič kartu, vyberte Vrátiť späť ovládač .
Ak je toto tlačidlo vypnuté, systém Windows nemá predchádzajúci ovládač, ku ktorému by sa bolo možné vrátiť, takže tento proces nebudete môcť dokončiť. Ďalšiu pomoc nájdete v poznámkach v spodnej časti jeho stránky.

-
Vyberte Áno na tlačidlo „Naozaj sa chcete vrátiť k predtým nainštalovanému softvéru ovládača?“ otázka. Môžete byť tiež požiadaní, aby ste vybrali dôvod na vrátenie ovládača.
V systéme Windows XP sa táto správa číta'Ste si istý, že sa chcete vrátiť k predchádzajúcemu vodičovi?'ale samozrejme znamena presne to iste.

-
Predtým nainštalovaný ovládač sa teraz obnoví. Po dokončení vrátenia by ste mali vidieť tlačidlo Vrátiť ovládač ako vypnuté. Zatvorte obrazovku vlastností zariadenia.
-
Vyberte Áno v dialógovom okne Zmena nastavení systému s textom „Vaše hardvérové nastavenia sa zmenili. Aby sa tieto zmeny prejavili, musíte reštartovať počítač. Chcete teraz reštartovať počítač?'
Ak je táto správa skrytá, môže pomôcť zatvorenie okna ovládacieho panela. Nebudete môcť zatvoriť Správcu zariadení.
V závislosti od ovládača zariadenia, ktorý vraciate späť, je možné, že to nebudete potrebovať reštartujte počítač . Ak sa hlásenie nezobrazuje, považujte vrátenie za dokončené.
-
Váš počítač sa teraz automaticky reštartuje.
ako vykopnúť ľudí z hulu
Keď sa systém Windows znova spustí, načíta sa ovládač zariadenia pre tento hardvér, ktorý ste malipredtýmnainštalovaný.
Zvyčajne to trvá menej ako 5 minút, ale môže to trvať až 10 minút alebo viac v závislosti od ovládača a hardvéru, pre ktorý je určený.
Viac o funkcii Driver Roll Back
Žiaľ, funkcia Driver Roll Back nie je dostupná pre ovládače tlačiarne, akokoľvek by to bolo praktické. Funguje iba pre hardvér spravovaný v Správcovi zariadení.
Okrem toho vám to umožňuje iba vrátiť späť ovládačraz. Inými slovami, systém Windows uchováva iba kópiu úplne posledného nainštalovaného ovládača. Neuchováva archív všetkých predtým nainštalovaných ovládačov pre zariadenie.
Ak nie je k dispozícii žiadny ovládač, ku ktorému by ste sa mohli vrátiť, ale viete, že je k dispozícii predchádzajúca verzia, ktorú by ste chceli nainštalovať, stačí „aktualizovať“ ovládač staršou verziou. Pozri Ako aktualizovať ovládače v systéme Windows ak s tým potrebujete pomoc.
FAQ- Ako aktualizujem ovládače grafiky v systéme Windows?
Komu aktualizovať ovládače grafiky pre Windows , OTVORENÉ Správca zariadení > kliknite pravým tlačidlom myši na grafický adaptér, ktorý chcete aktualizovať > vyberte Aktualizujte ovládač > Automaticky vyhľadať softvér ovládača . Pre manuálnu aktualizáciu otvorte Správca zariadení > kliknite pravým tlačidlom myši na ovládač > vyberte Aktualizujte ovládač > Vyhľadajte v tomto počítači softvér ovládača .
- Ako nainštalujem ovládače tlačiarne v systéme Windows?
Komu nainštalovať ovládač tlačiarne v systéme Windows , vyberte Štart > nastavenie > hľadať inštalácia zariadenia > vyberte Zmeňte nastavenia inštalácie zariadenia > Áno > Uložiť zmeny . Ďalej vyhľadajte tlačiareň a vyberte Pridajte tlačiareň z Nastavenia > Tlačiarne a skenery > Pridajte tlačiareň alebo skener > vyberte svoju tlačiareň.