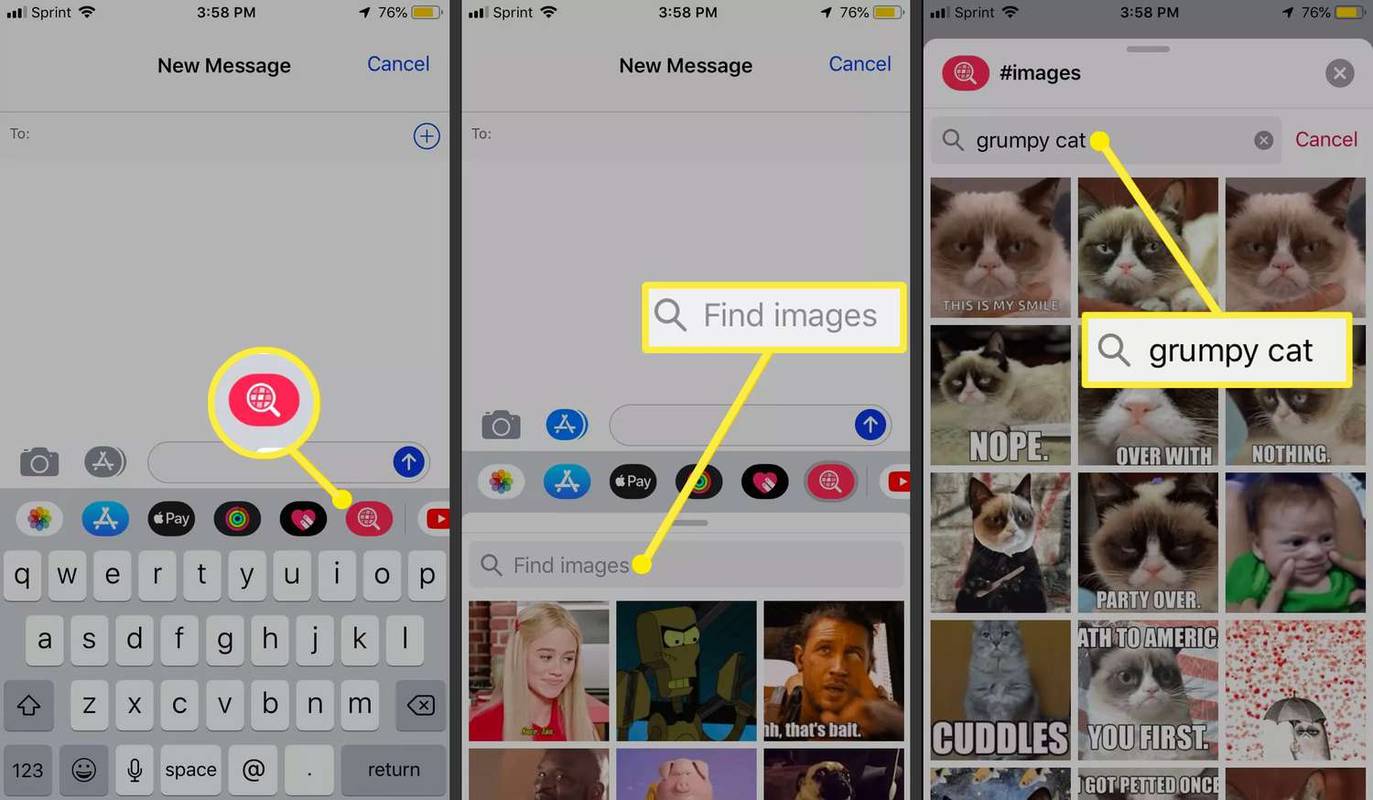Väčšina webových stránok obsahuje reklamy, obrázky, videá acelkomo niečo viac, čo možno nebude potrebné zahrnúť do výtlačku. Takže ak vás skutočne zaujíma iba tlač niektorého textu zo stránky, všetky ďalšie prvky stránky môžu stratiť veľa atramentu. Ďalej ako ďalšieje vytlačenýthedodatočnéprvky stránky môžu tiež plytvať papierom navyše. S niekoľkými rozšíreniami však môžete zo stránky odstrániť prvky pred tlačou v prehliadačoch Google Chrome, Firefox, Opera, Safari a Internet Explorer.

Úpravy stránky pomocou tlače
Najskôr by ste zo stránky mohli odstrániť prvky stránky pomocou rozšírenia Print Edit pre Firefox a Google Chrome. To je Tlač Upraviť stránku v prehliadači Google Chrome a používatelia prehliadača Firefox si ho môžu pridať do svojich prehľadávačov odtiaľ . Potom v prehliadači otvorte stránku, ktorú chcete vytlačiť, a stlačteTlačiť UpraviťTlačidlo na paneli nástrojov otvorí možnosti úprav nižšie.

Ďalej stlačteUpraviťna paneli nástrojov, aby ste mohli vybrať veci na stránke, ktoré chcete odstrániť. Keď kliknete na prvok na stránke, bude obsahovať červený okraj, ktorý ho zvýraznívýberako je uvedené nižšie. KlikniteZrušiť výbervrátiť späť všetky vybrané prvky stránky.

Teraz stlačteOdstrániťna paneli s nástrojmi, aby ste vymazali všetky veci, ktoré ste vybrali na odstránenie na stránke, ako je to zobrazené nižšie. Vždy môžete stlačiťVrátenie späťtlačidlo na obnovenie odstráneného prvku. Prípadne stlačte tlačidloVrátiť späť všetkytlačidlo na obnovenie všetkých odstránených obrázkov, textu, videí atď.
ako skontrolovať, koľko hodín máte na Fortnite

Môžete tiež pridaťdodatočnév prípade potreby text na stránku. Najskôr vyberte na stránke prvok, ktorý zvýrazní, kam má byť text vložený. Potom stlačteTexttlačidlo na otvorenie textového poľa. Do tohto poľa zadajte text a stlačtePodať žiadosťaOkpomocou tlačidiel ho pridajte na stránku, ako je uvedené priamo nižšie.

Po dokončení úprav stránky kliknite na ikonuNáhľadmožnosť. Tým sa otvorí ukážka tlače upravenej stránky, ako je uvedené nižšie. Potom môžete vybrať niekoľko ďalších možností tlače farieb a rozloženia vľavo. KlikniteViac nastavenírozbaľte možnosti na ľavom bočnom paneli. Stlačte tlačidloTlačtlačidlo na vytlačenie stránky.

Tlačte alebo PDF pomocouCleanPrint
Tlačte alebo PDF pomocouCleanPrintje ďalšie rozšírenie, s ktorým môžete upravovať stránky pred ich vytlačením. Toto je rozšírenie pre Google Chrome, Firefox, Safari a Internet Explorer, ktoré je stále súčasťou systému Windows 10. Otvorte táto strana pridaťCleanPrintdo jedného z týchto prehľadávačov. Potom nájdete aTlačte alebo PDF pomocouCleanPrint na paneli nástrojov prehliadača.
Otvorte stránku, ktorú chcete upraviť pomocou rozšírenia, a kliknite na ikonuCleanPrintna paneli nástrojov. Potom sa otvorí ukážka stránky s odstránenými obrázkami, ako je uvedené nižšie. Takže rozšírenie automaticky odstráni veľa prvkov stránky.

Ak existujú nejaké obrázky alebo iné odstránené prvky, ktoré musíte zahrnúť na vytlačenú stránku, stlačte tlačidloZobraziť viactlačidlo vľavo. Potom sa zobrazí stránka s odstránenými prvkami. Teraz môžete odstrániť odstránený prvok na stránke kliknutím tam. Stlačte tlačidloZobraziť menejtlačidlo pre návrat do pôvodného editovacieho okna, ktoré nebude obsahovať vybrané obnovené prvky.
Presunutím kurzora x k nim môžete odstrániť ďalšie prvky, ktoré sa nevymazali automaticky. Týmto sa zvýrazní blok textu alebo iný prvok, ako je uvedené nižšie. Potom môžete kliknúť navymazať prvok zstrana.
prečo sa chróm otvára tak dlho?

V hornej časti okna úprav je odhadovaný počet vytlačených stránok. To vám ukáže, koľko papiera bude výtlačok potrebovať. Ak chcete túto číslicu znížiť, stlačteZmenšite veľkosť písma, aby ste spotrebovali menej papieratlačidlo. To vám pri tlači stránky ušetrí papier aj atrament.

Menej atramentuje ďalšia užitočná možnosť zahrnutá v rozšírení. Stlačte tlačidlomenej atramentutlačidlo na efektívnu konverziu stránky na čiernobielu. Farebné obrázky na stránkach sa stávajú čiernobielymi ažzachovaťatrament.
Po dokončení úprav môžete kliknúť na ikonuTlač dokumentutlačidlo na otvorenie okna tlače prehľadávača. Zobrazí sa ukážka upravenej stránky. Odtiaľ môžete vybrať niekoľko ďalších možností tlače.
ThePrintliminator
Nemôžete pridať tlač alebo PDF pomocouCleanPrintalebo Print Edit to Opera. AvšakPrintliminatorje jedno rozšírenie na úpravu tlače dostupné pre Opera aj Google Chrome. Toto je stránka rozšírenia na webe doplnku Opera, z ktorého ho môžete v danom prehliadači pridať. Po nainštalovaní nájdetePrintliminatorna paneli nástrojov, ako je uvedené nižšie.

Printliminatorsa môže javiť ako základnejšie rozšírenie v porovnaní s niektorými inými alternatívami, ale je to efektívny nástroj na odstránenie prvkov stránky pomocou. Keď kliknete na tlačidlo rozšírenia na paneli nástrojov, môžete vybrať prvky stránky, ako sú obrázky, textové bloky a videá, presunutím kurzora nad ne. Červené obdĺžniky zvýrazňujú znakvýberako je znázornené na snímke nižšie.

Potom stačí kliknúť myšou a odstrániť vybraný prvok stránky. Môžete tiež rýchlejšie odstrániť všetku grafiku na stránke stlačením tlačidla na paneli nástrojov rozšírenia a otvoriť možnosti zobrazené nižšie. Potom stlačteODSTRÁNIŤ GRAFIKUtlačidlo na odstránenie všetkých obrázkov zo stránky.

ako zanechať hlasovú schránku bez volania
Toto rozšírenie má nejakéklávesové skratkyaby ste stlačili. Kliknite na tlačidlo na paneli nástrojov Printliminator a vyberteZobraziť príkazy klávesnicerozbalíte zoznam klávesových skratiek, ako je uvedené nižšie. Môžete rozšíriť azmenšiťveľkosti písma s dvoma zklávesové skratkytam uvedené. Stlačením klávesov Alt a + rozbaľte text a klávesov Alt a -zmenšiťveľkosti písma po kliknutí na tlačidlo rozšírenia na paneli nástrojov.

Po úprave stránky stlačte tlačidlo na paneli nástrojov rozšírenia a vyberteODOSLAŤ DO TLAČEotvorte ukážku tlače a vytlačte ju. Upozorňujeme, že predvolené možnosti tlače Opera zahŕňajú aPodkladová grafikamôžete pred tlačou odstrániť niektoré obrázky zo stránky. Stránku môžete navyše prepnúť na čiernobielu výberom rozbaľovacej ponuky Farba.
Sú to tri rozšírenia, ktoré môžetevymazaťtext, obrázky a videá zo stránok s. Preto môžete tieto stránky orezať na veľkosť tak, aby obsahovala iba základný obsah. Ušetrí vám to atrament aj papier a úspora papiera znamená, že šetríte aj stromy!