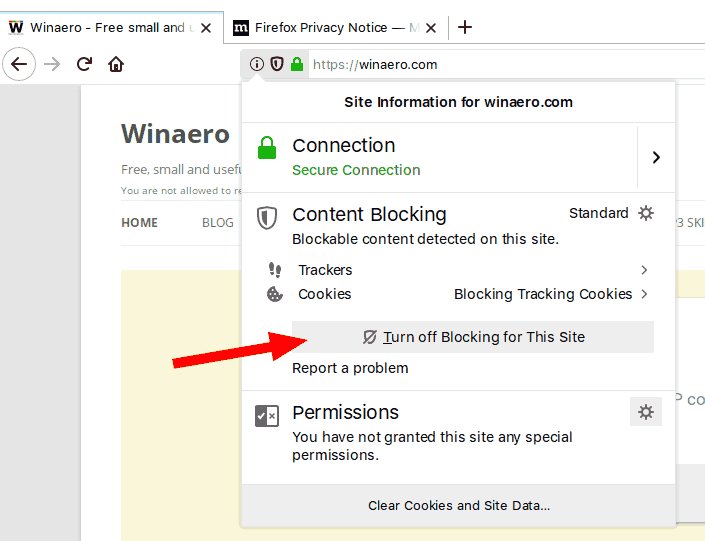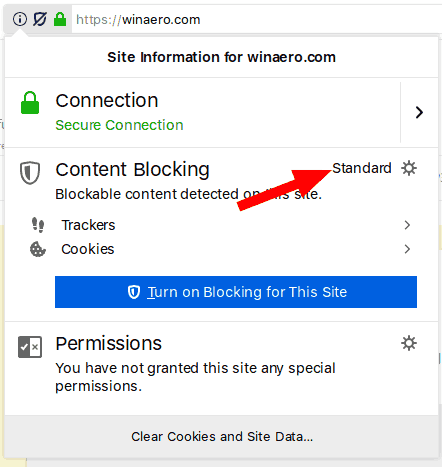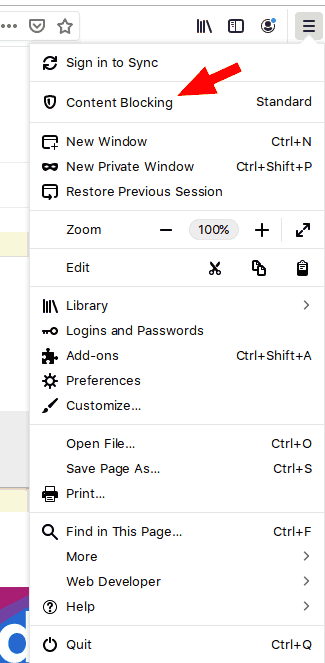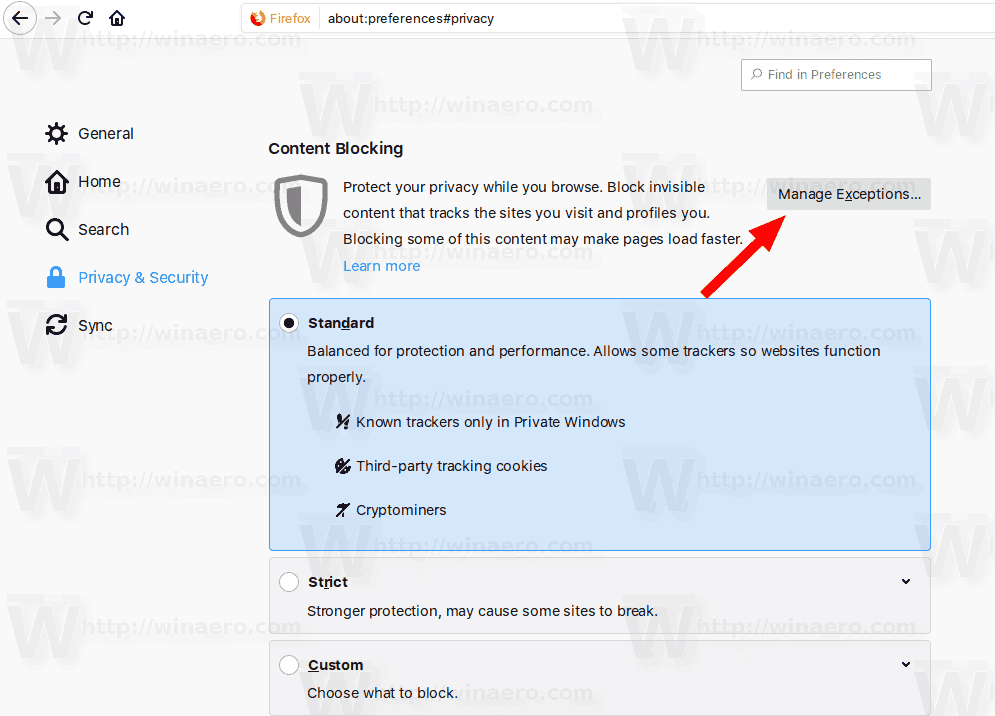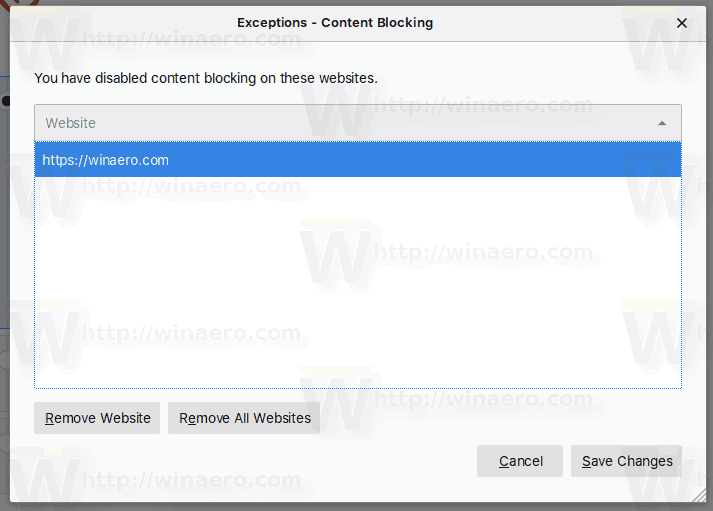Ako zakázať alebo povoliť blokovanie obsahu pre jednotlivé stránky vo Firefoxe
ako zmeniť moje meno reddit
Od verzie Firefox 69 je prehľadávač v predvolenom nastavení vybavený funkciou blokovania obsahu. Implementuje sa to ako sada možností, ktoré chránia používateľov pred online hrozbami a sledovaním. Ochrana funguje transparentne a vylučuje určité prvky stránky a skripty. To umožňuje rýchlejšie načítanie obsahu stránky, ale môže to mať vplyv na funkčnosť webovej stránky.
Inzerát
Ak je povolená, ochrana pred sledovaním môže zabrániť zobrazeniu niektorých blokov stránok v prehľadávači alebo zabrániť správnemu fungovaniu skriptov. Vo verzii 69 sa prehliadač snaží zablokovať známe sledovače, sledovacie súbory cookie tretích strán a kryptomenné skripty.Pozri čo je nové vo Firefoxe 69 .
Keď prehľadávač Firefox zablokuje určitý obsah na webovej stránke, na paneli s adresou sa zobrazí ikona štítu. Takto to vyzerá.

Ak funkcia blokovania obsahu zle ovplyvňuje vaše prehliadanie, môžete ju na jednotlivých webových stránkach deaktivovať. Firefox ponúka množstvo spôsobov, ako povoliť webovú stránku.
Ak chcete zakázať blokovanie obsahu pre jednotlivé stránky vo Firefoxe,
- Otvorte Firefox.
- Prejdite na webovú stránku, pre ktorú chcete zakázať funkciu blokovania obsahu.
- Kliknite na ikonu štítu alebo na ikonu informácií o webe (i).
- Na table s informáciami o webe kliknite na ikonu Vypnite blokovanie pre tento web tlačidlo.
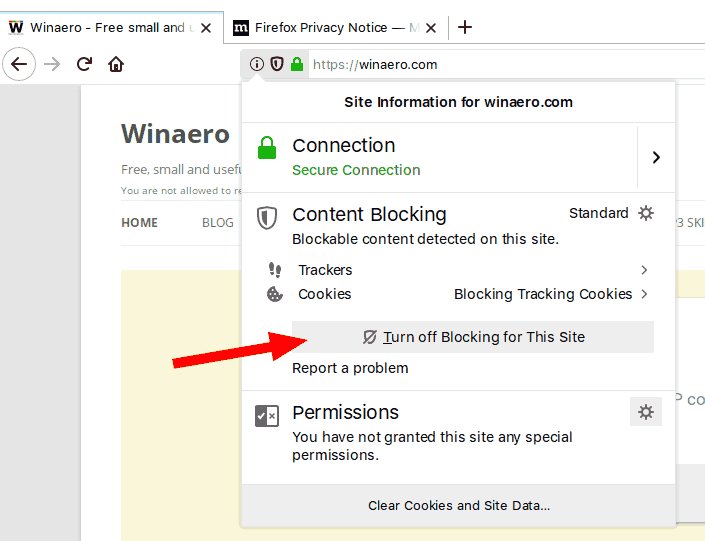
- Funkcia blokovania obsahu je teraz zakázaná.
Hotovo. Ikona štítu sa preškrtne, čo naznačuje, že pre tento web nie je aktívne blokovanie obsahu.
netflix sa odhlásiť zo všetkých nefunkčných zariadení

Ak chcete zmenu vrátiť späť, znova otvorte rozbaľovaciu ponuku s informáciami o webe a kliknite na ikonuZapnite blokovanie pre tento webtlačidlo.
Poznámka: V súkromnom okne sa zobrazí ikonaVypnite blokovanie pre tento webtlačidlo sa zobrazí akoDočasne vypnite blokovanie.
Weby, pre ktoré ste zakázali blokovanie obsahu, budú pridané k výnimkám. Zoznam povolených webových stránok môžete tiež spravovať z nastavení prehliadača.
Spravujte výnimky blokovania obsahu
- Vykonajte jeden z nasledujúcich krokov.
- Na table Informácie o webe kliknite naBlokovanie obsahu -.
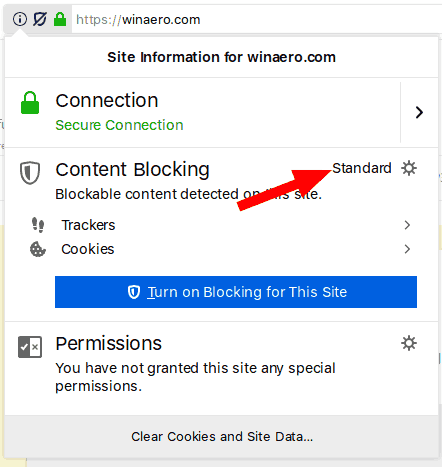
- V hlavnej ponuke kliknite na ikonuBlokovanie obsahupoložka.
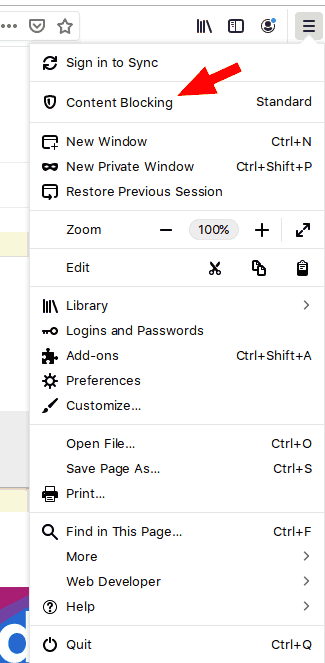
- V ponuke kliknite na položku Predvoľby a potom vľavo vyberte možnosť Ochrana osobných údajov a zabezpečenie.
- Na table Informácie o webe kliknite naBlokovanie obsahu -.
- PodBlokovanie obsahu,kliknite naSpravovať výnimky.
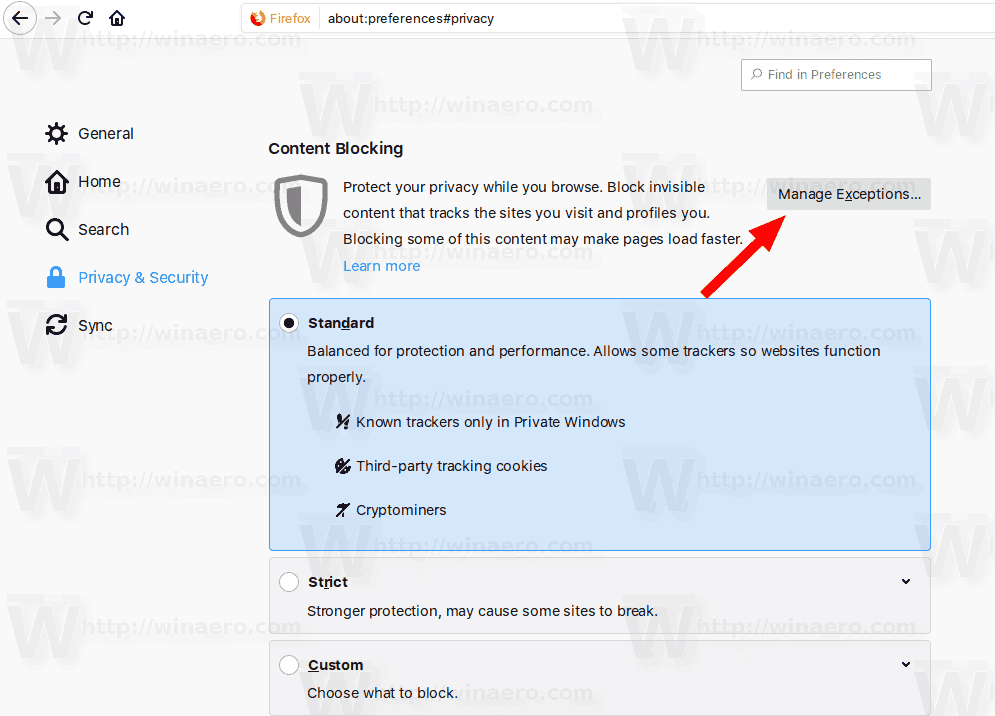
- V nasledujúcom dialógovom okne vyberte webovú lokalitu v zozname.
- Klikni naOdstrániť webtlačidlo na obnovenie predvolenej politiky (tj. povolenie predvolenej funkcie blokovania obsahu) pre vybratú webovú stránku.
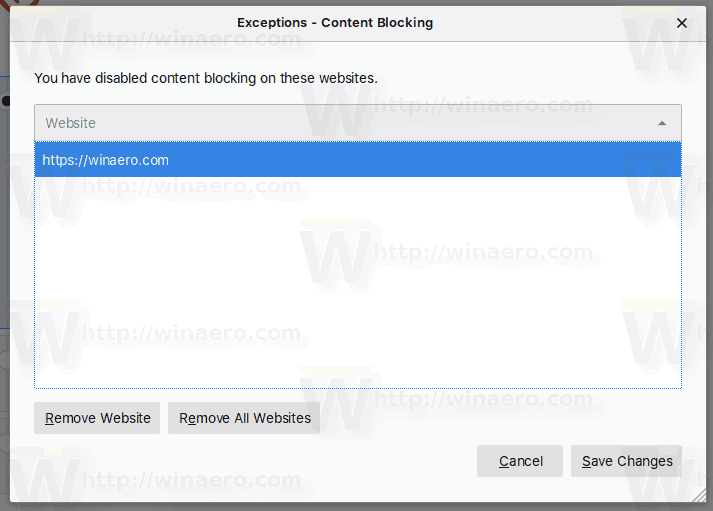
- Kliknutím naOdstrániť všetky webové stránkyvymaže biely zoznam webových stránok a povolí blokovanie obsahu pre všetky z nich.
- Kliknite naUložiť zmenypo dokončení.
To je všetko!
Vyberte články, ktoré vás zaujímajú.
- Povoľte načítanie súborov userChrome.css a userContent.css vo Firefoxe
- Zabráňte Firefoxu v pozastavení kariet
- Ako obnoviť Firefox v systéme Windows 10
- Zakážte odporúčania pre rozšírenie vo Firefoxe
- Odstráňte jednotlivé návrhy automatického dopĺňania vo Firefoxe
- Viac TU .