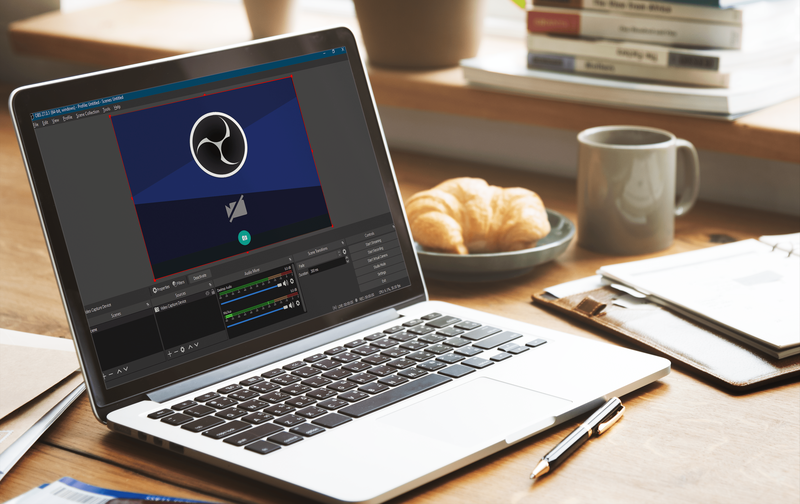Čo vedieť
- Otvorte Centrum akcií systému Windows > v prípade potreby zapnite Bluetooth.
- Kliknite pravým tlačidlom myši Bluetooth > Choď do nastavení > Pridajte Bluetooth alebo iné zariadenie > Bluetooth .
- Na slúchadlách Bose: Posuňte vypínač doprava. Na PC: Vyberte slúchadlá zo zoznamu.
Tento článok popisuje, ako pripojiť a spárovať slúchadlá Bose s počítačom alebo notebookom so systémom Windows 11 alebo Windows 10. Poskytuje tiež ďalšie informácie o používaní slúchadiel Bose na hranie hier a o tom, čo robiť, keď sa nepripájajú k vášmu notebooku.
Ako spárovať slúchadlá Bose v systéme Windows
Tu je najjednoduchší a najrýchlejší spôsob bezdrôtového pripojenia počítača so systémom Windows k páru slúchadiel Bose.
-
Výberom štvorcovej ikony v pravom dolnom rohu pracovnej plochy otvorte Centrum akcií systému Windows .

-
Uistite sa, že je Bluetooth zapnuté. Ikona Bluetooth by mala byť zvýraznená, ak je.

Nebojte sa, ak slová Nepripojený sa objaví na ikone. Znamená to, že Bluetooth je zapnutý, ale váš počítač so systémom Windows sa nepripojil k zariadeniu Bluetooth.
-
Kliknite pravým tlačidlom myši Bluetooth a vyberte Choď do nastavení .

Ak vaše zariadenie so systémom Windows podporuje dotykové ovládanie, túto ponuku môžete otvoriť aj dlhým stlačením Bluetooth .
-
Vyberte Pridajte Bluetooth alebo iné zariadenie .

-
Vyberte Bluetooth .

-
Zapnite slúchadlá Bose a pevne posuňte vypínač do úplne pravej polohy, aby boli viditeľné.
Ak to urobíte úspešne, mali by ste počuť pípnutie a na slúchadlách Bose vidieť blikajúce modré svetlo.
ako preškrtnúť text pri nesúlade
-
Keď sa vaše slúchadlá Bose objavia v zozname zariadení Bluetooth, vyberte ich.

Váš počítač so systémom Windows môže rozpoznať ďalšie zariadenia Bose v blízkosti, preto si nezabudnite vybrať to svoje tak, že skontrolujete číslo modelu a ikonu naľavo od názvu, ktorá by mala vyzerať ako slúchadlá.
-
Proces párovania so systémom Windows sa okamžite spustí a v priebehu niekoľkých sekúnd by ste mali vidieť oznámenie o dokončení.

-
Vaše slúchadlá Bose sa teraz automaticky pripoja k vášmu počítaču so systémom Windows, kedykoľvek bude mať povolené Bluetooth a slúchadlá budú zapnuté.

Môžem aktualizovať My Bose Headphones v systéme Windows?
K dispozícii je aplikácia Webová stránka Bose na aktualizáciu slúchadiel, reproduktorov a iných zariadení Bose prostredníctvom počítača so systémom Windows. Bohužiaľ, táto metóda je notoricky chybná a pre používateľov často nefunguje.

Ak nemôžete spustiť aplikáciu Windows, oveľa rýchlejším spôsobom aktualizácie slúchadiel Bose je použitie aplikácie Bose Connect, ktorá je k dispozícii na zariadeniach iPhone, iPad a Android. Táto oficiálna aplikácia dokáže sťahovať a odosielať aktualizácie do slúchadiel Bose bezdrôtovo a nevyžaduje žiadne káble.
Slúchadlá Bose môžete pripojiť k iPhonu alebo inému inteligentnému zariadeniu a stále ich používať s počítačom so systémom Windows. Nie ste obmedzený na jedno zariadenie.
Prečo sa moje slúchadlá Bose nepripoja k môjmu notebooku?
Mnoho problémov môže brániť vašim slúchadlám Bose v pripojení k vášmu notebooku alebo počítaču, ako napr Bluetooth konflikty , nenabité batérie a chyby párovania so systémom Windows. Našťastie existuje veľa spôsobov, ako opraviť slúchadlá, keď prestanú fungovať a nájdenie problému zvyčajne trvá len niekoľko minút testovania.
Ak sa chcete bezdrôtovo pripojiť k slúchadlám Bose, váš počítač so systémom Windows musí podporovať Bluetooth. Ak váš počítač nemá Bluetooth, stále môžete pripojiť slúchadlá Bose cez káblové pripojenie pomocného kábla. Môžete tiež vyskúšať jeden z niekoľkých spôsobov pridajte Bluetooth do svojho počítača .
Môžem používať slúchadlá Bose na hranie hier na počítači?
Slúchadlá Bose môžete použiť na počúvanie akéhokoľvek zvuku, ktorý sa vytvára na počítači, či už z televíznej relácie, videa na YouTube, skladby na Spotify alebo dokonca z videohry. Je však potrebné mať na pamäti, že slúchadlá Bose majú tendenciu mať mierne oneskorenie pri bezdrôtovom pripojení, takže hráči budú chcieť použite káblové pripojenie pomocného kábla aby sa zvuk správne synchronizoval.
Ešte niečo stojí za zmienku, že iba niektoré modely, ako napríklad Bose Quiet Comfort QC35 II Gaming Headset alebo Bose Noise Canceling Headphones 700, majú mikrofón. Ak chcete počas hrania videohry na počítači so systémom Windows pomocou slúchadiel Bose viesť hlasový rozhovor, budete musieť investovať do tohto konkrétneho modelu alebo použite samostatný mikrofón .
FAQ- Ako pripojím slúchadlá Bose k počítaču Mac?
Komu pripojte slúchadlá Bose k počítaču Mac , OTVORENÉ Systémové preferencie , vyberte Zvuk > Bluetooth a skontrolujte, či je zapnuté Bluetooth. Dlhým stlačením tlačidla napájania na slúchadlách Bose prejdite do režimu párovania a nájdite slúchadlá v Zariadenia a vyberte Pripojte sa . Slúchadlá uvidíte v hornej časti krabice Zariadenia s a Pripojené štítok.
ako umožniť lietanie v minecraft
- Ako pripojím slúchadlá Bose k iPhone?
Ak chcete pripojiť slúchadlá Bose k iPhone, najprv stiahnite si aplikáciu Bose Connect a potom prepnite prepínač na pravom slúchadle z červenej na zelenú. Keď otvoríte aplikáciu Bose Connect, uvidíte obrázok slúchadiel so správou Potiahnutím sa pripojíte . Potiahnutím nadol spustíte proces pripojenia; keď je pripojenie potvrdené, klepnite na Pripravený hrať .
- Ako pripojím slúchadlá Bose k Androidu?
Stiahnite si aplikáciu Bose Connect z obchodu Google Play , prepnite prepínač na pravom slúchadle z červenej na zelenú a potom otvorte aplikáciu. Stlačte a podržte ikonu Bluetooth a zapnite ju Vyhľadajte zariadenia . Vyberte si slúchadlá zo zoznamu dostupných zariadení a ak sa zobrazí výzva, zadajte prístupový kľúč.