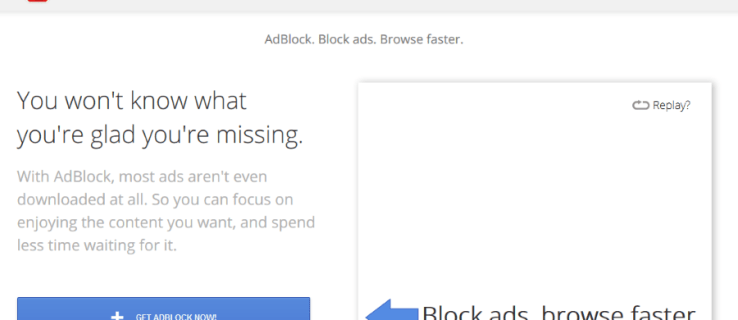Jamujete pri niektorých z vašich obľúbených melódií Spotify keď sa hudba zastaví a objaví sa chyba ako „Spotify nemôže prehrať aktuálnu skladbu alebo „Spotify to teraz nemôže prehrať“. Je to frustrujúce, ale existujú rôzne spôsoby, ako tento problém vyriešiť. Tento sprievodca riešením problémov zahŕňa Spotify na pracovnej ploche, mobilnú aplikáciu Spotify a ďalšie Webová aplikácia Spotify .
Prečo má Spotify chyby pri prehrávaní skladieb
Existuje niekoľko príčin týchto chýb, od problému so samotnou aplikáciou až po problémy, ktoré môže mať váš počítač alebo mobilné zariadenie. V dôsledku toho je potrebné vykonať rôzne akcie na opravu chýb pri prehrávaní skladieb v závislosti od toho, či sa vám chyba zobrazuje v aplikácii Spotify na pracovnej ploche, v mobilnej aplikácii alebo vo webovej aplikácii Spotify.
Prvá vec, ktorú môžete vyskúšať, je jednoduchý reštart Spotify a potom prejdite na iné akcie, ak to problém nevyrieši.
Reštartujte Spotify
Aplikácia Spotify mohla zamrznúť alebo mala náhodnú chybu. Najrýchlejším riešením je zavrieť a potom znova otvoriť Spotify.
Ak používate Spotify na pracovnej ploche, vyberte Súbor > Ukončiť Spotify .

V mobilnej aplikácii Spotify zatvorte a znova otvorte aplikáciu. Ak používate Spotify webová aplikácia , zatvorte a znova otvorte prehliadač.
Odhláste sa z aplikácie a potom sa znova prihláste
Ak zatvorenie Spotify nefunguje, skúste sa odhlásiť z aplikácie a potom sa znova prihlásiť.
Ak používate Spotify na pracovnej ploche, vyberte šípku rozbaľovacej ponuky vedľa svojho mena vpravo hore a potom vyberte Odhlásiť sa . Po odhlásení sa znova prihláste a zistite, či sa tým problém vyriešil.

V mobilnej aplikácii Spotify vyberte nastavenie (ikona ozubeného kolieska), klepnite na svoje profilu a potom prejdite nadol a klepnite na Odhlásiť sa . Prihláste sa a zistite, či sa tým problém vyriešil.

Vo webovej aplikácii Spotify vyberte svoju profilu a potom vyberte Odhlásiť sa . Prihláste sa a zistite, či sa tým problém vyriešil.

Reštartujte počítač
Ak sa vám zobrazuje chyba pri prehrávaní skladby pomocou Spotify na pracovnej ploche alebo webovej aplikácie Spotify, skúste to reštartovanie počítača . Reštartovanie môže vyriešiť základné problémy s vaším operačným systémom, ktoré ovplyvňujú Spotify, a poskytnúť hudobnej aplikácii nové prostredie.
Je aplikácia aktuálna?
Ak vaša aplikácia Spotify potrebuje aktualizáciu, môžu sa vyskytnúť zvláštne chyby a chyby. Ak chcete manuálne aktualizovať Spotify:
Aktualizujte aplikáciu Spotify Desktop
-
Otvorte počítačovú aplikáciu Spotify.
-
Vyberte Spotify > O Spotify z horného menu.
-
Spotify vám povie, aká je vaša aktuálna verzia a či je k dispozícii aktualizácia. Vyberte Teraz aktualizovať ak je k dispozícii aktualizácia.
-
Zobrazí sa správa, že Spotify bolo úspešne aktualizované a že na preinštalovanie novej verzie je potrebné reštartovať. Vyberte Zavrieť a potom reštartujte počítač.

Aktualizujte mobilnú aplikáciu Spotify
Ak chcete nastaviť automatické aktualizácie na zariadení so systémom iOS, klepnite na iTunes a App Store, a prepínač Aktualizácie na Na zariadení so systémom Android otvorte Obchod Google Play. Pomocou vyhľadávacieho panela nájdite Spotify. Klepnite na tri zvislé bodky v pravom hornom rohu a skontrolujte Automatická aktualizácia .
Ak nemáte zapnuté automatické aktualizácie, aktualizujte si mobilnú aplikáciu Spotify manuálne.
-
Na zariadení so systémom iOS otvorte aplikáciu App Store.
Na zariadení so systémom Android otvorte Obchod Google Play, pomocou vyhľadávacieho panela nájdite Spotify a klepnite na AKTUALIZOVAŤ .
-
Klepnite Aktualizácie vpravo dole.
-
Nájdite Spotify a klepnite na Aktualizovať .
Ak nie je viditeľná žiadna možnosť aktualizácie, vaša aplikácia používa najnovšiu verziu.
Vypnite streamovanie vo vysokej kvalite
Ak ste zmenili úroveň predplatného z a., môžu sa vyskytnúť chyby a problémy Prémiový účet na bezplatný účet podporovaný reklamami, ale nezmenila možnosť streamovať hudbu vo vysokej kvalite. Prehrávanie v najvyššej kvalite je dostupné iba pre Premium používateľov.
Ak používate bezplatnú webovú aplikáciu Spotify, nie je možné upraviť kvalitu hudby.
Upravte kvalitu hudby pomocou Spotify na pracovnej ploche
-
Otvorte Spotify na pracovnej ploche a vyberte rozbaľovacia šípka vpravo hore vedľa vášho mena.
-
Vyberte nastavenie .
-
Pod Kvalita hudby , vyberte Automaticky alebo znížiť kvalitu na niečo menej ako Veľmi vysoko .

Upravte kvalitu hudby v mobilnej aplikácii Spotify
-
Otvorte Spotify a klepnite na nastavenie (ikona ozubeného kolieska).
-
Klepnite Kvalita hudby .
-
Vyberte Automaticky alebo znížiť kvalitu na niečo menej ako Veľmi vysoko .

Uistite sa, že sa nepokúšate počúvať Spotify v režime offline, ktorý je k dispozícii len pre prémiových zákazníkov. Môže to tiež spôsobiť chyby pri prehrávaní skladieb.
Nemáte na svojom zariadení miesto?
Ak ste zákazníkom Premium a rozhodli ste sa používať režim offline, možno sa vám minul úložný priestor vo vašom zariadení. Spotify odporúča mať aspoň 1 GB voľného miesta na sťahovanie.
Odstráňte stiahnuté súbory zo Spotify na pracovnej ploche tak, že prejdete na nastavenie > Lokálne súbory a vypnutie Zobraziť lokálne súbory .

Na mobilnom zariadení skúste uvoľniť miesto v internom úložisku alebo prejdite na Nastavenia > Úložisko a vyberte Vymazať vyrovnávaciu pamäť .
Vypnite hardvérovú akceleráciu
Používanie funkcie hardvérovej akcelerácie so službou Spotify na pracovnej ploche pomáha slabšiemu hardvéru vo vašom počítači. Prepnutie na toto nastavenie však môže v skutočnosti spôsobiť zlý zážitok z počúvania, pretože skladby budú preskakovať, meškať alebo sa vôbec neprehrávajú.
Vypnutie tejto funkcie môže vyriešiť chyby pri prehrávaní skladieb.
-
Otvorte Spotify na pracovnej ploche a vyberte rozbaľovacia šípka vpravo hore vedľa vášho mena.
-
Vyberte nastavenie .
-
Prejdite nadol a vyberte Ukázať pokročilé nastavenia .

-
Pod Kompatibilita , vypnite hardvérovú akceleráciu.
-
Reštartujte aplikáciu Spotify a zistite, či sa tým problém vyriešil.
Povoliť alebo zakázať prelínanie
Prelínanie môže poskytnúť príjemnejší prechod medzi skladbami, ale ak sa pri prehrávaní skladieb vyskytnú chyby v aplikácii Spotify na pracovnej ploche, skúste túto funkciu zapnúť alebo vypnúť.
-
Otvorte Spotify na pracovnej ploche a vyberte rozbaľovacia šípka vpravo hore vedľa vášho mena.
-
Vyberte nastavenie .
-
Prejdite nadol a vyberte Ukázať pokročilé nastavenia .
-
V Prehrávanie sekcia, prepnúť Crossfade piesne zapnuté alebo vypnuté. Ak ho zapínate, nastavte čas na nulu (0) sekúnd.
-
Reštartujte Spotify a zistite, či sa tým problém vyriešil.
Bola skladba stiahnutá zo zoznamu skladieb?
Skladba mohla byť stiahnutá zo zoznamu skladieb. Tento problém sa vyskytuje, ak máte lokálne sťahovanie zoznamu skladieb a ten sa nesynchronizuje správne, keď bola skladba odstránená z databázy Spotify.
Ak chcete zistiť, či bola stiahnutá chybne prehrávaná skladba, nechajte Spotify zobraziť nedostupné skladby.
-
Otvorte Spotify na pracovnej ploche a vyberte rozbaľovacia šípka vpravo hore vedľa vášho mena.
-
Vyberte nastavenie .
-
Ísť do Možnosti zobrazenia a potom zapnite Zobraziť nedostupné skladby v zoznamoch skladieb . Ak bola skladba odstránená, znova synchronizujte svoje lokálne súbory, aby sa odstránila novo odstránená skladba.
Preinštalujte Spotify
Odinštalovaním a opätovnou inštaláciou Spotify sa odstránia všetky poškodené súbory, ktoré môžu spôsobiť chyby. Po preinštalovaní aplikácie si budete musieť znova stiahnuť všetku stiahnutú hudbu a podcasty.
Odinštalujte a znova nainštalujte Spotify na Macu
-
Ukončite Spotify.
-
OTVORENÉ Finder .
-
Vyberte Choď v ponuke v hornej časti a potom podržte tlačidlo Možnosť a vyberte Knižnica .
-
OTVORENÉ Cache a vymažte com.spotify.Client priečinok.
môžete získať miestne kanály na firesticku?

-
Vyberte šípku späť.
-
OTVORENÉ Podpora aplikácií a vymažte Spotify priečinok.

-
OTVORENÉ Finder znova.
-
Ísť do Aplikácie v ponuke bočného panela.
-
Nájsť Spotify aplikáciu a presuňte ju do koša. Vyprázdniť kôš na odstránenie aplikácie.
-
Stiahnuť ▼ a preinštalujte Spotify.
Odinštalujte a znova nainštalujte Spotify na počítači so systémom Windows
-
Zatvorte Spotify.
-
Choďte na Ovládací panel .
-
Vyberte Programy a príslušenstvo .
-
Vyberte Spotify v zozname a vyberte si Odinštalovať .
-
Dokončite odinštalovanie podľa pokynov na obrazovke.
-
Stiahnuť ▼ a nainštalujte si Spotify.
Ak používate Windows 10, ukončite Spotify a vyberte Štart potom tlačidlo nastavenie . Vyberte Aplikácie > Spotify a potom vyberte Odinštalovať . Stiahnite si a nainštalujte Spotify z Microsoft Store .
Odinštalujte a znova nainštalujte Spotify na zariadení so systémom iOS
-
Klepnite a podržte Ikona aplikácie Spotify .
-
Klepnite Odstrániť aplikáciu , potom Odstrániť .
-
Choďte na Obchod s aplikaciami a nainštalujte si aplikáciu Spotify.
Odinštalujte a znova nainštalujte Spotify na zariadení so systémom Android (6.0 a novší)
-
Prejdite do svojho telefónu nastavenie .
-
Vyberte Aplikácie .
-
Nájsť Spotify v zozname aplikácií a klepnite naň.
-
Pre čistú opätovnú inštaláciu klepnite na Skladovanie , potom Vyčistiť dáta .
-
Klepnite Odinštalovať .
-
Ísť do Google Play a nainštalujte si aplikáciu Spotify.
Je čas, aby nové slúchadlá vylepšili celkový hudobný zvuk? Milujeme aj naše melódie a máme pre vás niekoľko odporúčaní.
Najlepšie káblové slúchadlá do uší roku 2024 8 najlepších alternatív Spotify v roku 2024 FAQ- Ako opravím pád Spotify?
Ak Spotify stále padá alebo sa zatvára, skúste reštartovať zariadenie, na ktorom počúvate. Ak používate Mac alebo PC, vynútene ukončite a znova spustite aplikáciu. Medzi ďalšie opravy patrí odhlásenie a návrat do Spotify, vymazanie vyrovnávacej pamäte Spotify, odstránenie a preinštalovanie aplikácie a vyčistenie zariadenia, aby sa vytvorilo viac miesta.
- Ako opravím, že Spotify nereaguje?
Ak chcete opraviť Spotify, ak nereaguje, reštartujte zariadenie a reštartujte pripojenie k Spotify. Skontrolujte svoje internetové pripojenie, pamäť zariadenia a stav Spotify. Môžete tiež skúsiť aktualizovať aplikáciu Spotify alebo ju odinštalovať a znova nainštalovať.
- Ako opravím Spotify shuffle?
Ak funkcia náhodného prehrávania na Spotify nefunguje, skontrolujte, či ste zapli náhodné prehrávanie. Spustite Spotify, vyberte zoznam skladieb a vyberte položku Povoliť náhodné prehrávanie ikonu. V mobilnej aplikácii klepnite na Zamiešať ikona naľavo od Spotify hrať ikonu. Ak Shuffle stále nefunguje, vypnite a znova zapnite túto funkciu a resetujte aplikáciu.