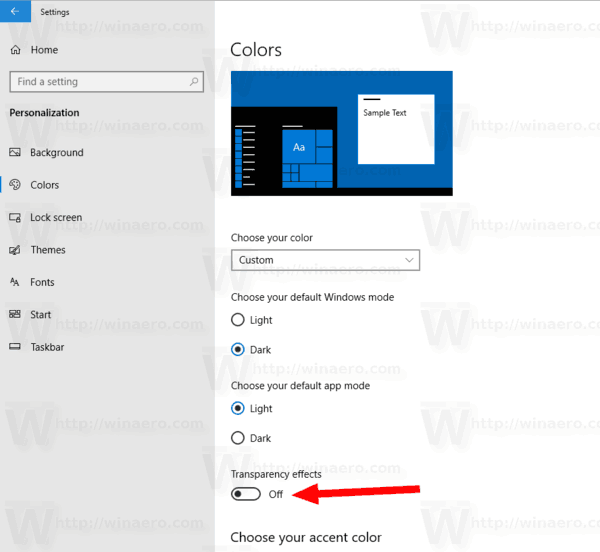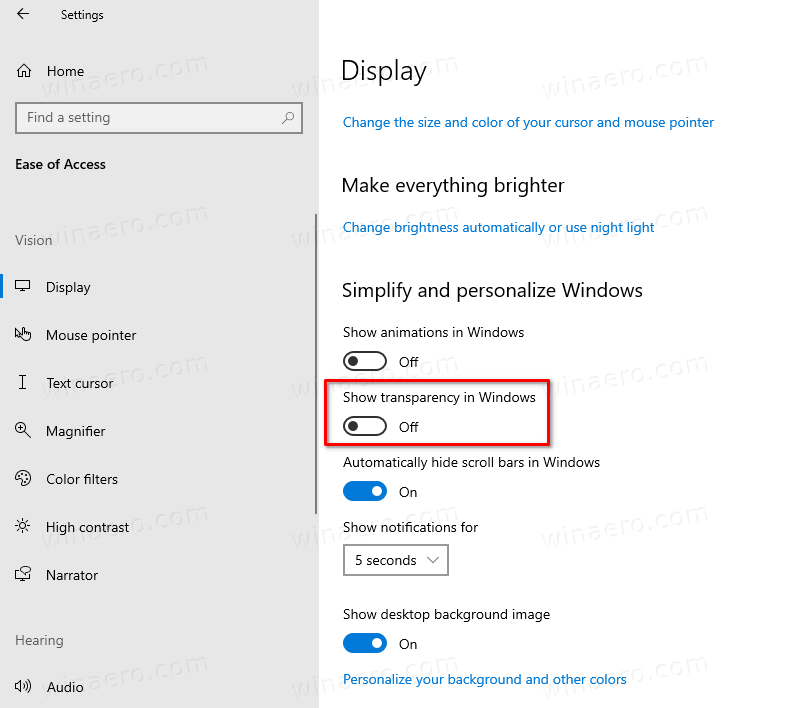Ako zapnúť alebo vypnúť efekty priehľadnosti v systéme Windows 10
Windows 10 umožňuje používateľovi aktivovať alebo deaktivovať efekty priehľadnosti pre panel úloh, Štart a Centrum akcií. Ich zakázaním sa deaktivuje akrylové plynulé dizajnové efekty pre aplikácie Store, aplikáciu Nastavenia a ponuku Štart.
Inzerát
ako nainštalovať apk na Amazon Fire Stick -
Efekty priehľadnosti sú v systéme Windows 10 predvolene povolené. Keď otvoríte ponuku Štart, zobrazí sa s efektom rozmazania polopriehľadne.
Efekty transparentnosti sú povolené:

Efekty transparentnosti sú zakázané:

Rozostrenie bude pre ponuka Štart na celú obrazovku , čím je viditeľná tapeta pozadia.
Tiež od Windows 10 build 18298 , vypnutie efektov priehľadnosti bude vypne efekt rozostrenia pozadia prihlasovacej obrazovky obrázok.
ako sa vyrábajú kože na hrdzu

V systéme Windows 10 môžete povoliť alebo zakázať efekty priehľadnosti pomocou nasledujúcich troch metód.
Ak chcete zapnúť alebo vypnúť efekty priehľadnosti v systéme Windows 10,
- Otvorte aplikáciu Nastavenia .
- Prejdite naPersonalizácia> Farbynaľavo.
- Vypnite alebo zapnite prepínačÚčinky transparentnostina pravej strane.
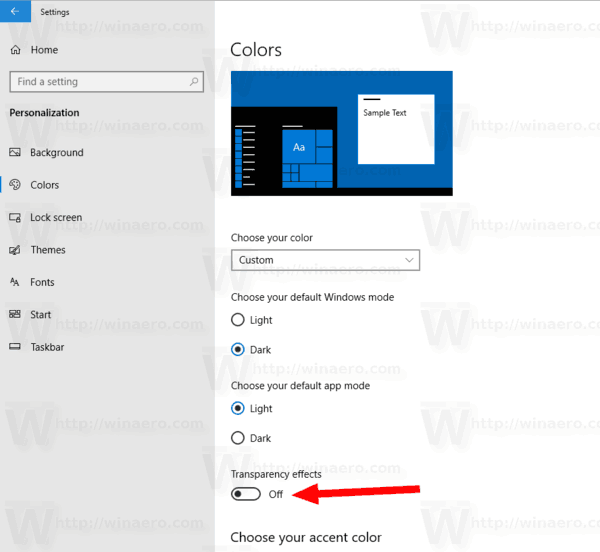
- Skončil si.
Tip: Stránku Farby v Nastaveniach môžete otvoriť priamo. Na klávesnici stlačte súčasne klávesové skratky Win + R a do poľa Spustiť zadajte nasledujúci príkaz:ms-nastavenia: farby. Celý zoznam príkazov na nastavenie ms, ktoré sú k dispozícii v systéme Windows 10, nájdete v nasledujúcom článku: ms-settings Príkazy v systéme Windows 10 (Skratky URI stránky s nastaveniami) .
Ak zakážeteÚčinky transparentnostitáto možnosť, efekty priehľadnosti budú zakázané na paneli úloh, v ponuke Štart a Akčné centrum spolu s efektom rozostrenia na prihlasovacej obrazovke.

Poznámka: Počnúc zostavením Windows 10 18312 , existuje nová skupinová politika, pomocou ktorej môžete deaktivovať efekt akrylového rozmazania prihlasovacej obrazovky bez deaktivácie efektov priehľadnosti pre váš používateľský účet. Prečítajte si nasledujúci článok: Zakážte rozostrenie na prihlasovacej obrazovke v systéme Windows 10 pomocou skupinovej politiky . Tiež Winaero Tweaker umožňuje jeho deaktiváciu:
Prípadne je možné efekty priehľadnosti deaktivovať v nastaveniach zjednodušenia prístupu.
V nastaveniach zjednodušenia prístupu zapnite alebo vypnite efekty priehľadnosti
- Otvorte aplikáciu Nastavenia .
- Prejdite naZjednodušený prístup> Displejnaľavo.
- Vypnite alebo zapnite prepínačZobraziť priehľadnosť vo Windowsnapravo,v časti Zjednodušenie a prispôsobenie systému Windows.
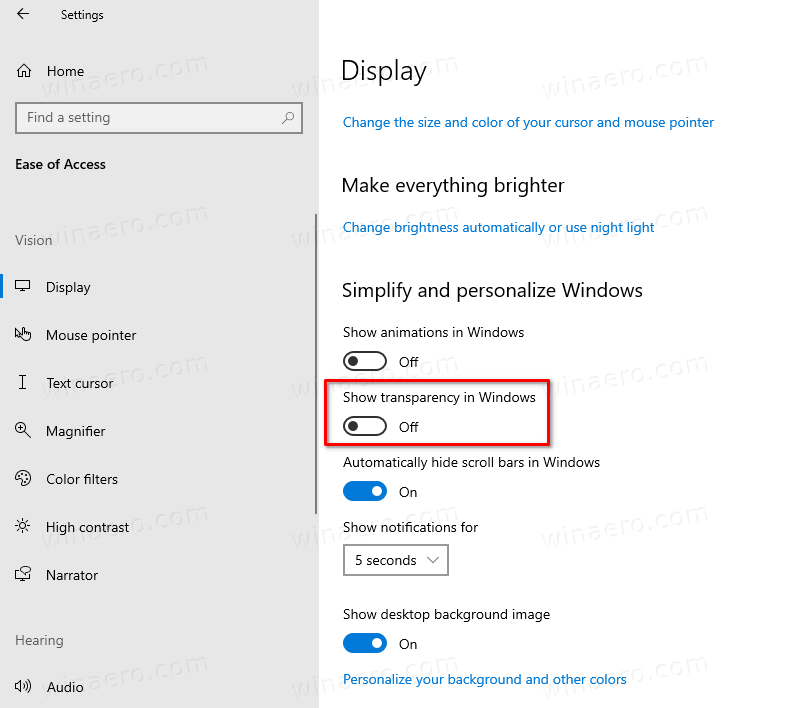
- Skončil si.
Nakoniec. môžete zakázať alebo povoliť efekty priehľadnosti pomocou vyladenia registra.
Zapnite alebo vypnite efekty priehľadnosti v registri
- Otvor Aplikácia Editor databázy Registry .
- Prejdite na nasledujúci kľúč databázy Registry.
HKEY_CURRENT_USER SOFTWARE Microsoft Windows CurrentVersion Themes Personalize. Pozrite sa, ako na to jedným kliknutím otvorte kľúč databázy Registry . - Vpravo upravte alebo vytvorte novú 32-bitovú hodnotu DWORD
EnableTransparency. Poznámka: Aj keď ste so 64-bitovým systémom Windows stále musíte vytvoriť 32-bitovú hodnotu DWORD. - Nastavte jeho hodnotu na 1 až
povoliťefekty transparentnosti. - Nastavte jeho hodnotové údaje na 0 až
zakázaťefekty transparentnosti. - Aby sa zmeny vykonané úpravou registra prejavili, musíte Odhlásiť Sa a prihláste sa do svojho používateľského účtu. Prípadne môžete reštartujte program Explorer .
To je všetko!