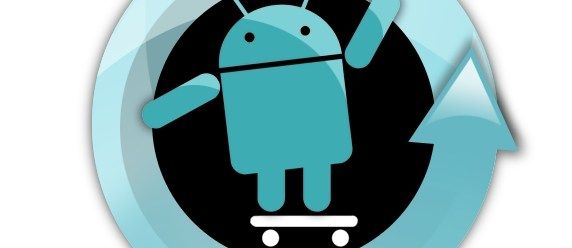Váš Samsung Galaxy J5 alebo J5 Prime sa dodáva s približne 10 GB interného úložného priestoru, ktorý môžete rozšíriť až o 128 GB (J5) alebo 256 GB (J5 Prime) pomocou microSD karty. Aj keď to väčšine používateľov bude stačiť, niektorí sa budú stále snažiť nájsť voľné miesto pre svoje zvukové súbory, digitálne sťahovanie a obsah Netflix uložený na prezeranie offline.

Našťastie môžete ľahko uvoľniť miesto v J5 alebo J5 Prime prenesením niektorých súborov, ktoré už nepotrebujete, do počítača. To je tiež veľmi výhodné, ak chcete iba zálohovať svoje súbory, aby ste predišli strate údajov v prípade, že sa váš telefón poškodí, stratí alebo vám ho ukradnú.
Presun súborov do PC
Ak chcete presunúť súbory zo smartfónu do počítača, postupujte podľa týchto jednoduchých krokov:
Krok 1 – Pripojte svoj smartfón k počítaču
Vezmite dátový kábel dodaný s telefónom a zapojte menší (Micro-USB B) konektor do zásuvky na spodnej strane smartfónu. Druhý konektor (USB A) by mal ísť do USB portu vášho počítača. Uistite sa, že je váš telefón počas toho zapnutý, inak nebudú fungovať nasledujúce kroky.

Krok 2 – Nastavte svoj telefón na prenos súborov
Potiahnutím prstov nadol z hornej časti obrazovky stiahnete stavový riadok a ponuku Rýchle nastavenia. Zobrazí sa upozornenie s textom USB for File Transfer. Klepnutím na upozornenie otvoríte ponuku Nastavenia USB.

Ponuka USB Settings vám ponúka štyri možnosti: Prenos mediálnych súborov, Prenos obrázkov, Pripojenie MIDI zariadení a Nabíjanie. Keďže budete prenášať rôzne typy mediálnych súborov, mali by ste klepnúť na Prenos mediálnych súborov.
Krok 3 – Prehľadávajte súbory v telefóne
Po nastavení telefónu na prenos súborov cez USB počítač rozpozná zariadenie. Ak máte zapnuté automatické prehrávanie, na obrazovke sa zobrazí okno s niekoľkými možnosťami, z ktorých si môžete vybrať. Ak chcete prehliadať súbory uložené vo vašom Samsung Galaxy J5 alebo J5 Prime, musíte kliknúť na Otvoriť priečinok a zobraziť súbory.
prečo sa pri hľadaní zobrazí názov snapchat, ale neumožňuje mi ho pridať?

Ak sa kontextová ponuka nezobrazí automaticky, mali by ste kliknúť na ikonu Windows Explorer na paneli úloh. Prípadne môžete stlačiť kláves Windows a písmeno E na klávesnici, aby ste sa dostali do programu Windows Explorer. Keď sa otvorí okno Prieskumníka, nájdite svoj telefón na paneli na ľavej strane obrazovky a kliknutím na jeho názov si prezrite jeho obsah.

Krok 4 – Presuňte súbory do počítača
Nájdite súbory, ktoré chcete presunúť do počítača, vyberte ich všetky a potom kliknite pravým tlačidlom myši na jeden z nich. Ak chcete skopírovať súbory do počítača a odstrániť ich z telefónu, kliknite v rozbaľovacej ponuke na položku Vystrihnúť. Ak chcete, aby súbory zostali v telefóne aj po ich skopírovaní do počítača, kliknite namiesto toho na položku Kopírovať.
Vytvorte priečinok v počítači, kam chcete presunúť súbory. Otvorte tento priečinok, kliknite pravým tlačidlom myši na prázdnu oblasť v ňom a z rozbaľovacej ponuky vyberte možnosť Prilepiť. V závislosti od veľkosti súborov, ktoré kopírujete, a rýchlosti pripojenia USB môže prenos súborov trvať od niekoľkých minút až po viac ako hodinu. Nerušte proces uprostred prenosu, pretože niektoré súbory sa môžu poškodiť.
Záverečné slovo
Hoci to vyžaduje čas a úsilie, prenos súborov z vášho Samsung Galaxy J5 alebo J5 Prime je pomerne jednoduchý. Po dokončení kliknite na ikonu USB na systémovej lište, aby ste bezpečne odpojili svoj smartfón. Hneď ako sa v pravom dolnom rohu obrazovky počítača zobrazí upozornenie, že je bezpečné odstrániť hardvér, môžete odpojiť kábel USB od počítača.
Tento proces pravidelne opakujte, aby ste uvoľnili miesto v telefóne a zabezpečili, že máte záložné kópie súborov pre prípad núdze.