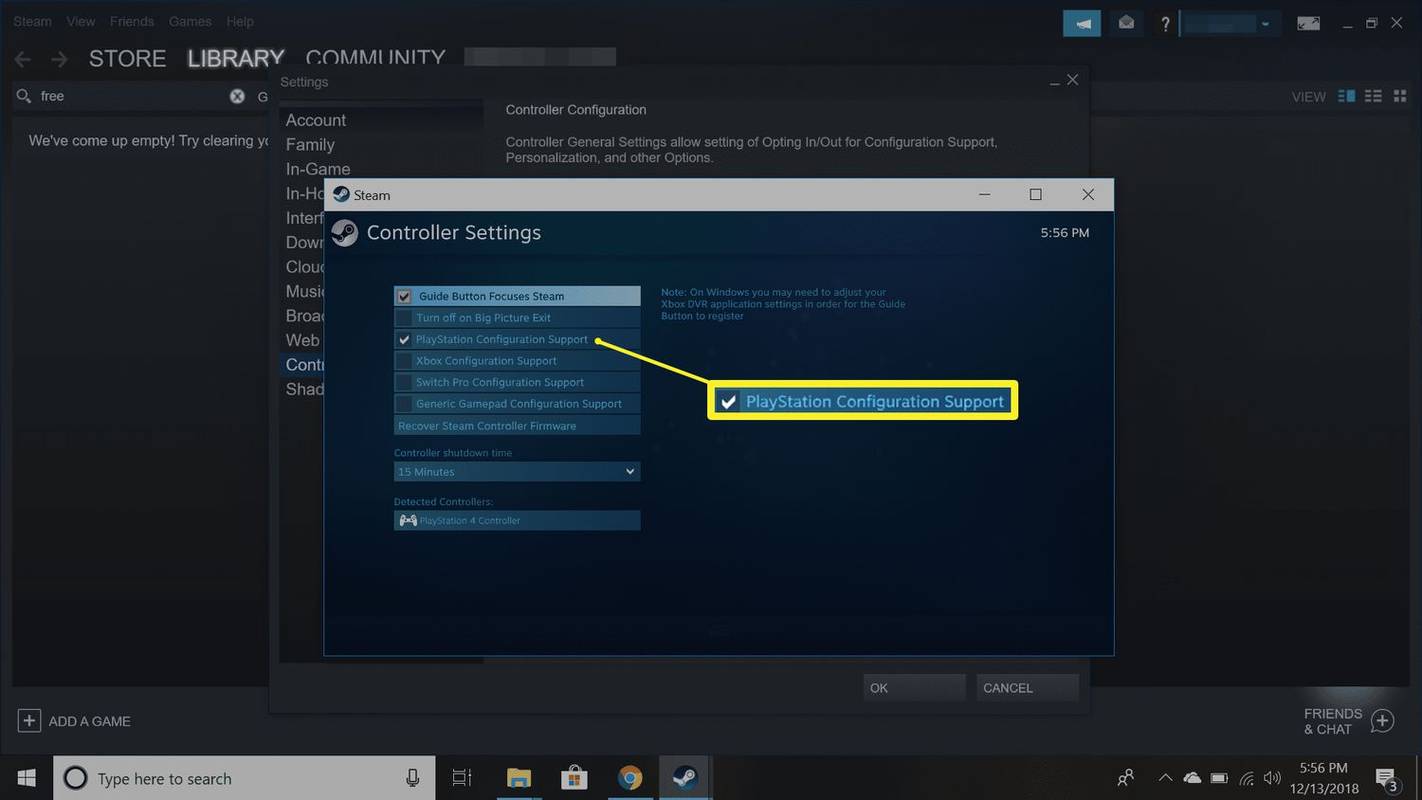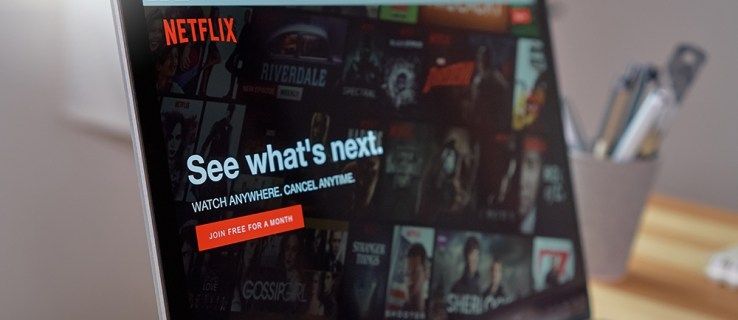Pravidelné aktualizácie systému Windows sú dôležité. Iste, môže to byť dosť nepríjemné, keď aktualizácie pokračujú, keď niečo robíte, ale celkovo je to dobré pre váš počítač. Predstavte si teda aktualizáciu a potom sa pripravte na prácu alebo si pozrite epizódu svojej obľúbenej televíznej šou, len aby ste zistili, že nie je počuť žiadny zvuk.

Boli by ste pochopiteľne znepokojení a pýtali by ste sa, čo robiť, že? Je ale celkom možné, že problém spôsobila nedávna aktualizácia systému Windows 10. Tu je niekoľko nápadov, čo robiť, ak po aktualizácii nevyjde žiadny zvuk.
Overte aktualizácie
Jednou z prvých vecí, ktoré by ste mali urobiť, je skontrolovať, či sú stiahnuté aktualizácie skutočne nainštalované.
overwatch, ako dlho je pokuta za list
- Prejdite na Štart> Nastavenia> Aktualizácia a zabezpečenie> Windows Update> Skontrolovať dostupnosť aktualizácií.

- Tu môžete vidieť jednu z dvoch vecí:
- Stav, ktorý hovorí: Ste aktuálny.
- Stav, ktorý hovorí: Dostupné aktualizácie

- Ak vidíte druhú možnosť, vyberte možnosť Stiahnuť.

- Reštartujte počítač a skontrolujte, či všetko funguje správne.

Mali by ste reštartovať počítač, aj keď sa v ňom uvádza, že je všetko aktuálne. Uistiť sa. Je pravdepodobné, že zvuk bude znova zapnutý.
je roznietenie zariadenia so systémom Android

Skontrolujte svoje káble
Pred panikou a podozrením na aktualizáciu systému Windows 10 je dobré skontrolovať niektoré vstupy, konektory a pripojenia reproduktorov. Tu je niekoľko vecí, ktoré môžete urobiť:
- Hľadajte uvoľnené káble a káble. Možno nie je všetko zapojené správne.
- Skontrolujte, či je napájanie zapnuté a či nie je úplne znížená hlasitosť.
- Niekedy je zapnutá funkcia stíšenia. Niektoré reproduktory a aplikácie majú vlastné ovládanie hlasitosti.
- Skúste reproduktory alebo slúchadlá pripojiť k inému portu USB.

Skontrolujte svoje nastavenia zvuku
Mali by ste tiež skontrolovať svoje zvukové zariadenia a skontrolovať, či nie sú deaktivované.
- Pravým tlačidlom myši kliknite na ikonu Reproduktory a potom vyberte možnosť Otvoriť mixér hlasitosti.

- Keď uvidíte sadu ovládacích prvkov hlasitosti, uistite sa, že žiadne z nich nie sú stlmené. Ak sú stlmené, uvidíte červený kruh s čiarou.

- Skontrolujte vlastnosti zariadenia a uistite sa, že neboli náhodne deaktivované. Vyberte položky Štart> Nastavenia> Systém> Zvuk.

- Vyberte svoje zariadenie a potom Vlastnosti zariadenia pre výstupné aj vstupné zariadenie.

- Skontrolujte, či je začiarknuté políčko Zakázať.


Opravte svoje zvukové ovládače
Spomedzi všetkých možných problémov spôsobujú najviac problémov s hardvérom zastarané a nefunkčné ovládače. Ak nič nepočujete, mali by ste sa uistiť, že je váš zvukový ovládač aktuálny, a v prípade potreby ho aktualizovať. Ale možno to nebude fungovať. Potom by ste sa mali pokúsiť odinštalovať zvukový ovládač. Potom sa automaticky preinštaluje. Môžete tiež vrátiť zvukový ovládač späť.
Automatická aktualizácia zvukového ovládača
- Prejdite do vyhľadávacieho poľa na paneli úloh, zadajte správcu zariadení a potom ho vyberte z výsledkov.

- Vyberte ovládače zvuku, videa a hier.

- Kliknite pravým tlačidlom myši na zvukové zariadenie, napríklad na slúchadlá alebo reproduktory. Potom vyberte možnosť Aktualizovať ovládač a potom vyhľadať aktualizovaný softvér ovládača automaticky. Potom stačí postupovať podľa pokynov a dokončiť aktualizáciu.

Odinštalovanie zvukového ovládača
- Prejdite do správcu zariadenia a vyberte ovládače zvuku, videa a hier.

- Pravým tlačidlom myši kliknite na zvukové zariadenie, potom vyberte možnosť Odinštalovať zariadenie a potom začiarknite políčko Odstrániť softvér ovládača pre toto zariadenie. Potom vyberte možnosť Odinštalovať.

- Reštartujte počítač. Tento reštart vyzve počítač, aby automaticky nainštaloval zvukový ovládač.

Vrátenie zvukového ovládača späť
- Zadajte správcu zariadení a potom vyberte ovládače zvuku, videa a hier.

- Pravým tlačidlom myši kliknite na svoje zariadenie a potom vyberte položku Vlastnosti.

- Vyberte kartu Driver a potom Roll Back Driver.

- Postupujte podľa pokynov na obrazovke a potom vyberte Áno, aby sa zvukový ovládač vrátil späť.
Rôzne zvukové formáty
Ďalšou vecou, ktorú môžete urobiť na vyriešenie problémov so zvukom, ktoré môžu nastať po aktualizácii systému Windows 10, je vyskúšanie rôznych zvukových formátov. Postupujete takto:
myš dvakrát kliká na Windows 10
- Prejdite na Ovládací panel (môžete ho napísať do vyhľadávacieho poľa na paneli úloh).

- Vyberte možnosť Hardvér a zvuk a potom iba možnosť Zvuk.

- Keď sa zobrazí karta Prehrávanie, kliknite pravým tlačidlom myši na Predvolené zariadenie a potom vyberte položku Vlastnosti.

- Teraz na karte Spresnenie v časti Predvolený formát zmeňte nastavenie a kliknite na tlačidlo OK.

- Vyskúšajte svoje zvukové zariadenie. Ak to nefunguje, vráťte sa späť a skúste nastavenie zmeniť znova.

Nastavenia ochrany osobných údajov
Ak máte problémy so zvukom v systéme Windows 10, ktoré súvisia s nefunkčným mikrofónom, je možné, že vaše nastavenia ochrany osobných údajov nie sú správne nakonfigurované. Postup je nasledovný:
Riešenie problémov s cestou k zvuku
Keď sa vám zobrazí prípad, že v systéme Windows 10 nie je žiadny zvuk, je to určite frustrujúce. A niekedy je ťažké zistiť pôvod problému. Najlepšie to urobíte, keď vyskúšate veľa rôznych prístupov. A ak budete mať šťastie, napravíte to dostatočne rýchlo. Ak je problémom aktualizácia Windows, môžete podniknúť kroky. Ak ste svoje nastavenia nenakonfigurovali správne, možno to vyriešiť. Ak sú vaše reproduktory pokazené, budete si musieť zaobstarať nové.
Mali ste predtým problémy so zvukom v systéme Windows 10? Ako ste ich vyriešili? Dajte nám vedieť v sekcii komentárov nižšie.