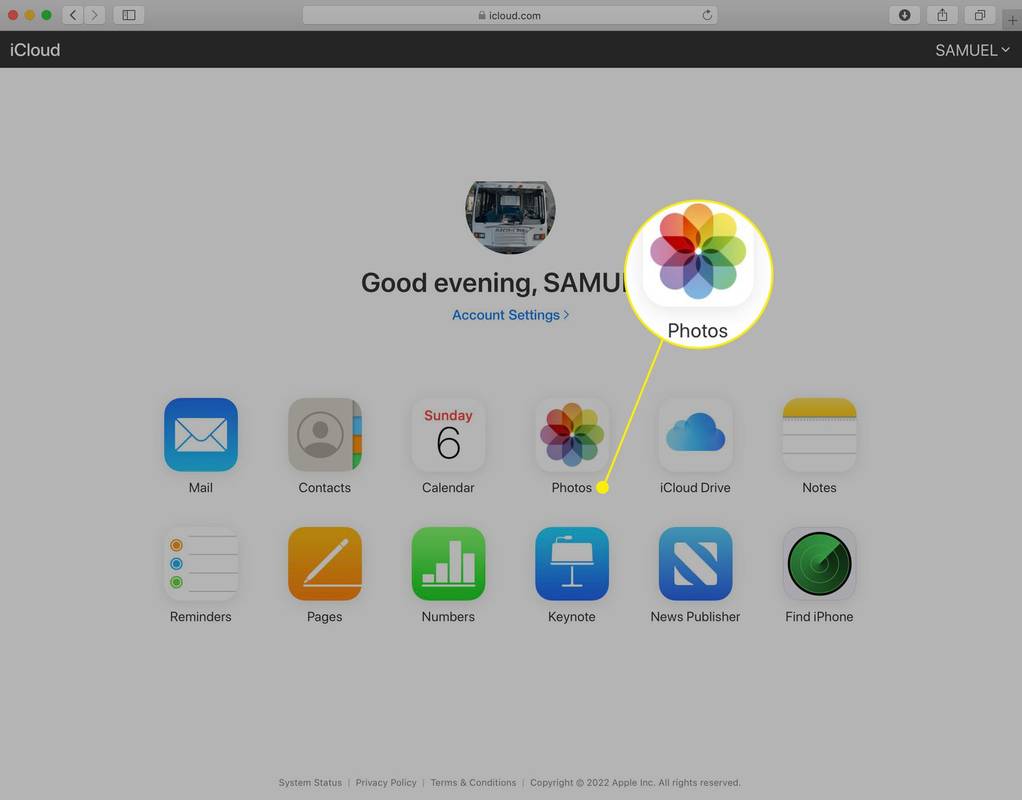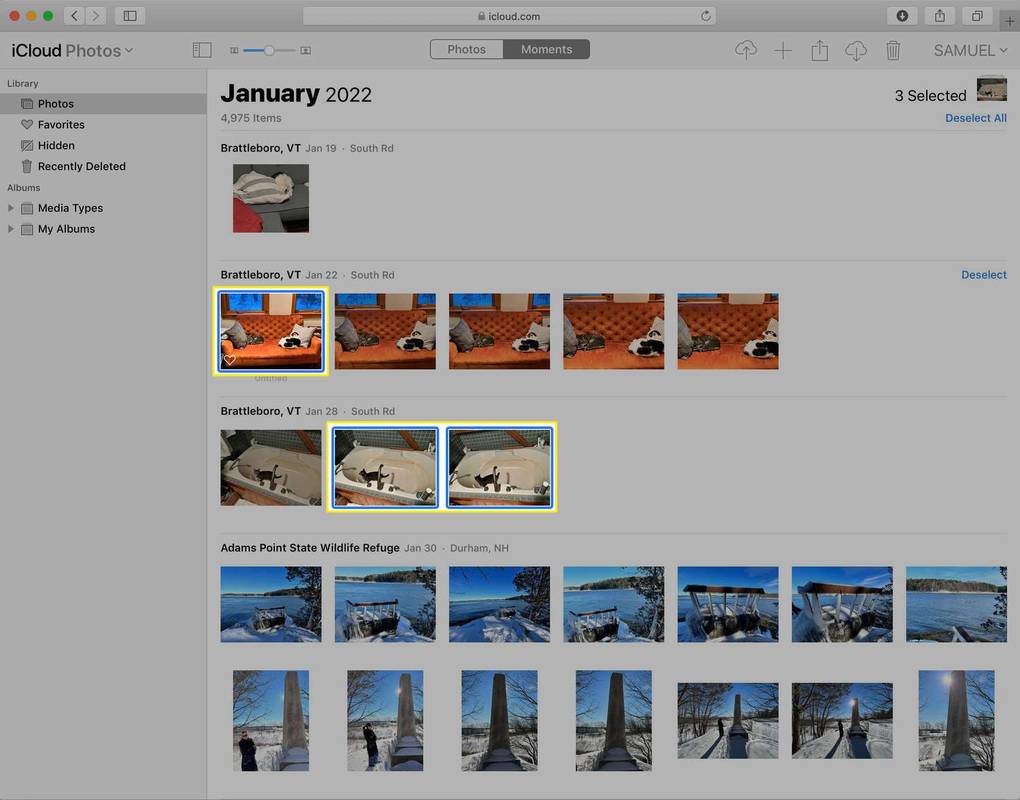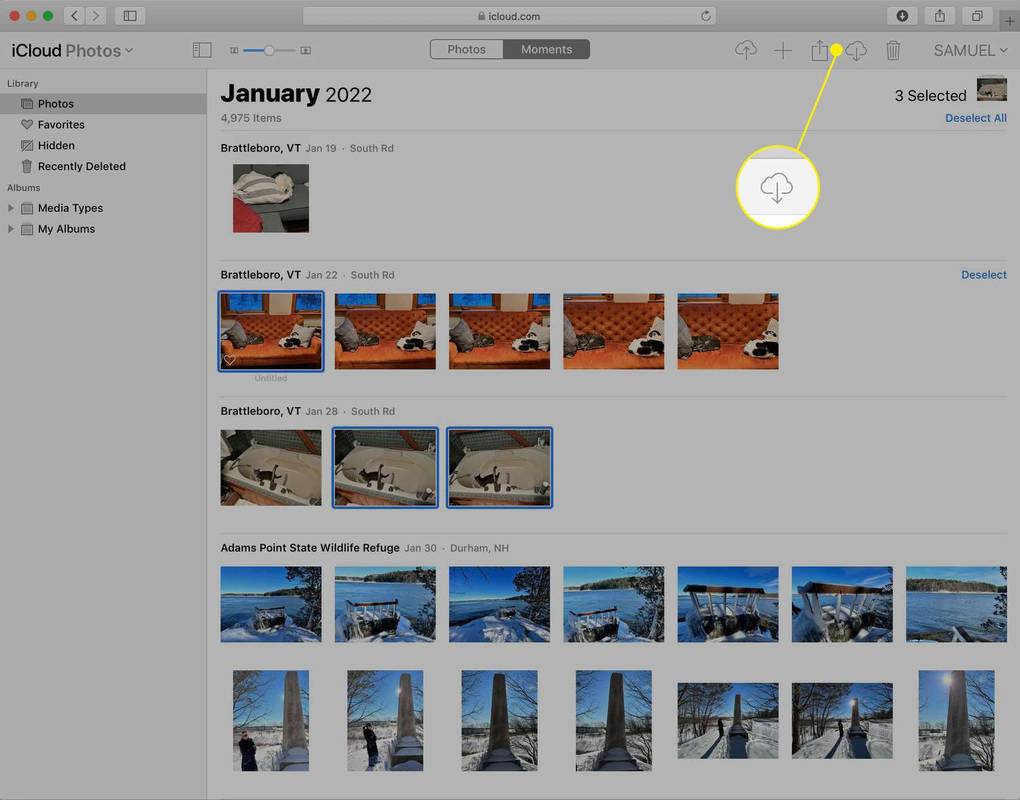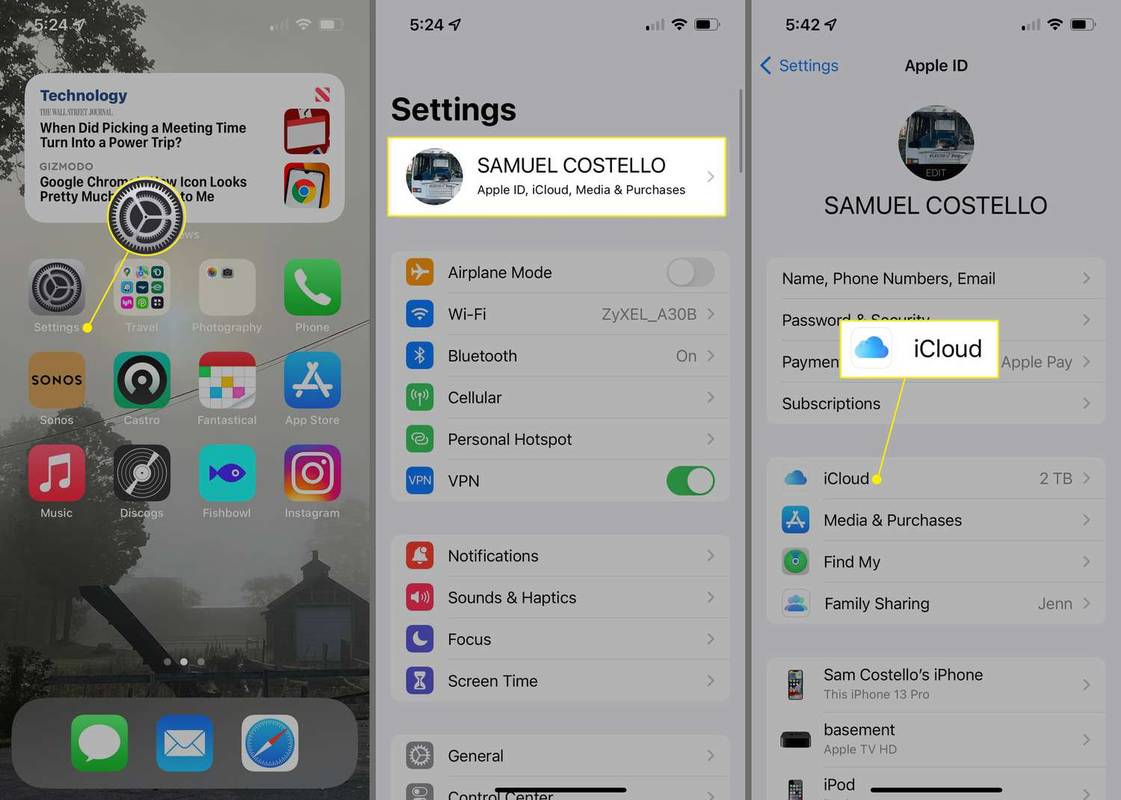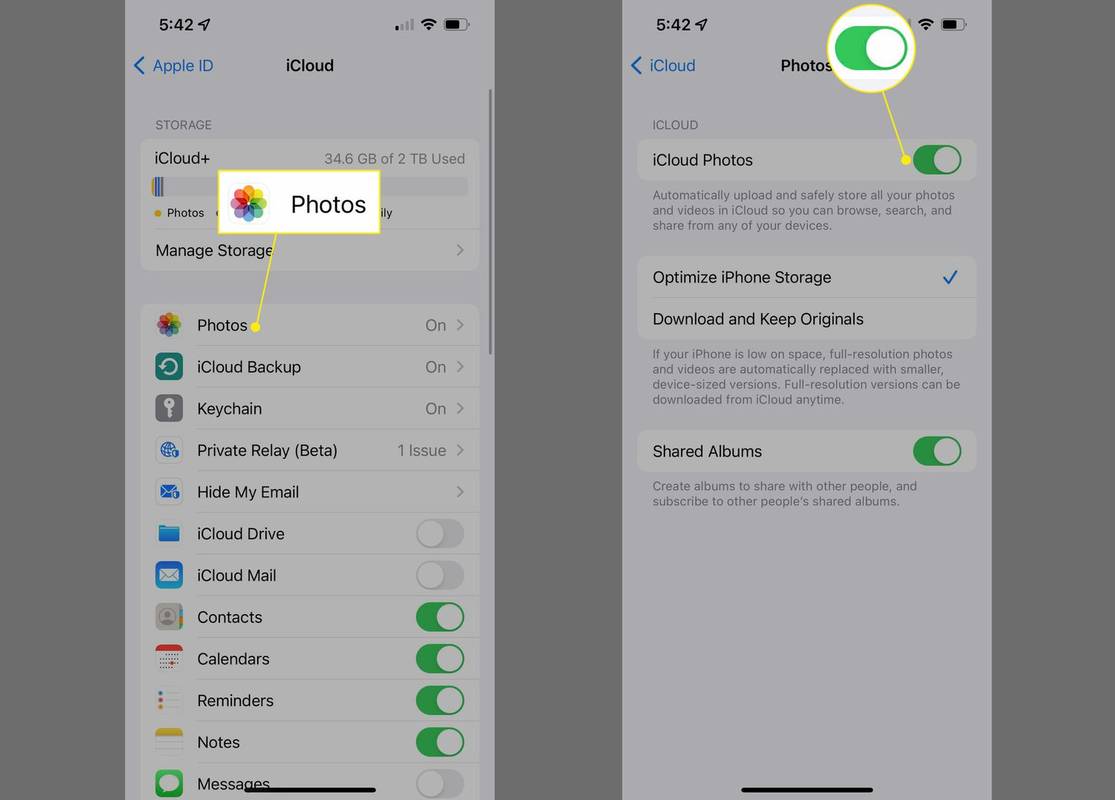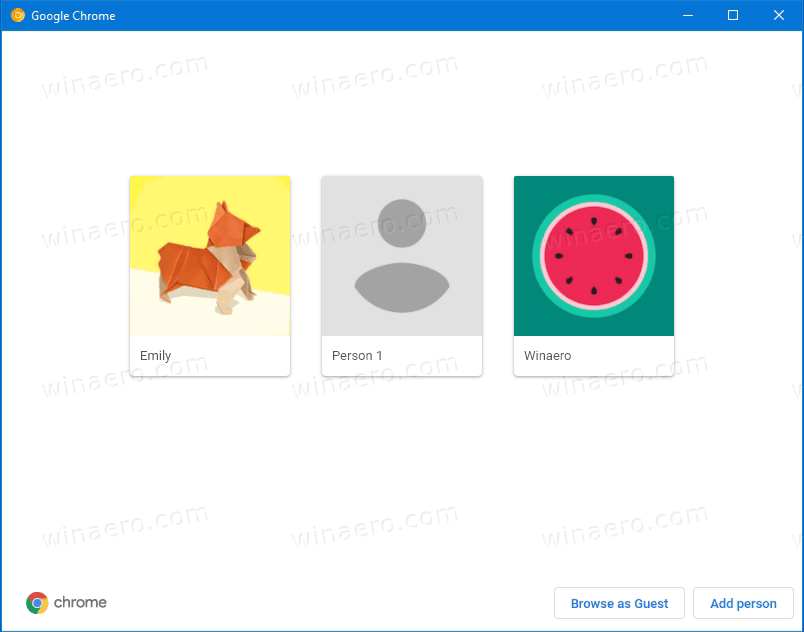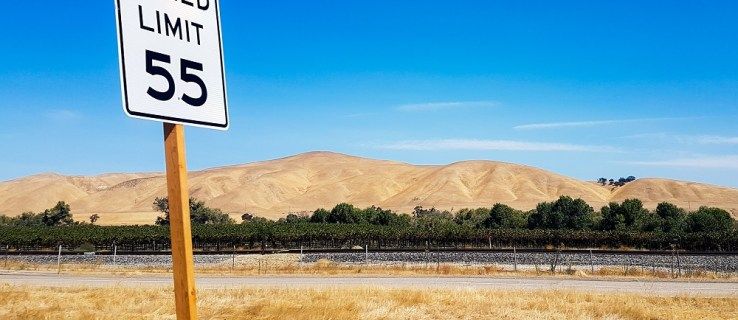Čo vedieť
- Webový prehliadač: Prihláste sa do iCloud > Fotografie > vyberte fotografiu (fotografie) > ikonu sťahovania > fotografia alebo súbor zip sa stiahne.
- iPhone alebo iPad: nastavenie > [vaše meno] > iCloud > Fotografie > pohybovať sa iCloud Fotografie posúvač do polohy zapnuté/zelené. Fotografie sa stiahnu.
- PC: Otvorte aplikáciu iCloud pre Windows > prihláste sa pomocou Apple ID > Fotografie > možnosti > skontrolujte i Cloudové fotografie > hotový > Použiť .
Tento článok vysvetľuje, ako sťahovať fotografie z iCloud pomocou webového prehliadača, iPhonu alebo iPadu a ako získať prístup k iCloud fotografiám na Macu alebo PC.
Ako stiahnem svoje fotografie z iCloud?
Fotografie z iCloud si môžete stiahnuť prakticky z akéhokoľvek zariadenia s webovým prehliadačom (tak, ktorý podporuje sťahovanie súborov). Neumožní vám to robiť pokročilé veci, ako je synchronizácia súborov, ale ak chcete rýchlo, jednorazovo stiahnuť z iCloud, postupujte podľa týchto krokov:
-
Vo webovom prehliadači prejdite na iCloud a prihláste sa pomocou svojho Apple ID a hesla.
-
Vyberte Fotografie .
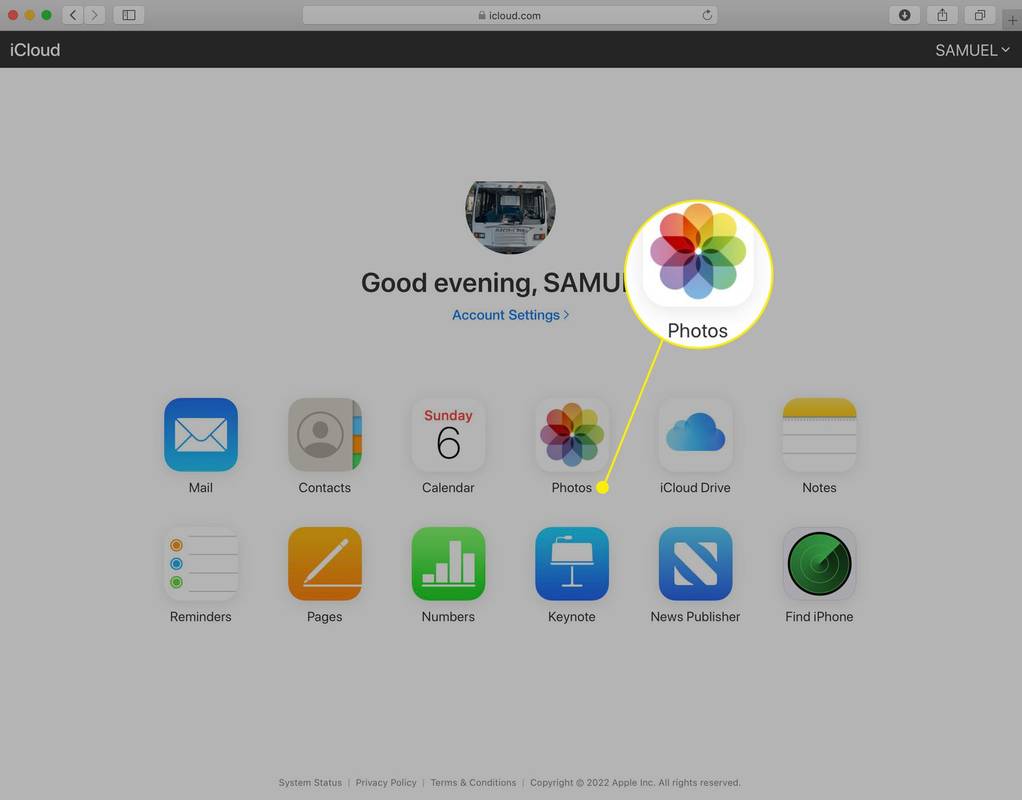
-
Hľadajte alebo prehliadajte svoju knižnicu fotografií a albumy a potom vyberte všetky fotografie, ktoré chcete stiahnuť.
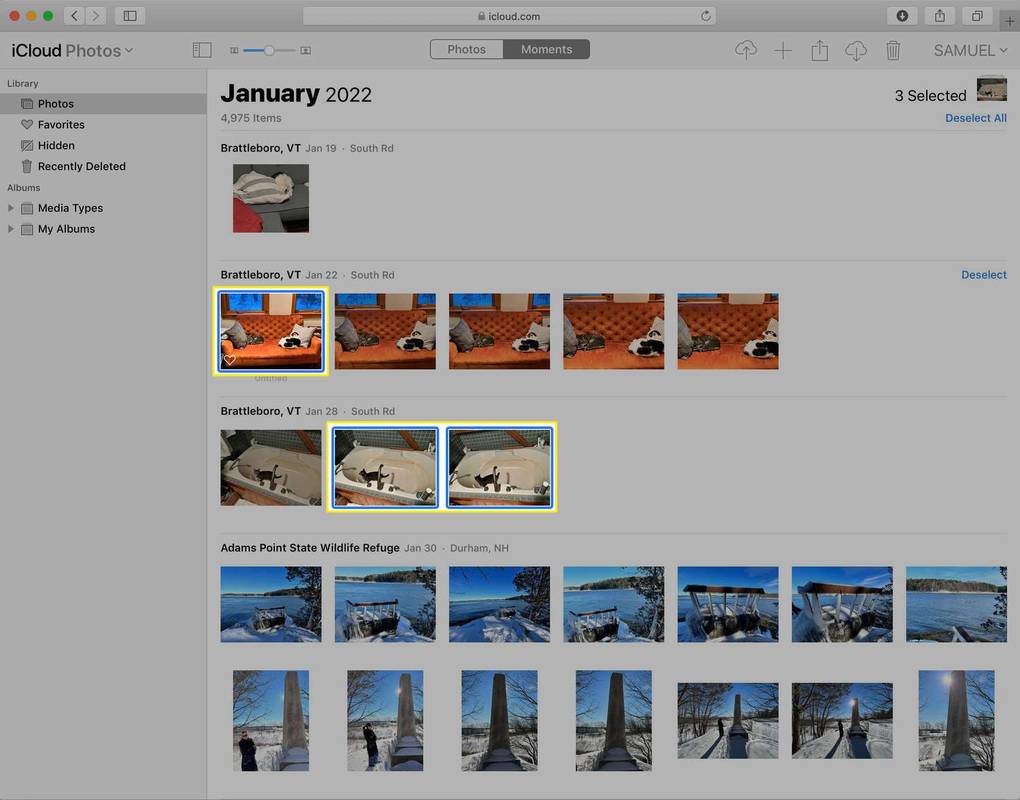
-
V pravom hornom rohu vyberte položku Stiahnuť ▼ ikonu. Stiahnuté fotografie sa predvolene zobrazujú tam, kde sa váš prehliadač sťahuje. Ak ste si stiahli viac ako jednu fotografiu, dvakrát kliknite na stiahnutú fotografiu, čím sa fotografie rozbalia.
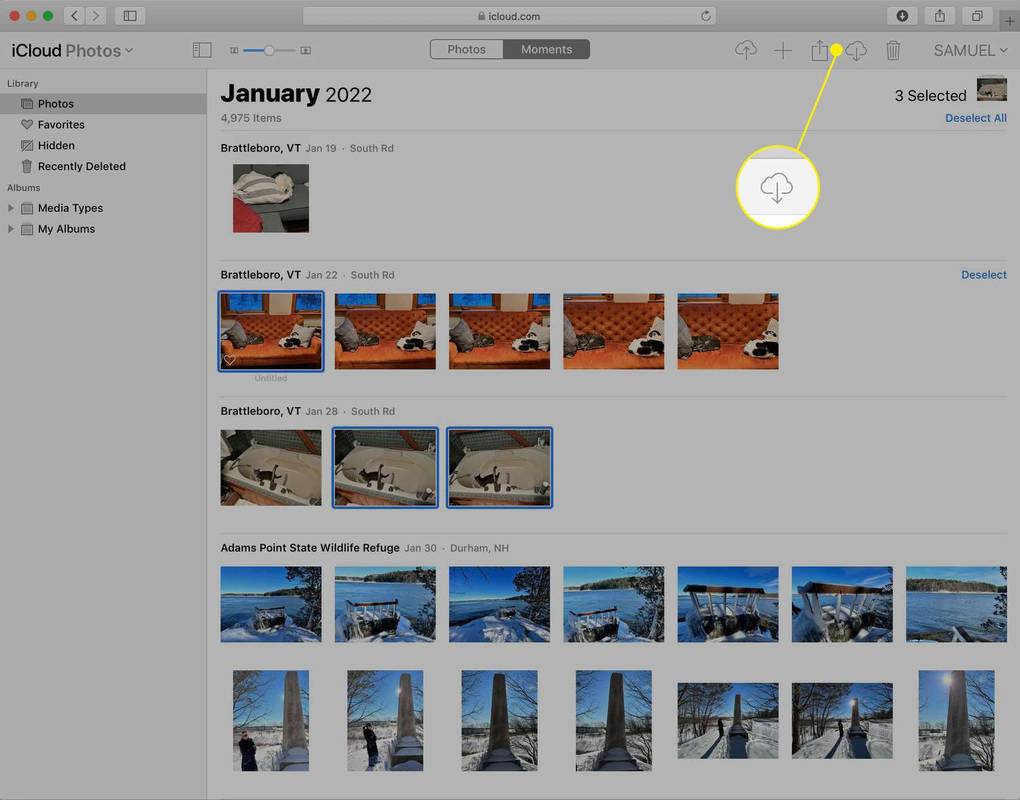
Ako stiahnem svoje obrázky z iCloud do môjho iPhone?
Na iPhone alebo iPad je sťahovanie obrázkov z iCloudu sofistikovanejšie. Tieto zariadenia môžete pripojiť k iCloudu prostredníctvom svojho Apple ID a automaticky synchronizovať fotografie. Keď to urobíte, všetky obrázky pridané do zariadenia prihláseného do vášho iCloudu sa automaticky synchronizujú so všetkými ostatnými prihlásenými zariadeniami. Ak chcete nastaviť automatickú synchronizáciu a sťahovanie obrázkov z iCloud do iPhone, postupujte takto:
ako vedieť, či si ťa niekto pridal späť na snapchat
-
Klepnite nastavenie .
-
Klepnite na svoje meno.
-
Klepnite iCloud .
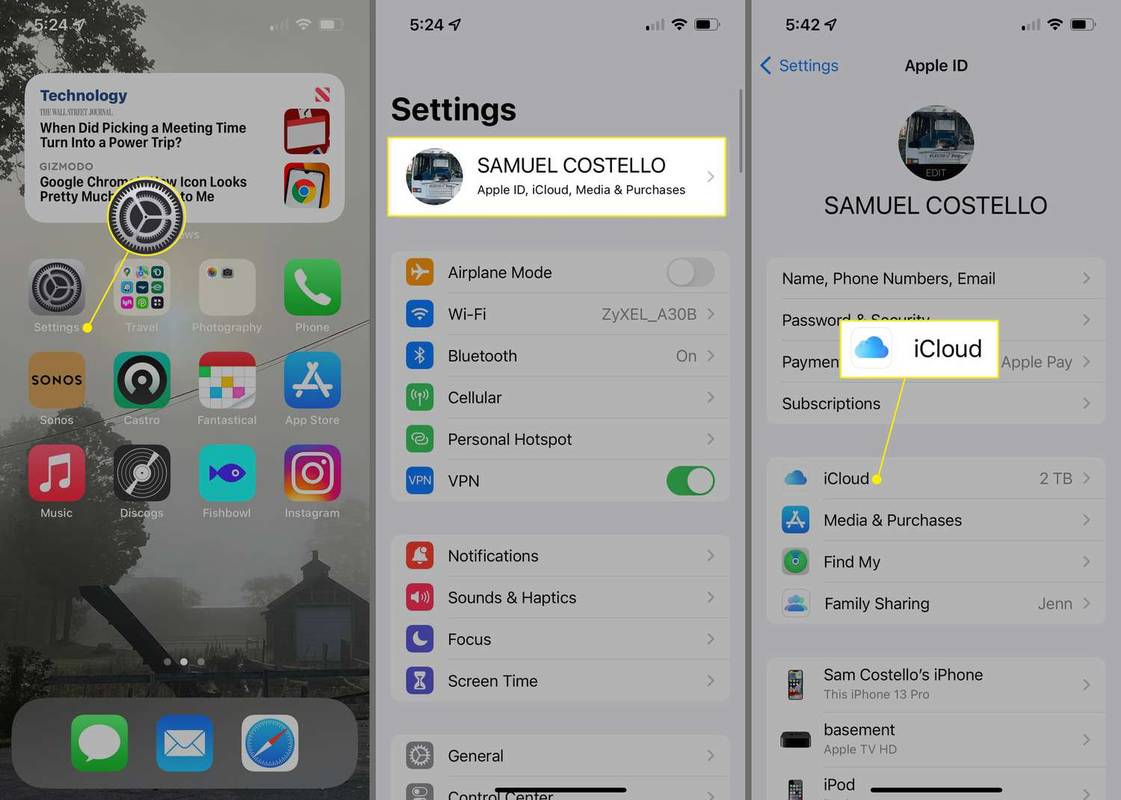
-
Klepnite Fotografie .
-
Presuňte iCloud Fotografie posúvač do polohy zapnuté/zelené.
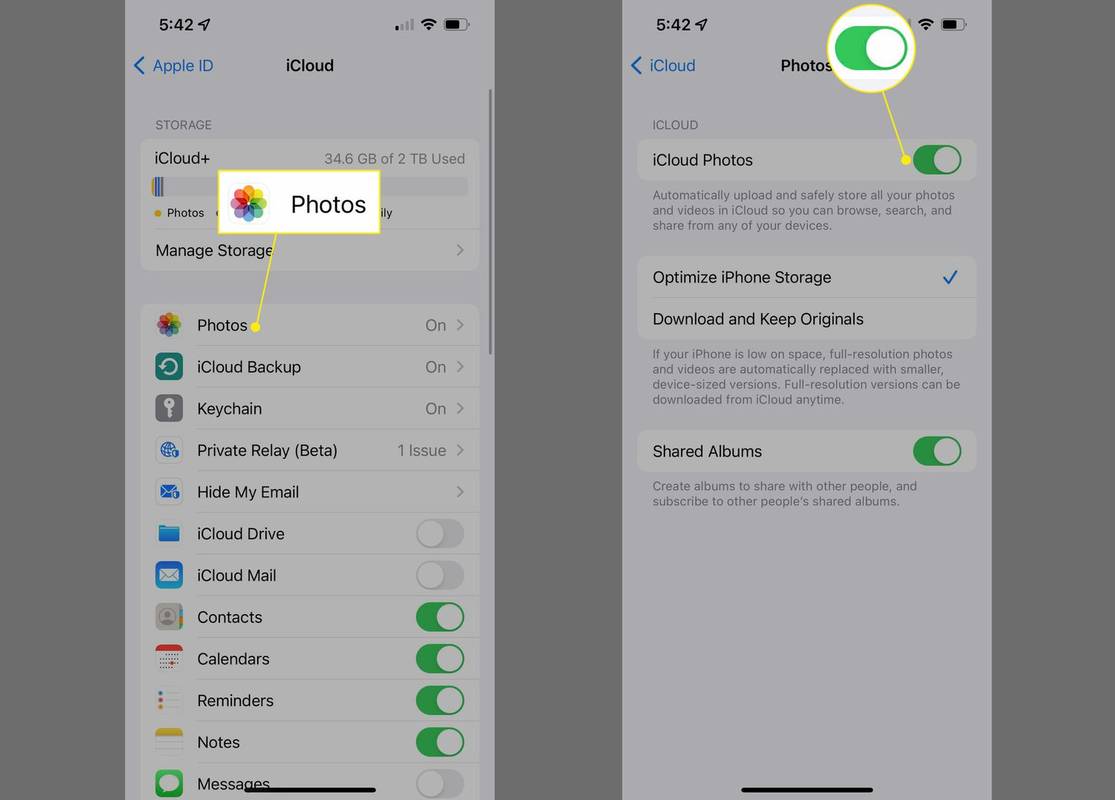
Môžete si vybrať buď Optimalizujte úložisko iPhone alebo Stiahnite si a uchovajte originály . Prvý šetrí úložný priestor na vašom iPhone nahrávaním súborov vo vysokom rozlíšení do iCloud a uchovávaním verzií s nižším rozlíšením na vašom zariadení. Druhý uchováva verzie vášho zariadenia vo vysokom rozlíšení.
-
Všetky obrázky uložené vo vašom účte iCloud, ktoré ešte nemáte vo svojom iPhone alebo iPade, sa stiahnu do predinštalovanej aplikácie Fotky . Nahrajú sa aj obrázky na zariadení, ktoré nie sú uložené v iCloude. V závislosti od toho, koľko máte obrázkov, to môže chvíľu trvať.
Rovnakú automatickú synchronizáciu môžete nastaviť aj na Macu. Ak to chcete urobiť, prejdite do ponuky Apple > Systémové preferencie > Apple ID > iCloud > skontrolovať Fotografie . Potom prejdite na Fotografie aplikácia > Fotografie menu > Predvoľby > skontrolovať iCloud Fotografie .
Ako prenesiem fotografie z iCloud do PC?
Dokonca aj používatelia Windowsu môžu prenášať fotografie z iCloudu do svojho PC, rovnako ako na Macu alebo iPhone. Tu je postup:
-
Stiahnite si a nainštalujte iCloud pre Windows do svojho počítača .
-
Otvorte iCloud pre Windows a prihláste sa pomocou svojho Apple ID a hesla.
-
Vedľa Fotografie , vyberte možnosti .
-
Začiarknite políčko vedľa iCloud Fotografie .
-
Vyberte hotový , potom Použiť .
-
Týmto sa synchronizujú fotografie z vášho účtu iCloud do priečinka iCloud Photos na vašom počítači. Ak chcete stiahnuť tieto fotografie, prejdite do priečinka iCloud Photos a potom:
- Ako odstránim fotografie z môjho iCloudu?
Komu odstrániť fotografie z iCloud , prihláste sa do iCloud, vyberte fotografie a vyberte Smeti ikonu. Ak chcete vypnúť automatické zálohovanie na vašom iPhone, prejdite na nastavenie > tvoje meno > iCloud > Fotografie > vypnúť iCloud Fotografie .
- Ako môžem zálohovať svoje fotografie na iCloud?
Ak chcete na svojom iPhone zapnúť automatické zálohovanie, prejdite na nastavenie > tvoje meno > iCloud > Fotografie a zapnite iCloud Fotografie . Potom môžete prístup k vašim iCloud fotografiám na vašom počítači Mac, PC alebo Android.
- Prečo sa moje fotografie nestiahnu z iCloud?
Ak si nemôžete stiahnuť svoje fotografie iCloud, skontrolujte internetové pripojenie, vypnite režim nízkej spotreby, potom sa odhláste a znova sa prihláste do iCloudu. Ak máte stále problémy, prepnite iCloud Fotografie zapnite a vypnite a potom reštartujte zariadenie.
- Ako stiahnem fotografie z iCloud do Androidu?
Najlepšie urobíte, ak si stiahnete fotky z iCloudu do počítača a potom prenesiete súbory do zariadenia so systémom Android. Môžete tiež preneste svoje Fotky Google do iCloud .
Používanie iCloud pre Windows 11.1 a vyššie: Vyberte všetky fotografie, ktoré chcete stiahnuť > kliknite pravým tlačidlom myši na obrázky > vyberte Vždy majte na tomto zariadení .Používanie iCloud pre Windows v systéme Windows 10: Na paneli úloh vyberte oblasť oznámení > Stiahnite si fotografie > vyberte fotografie, ktoré chcete stiahnuť.Používanie iCloud pre Windows v systéme Windows 7: Vyberte Stiahnite si fotografie a videá na paneli s nástrojmi > vyberte fotografie, ktoré chcete stiahnuť > Stiahnuť ▼ . FAQZaujímavé Články
Redakcia Choice

Ako povoliť rodičovskú kontrolu na iPade
iPad sú fenomenálne zariadenia pre mladších používateľov. Bez ohľadu na vekové rozpätie si tu každý nájde niečo. Od vzdelávania po zábavu sa tabletové zariadenia stali horúcou položkou pre deti na celom svete. Ako každé zariadenie s pripojením na internet však

Hack Pokémon Go: Ako rýchlo získať hviezdny prach a zvýšiť úroveň svojich Pokémonov
Ak hráte Pokémon Go posledných pár rokov, budete vedieť, aký dôležitý je hviezdny prach. Na rozdiel od cukríkov, ktoré vám pomôžu zvýšiť úroveň konkrétnych Pokémonov, je hviezdny prach univerzálnym zdrojom, a to znamená, že ‘

Ako nabíjať notebook bez nabíjačky
Nesprávne umiestnenie nabíjačky notebooku sa v určitom okamihu stane takmer každému. Ale keďže niektoré batérie do notebookov sú dostatočne výkonné na to, aby napájali systém na približne deväť hodín, nemusí to byť problém. Ak ste však nízko

Ako zmeniť farbu šípky v Prezentáciách Google
Šípky v Prezentáciách Google sú užitočné nástroje, ktoré nasmerujú divákov sprievodcov alebo návodov na prvky, ktoré potrebujete zvýrazniť. Ak chcete materiál ešte viac zvýrazniť, môžete upraviť farbu tak, aby dopĺňala dizajn vašej prezentácie. Ak by ste chceli

Vysvetlenie štandardov 802.11: 802.11ax, 802.11ac, 802.11b/g/n, 802.11a
Ktorý z populárnych štandardov bezdrôtovej domácej siete ako 802.11ac, 802.11n alebo 802.11g Wi-Fi je pre vás ten pravý? Tu sú výhody a nevýhody každého z nich.

Ako nastaviť a používať WhatsApp na iPhone
WhatsApp je jednou z najpopulárnejších aplikácií na odosielanie správ na svete. Je to bezplatné, multiplatformové a ideálne pre medzinárodné hovory. Tu je návod, ako ho použiť.

5 spôsobov, ako zlepšiť príjem autorádia
Zistite, prečo môže mať vaše autorádio slabý signál, a vyberte si jeden z piatich spôsobov, ako zlepšiť príjem.
- Ako odstránim fotografie z môjho iCloudu?