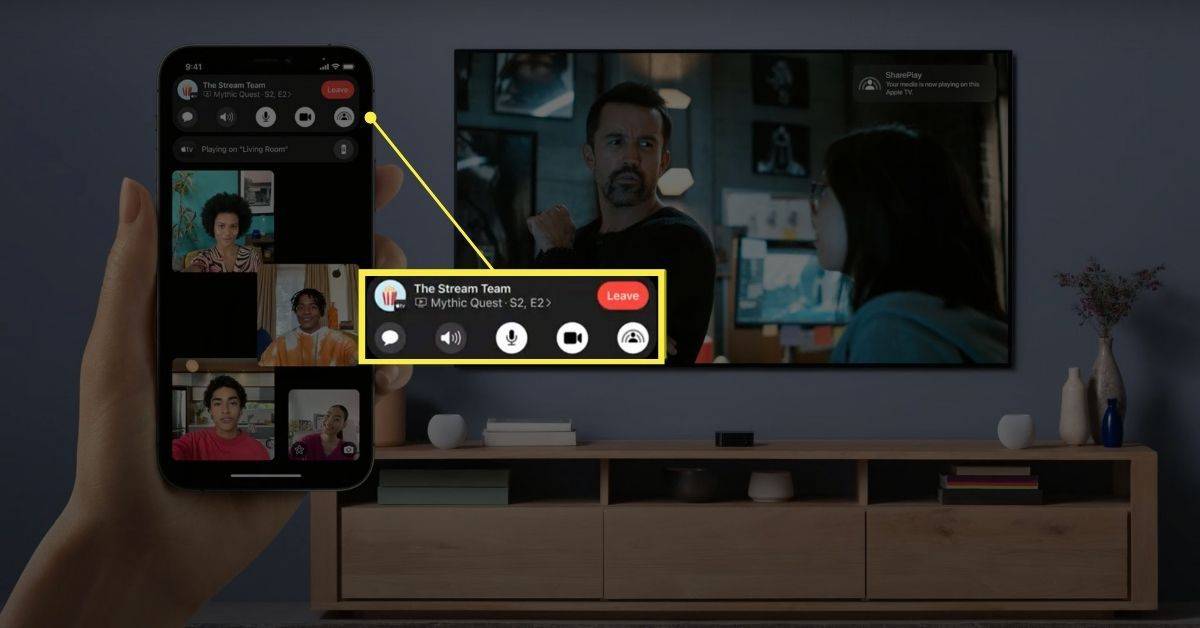Za posledné desaťročie sa hranie na PC opäť dostalo z podsekcie hernej komunity na masívny trh, na ktorom sa každý rok objaví viac hier ako na iných dnešných herných konzolách na trhu. Zatiaľ čo hry sa dajú hrať na systémoch MacOS a Linux, väčšina hráčov si ako svoju výberovú hernú platformu vyberá Windows. Pred vstupom spoločnosti Microsoft na trh konzol s prvým Xboxom v roku 2001 bol Windows zavedenou platformou pre hranie hier. Z klasických RPG rádBaldurova brának priekopníckej strieľačke z pohľadu prvej osobyDoom„Windows má v hrách dlhé dedičstvo a to pokračovalo až do roku 2010, kedy dominoval Steam.

Či už ste si vybrali herný notebook alebo ste si vytvorili svoj vlastný počítač pre dominanciu hier, budete sa musieť uistiť, že optimalizujete Windows 10 pre hranie hier. Windows je vynikajúci sám o sebe, ale dominuje v ňomliga legiendaleboOverwatch, budete musieť Windows 10 spustiť rýchlejšie ako kedykoľvek predtým. Ak hľadáte dokonalý herný zážitok na svojom počítači, tu je niekoľko jednoduchých tipov.
Aktualizujte svoje ovládače GPU
Ak chcete z hry vyťažiť maximum, musíte si zaobstarať najnovšie ovládače GPU. Môžete si ich stiahnuť manuálne alebo môžete nastaviť ich automatickú aktualizáciu pomocou oficiálnej aplikácie výrobcu.
Zakážte automatické aktualizácie systému Windows
Získanie najnovších aktualizácií systému Windows 10 nie je v žiadnom prípade zlá vec. Problém s automatickými aktualizáciami je, že sa môžu spustiť, keď ste uprostred hry. Pripojenie sa môže spomaliť a počítač sa po nainštalovaní aktualizácií reštartuje. Týmto spôsobom môžete zakázať automatické aktualizácie.
- Podržte kláves Windows + Q na klávesnici.
- Zadajte aktualizácie.
- Prejdite do ponuky Windows Update Settings.
- Vyberte Rozšírené možnosti.
- Povoliť pozastavenie aktualizácií.
Automatické aktualizácie môžete odložiť až o 35 dní. Nemusíte čakať tak dlho, ale aspoň sa vaša relácia nepreruší.
Zakážte automatické aktualizácie v službe Steam
Ak radi upravujete svoje hry, automatické aktualizácie by ich mohli pokaziť. Preto je najlepšie aktualizovať ich manuálne. Týmto spôsobom je možné vrátiť hru späť do chybnej automatickej aktualizácie.
- Otvorte Steam.
- Kliknite pravým tlačidlom myši na hru.
- Vyberte Vlastnosti.
- Vyberte si Betas.
- Nájdite verziu hry, ku ktorej sa chcete vrátiť.
Pamätajte, že niektoré hry nie je možné vrátiť k predchádzajúcim verziám.
ako zistiť, či ťa niekto zablokoval

Použite vstavaný herný režim Windows
Microsoft si uvedomil, že mnoho hráčov má počas hrania problémy s výkonom, preto do najnovších aktualizácií pridal herný režim. Táto funkcia umožňuje zastaviť niektoré procesy na pozadí, takže váš počítač má pre hru viac pamäte RAM. Tu je to, čo musíte urobiť, aby ste povolili herný režim.
- Podržte kláves Windows a stlačte I.
- Píšte v hernom režime.
- Vyberte režim Control Game pre optimalizáciu počítača pre hry.
- Po vysunutí obrazovky hry vyberte Herný režim.
- Aktivujte ho prepnutím na Zapnuté.
Herný režim potom pozastaví všetky automatické aktualizácie systému Windows a použije ďalšie zdroje na optimalizáciu snímkovej frekvencie v hre. Získať pár FPS navyše nie je nikdy zlá vec.
Upravte vizuálne efekty systému Windows 10
Windows je predvolene nastavený tak, aby zaujal, ale môžete vylepšiť niektoré svoje funkcie a vylepšiť tak svoj herný zážitok. Tu je postup.
- Podržte kláves Windows + I.
- Typový výkon.
- Vyberte možnosť Upraviť vzhľad a výkon systému Windows.
- Vyberte Upraviť pre najlepší výkon, stlačte Použiť.

Nainštalujte si DirectX 12 pre najlepší herný zážitok
DirectX je nástroj API spoločnosti Microsoft a základný prvok pre hranie hier v systéme Windows 10. Je to najnovšia verzia nástroja podporovaná grafickými procesormi, ktorá sa na trh dostala po roku 2015.
DirectX 12 podporuje použitie viacerých jadier CPU a GPU, zvyšuje rýchlosť snímkovania, znižuje spotrebu energie a zvyšuje celkový herný zážitok. Podľa týchto krokov môžete skontrolovať, či máte nainštalovaný DX12.
- Podržte kláves Windows Windows + R na klávesnici.
- Napíšte dxdiag, stlačte OK.

Ak nemáte nainštalovaný DirectX 12, budete ho pravdepodobne musieť inovovať. Nájdete to tu .
Softvér tretích strán
Nájdete veľa programov, ktoré majú pomôcť vylepšiť váš herný zážitok. Všetky vypnú procesy na pozadí, automatické aktualizácie a ďalšie procesy, ktoré spomaľujú váš počítač. Tu je pár slov o našich najlepších výberoch.
Múdry zosilňovač hier

The Múdry zosilňovač hier je malý program, ktorý uvoľní vašu RAM a zaistí vám najlepší dostupný herný výkon. Používa sa ľahko a po zapnutí budete cítiť rozdiel.
Razer Cortex Game Booster

Razer je jedným z najvýznamnejších mien v hernom priemysle. Jeho periférie a príslušenstvo si rovnako vážia profesionáli aj príležitostní hráči. Preto nie je prekvapením, že Razer Cortex je tak efektívny. Môžete si ho stiahnuť zadarmo a získať lepší výkon a plynulejšie FPS.
Zvýšte svoj výkon a sledujte ich beh
Nemusíte si kupovať nový počítač, aby ste dosiahli vyššiu rýchlosť snímkovania alebo plynulejší výkon. Pomocou týchto jednoduchých trikov vylepšite svoj Windows 10, aby vám nezasahoval do hrania. Môžete si tiež stiahnuť aplikácie na zosilnenie, ktoré ešte viac vylepšia zážitok. Pustite sa do svojej obľúbenej hry a prekvapte svojich súperov lepšími reflexmi a presnosťou na mieste.