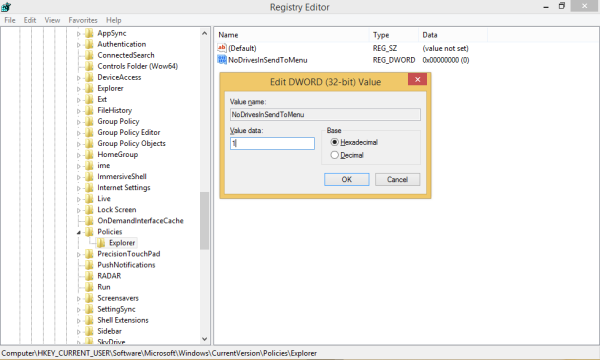Či už chcete používať dvojicu slúchadiel Bluetooth, prenášať súbory alebo sa bezdrôtovo pripájať k telefónu, okrem telefónu musíte vedieť aj to, ako získať prístup k rozhraniu Bluetooth aj na počítači. Zapnutie Bluetooth v systéme Windows 10 je veľmi jednoduché a ľahké. Môžu sa však vyskytnúť niektoré chyby, ktoré spôsobia problémy. Tu je postup, ako zapnúť alebo opraviť Bluetooth v systéme Windows 10.
Ako aktivovať Bluetooth v systéme Windows 10
Ak má váš počítač funkciu Bluetooth, systém Windows 10 ju ponúka automaticky. Ak máte zariadenie a nezobrazuje sa, môžete ho aktivovať nasledujúcim spôsobom.
Možnosť č. 1: Zapnutie Bluetooth prostredníctvom nastavení
- Kliknite na Windows Ponuka Štart ikona a potom vyberte Nastavenie.

- V ponuke Nastavenia vyberte možnosť Zariadenia, a potom kliknite na Bluetooth a ďalšie zariadenia.

- Prepnite Bluetooth možnosť On. Vaša funkcia Bluetooth v systéme Windows 10 by mala byť teraz aktívna.

Možnosť č. 2: Zapnutie Bluetooth pomocou klávesnice
- Hľadajte Bluetooth ikonu na klávesnici a kliknutím na ňu Bluetooth zapnete.

- Ak sa ikona objaví na funkčných klávesoch v hornej časti, pravdepodobne budete musieť stlačiť a podržať kláves Fn najskôr tlačidlo, potom nasleduje Bluetooth kľúč. Tento scenár závisí od aktuálnej konfigurácie klávesnice vášho počítača.

Párovanie so zariadeniami
Funkcia Bluetooth na vašom počítači nezmení nič iné, ako to, že spotrebováva batériu. Dáva vám však možnosť pripojiť sa k rôznym zariadeniam s podporou Bluetooth, ako sú slúchadlá, slúchadlá do uší, počítače, smartphony a fitness hodinky.
Pripojenie počítača k zariadeniu Bluetooth je také ľahké ako jeho vyhľadanie v zozname v ponuke Bluetooth a ďalšie zariadenia. Zariadenie musí byť samozrejme nastavené do režimu párovania a musí byť viditeľné. Podrobnosti o spárovaní ľubovoľného zariadenia Bluetooth nájdete v jeho návode na použitie - teda takmer.
Ak sa chcete pripojiť k zariadeniu, kliknite naň v zozname nájdených produktov Bluetooth a potom vyberte Pripojte sa. Odkaz by sa mal rýchlo vytvoriť.
Riešenie problémov
Je známe, že funkcia Bluetooth v počítačoch so systémom Windows 10 funguje. Aj keď sú vyššie spomenuté metódy oficiálne a sú najpriamočiarejším spôsobom, ako zapnúť Bluetooth, niekedy nefungujú. Najrýchlejším krokom je reštartovanie zariadenia. Po reštartovaní počítača skúste znova zapnúť funkciu Bluetooth.
pridať miestne súbory na Spotify iphone -
Podporuje váš počítač Bluetooth?

Ak doteraz nič nefungovalo, skúste pomocou Správcu zariadení zistiť, či je v zozname uvedená funkcia Bluetooth. Vezmite na vedomie, že váš počítač môže podporovať funkciu Bluetooth, a napriek tomu sa nemusí zobrazovať v zozname zariadení. Tento scenár nastane, keď pre externý adaptér alebo interný komponent nie je nastavený žiadny ovládač Bluetooth. Interné zariadenia Bluetooth sa však spravidla zistia, či už sú nainštalované, alebo nie.
- Kliknite na vyhľadávací panel Cortana a zadajte Správca zariadení, a vyberte ju zo zoznamu.

- Vyhľadajte položky Bluetooth v Správcovi zariadení. Ak ich vidíte, počítač podporuje Bluetooth, ale nemusí fungovať správne. Umiestnenia Bluetooth v Správcovi zariadení zahŕňajú Bluetooth, sieťové adaptéry a ďalšie zariadenia. Ak položka a ovládač nie sú uvedené, prejdite na krok 3.

- Ako už bolo spomenuté, váš počítač môže stále podporovať Bluetooth a nezobrazovať ho v Správcovi zariadení. V takom prípade musíte nainštalovať príslušný ovládač.

Ak nájdete zariadenie Bluetooth v Správcovi zariadení a stále ho nemôžete zapnúť, problém je inde.
Aktualizujte ovládač Bluetooth
Kedykoľvek niektorá funkcia v počítači so systémom Windows nefunguje, mali by ste vždy vyhľadať aktualizácie. Rovnako ako väčšina komponentov, aj adaptéry Bluetooth potrebujú na fungovanie softvér a je známe, že aktualizácie systému Windows 10 porušujú ovládače a funkčnosť zariadení.
Ovládače sa aktualizujú manuálne alebo automaticky. Manuálna metóda môže byť trochu zdĺhavá, ale urobí to. Stačí zistiť, ktoré zariadenie Bluetooth váš počítač používa (zo Správcu zariadení). Potom vyhľadajte názov zariadenia a stiahnite si ovládače z oficiálnych webových stránok.
sú hry wii u kompatibilné s prepínačom
Prípadne si môžete stiahnuť program tretej strany, ktorý automaticky stiahne všetky chýbajúce ovládače do vášho počítača. Tieto služby sú často platenými možnosťami. Ak si však zvolíte softvér tretích strán, buďte opatrní. Niektoré programy sú vhodnejšie na inštaláciu nesprávneho ovládača. Pred použitím softvéru na aktualizáciu systémových komponentov si zálohujte minimálne systémové ovládače.
Po nainštalovaní ovládačov (tak či onak) reštartujte počítač a skúste znova zapnúť Bluetooth.
Opätovné povolenie softvéru Bluetooth
Niekedy sa vyskytujú systémové chyby, ktoré spôsobujú, že komponenty prestanú pracovať správne. Táto situácia sa často deje s komponentmi Bluetooth a najlepším riešením je dať zariadeniam budík. Prejdite do Správcu zariadení a vyhľadajte svoj komponent Bluetooth. Kliknite na ňu pravým tlačidlom myši a vyberte ju Zakázať zariadenie . Teraz znova kliknite pravým tlačidlom myši na položku a vyberte Povoliť zariadenie . Reštartujte počítač a skúste znova zapnúť Bluetooth.
ako nasmerovať správu na svár
Ak sa povolením a zakázaním problém s Bluetooth nevyrieši, skúste odinštalovať ovládač. Zariadenie niekedy potrebuje novú inštaláciu. Nebojte sa, pretože to nepoškodí zariadenie ani nezmizne zo zoznamu, pokiaľ sa nerozhodnete odstrániť ovládač.
Služba podpory Bluetooth
Teraz sa budeme musieť venovať trochu hlbšie. Ak žiadne z vyššie uvedených riešení nefungovalo, je čas použiť funkciu Spustiť.
- Podržte stlačené tlačidlo Windows a stlačte R otvorte okno Spustiť.

- Typ services.msc bez úvodzoviek v príkazovom riadku a stlačte Zadajte alebo klikni Ok.

- Zobrazí sa nové okno so zoznamom položiek. Kliknite pravým tlačidlom myši na Služba podpory Bluetooth a vyberte Štart. Ak nemôžete kliknúť na možnosť Štart, vyberte Reštart.

- Ak nechcete vyššie uvedený postup opakovať pri každom spustení počítača, je treba urobiť ešte jeden krok. V okne Služby kliknite na ikonu Služba podpory Bluetooth ešte raz. Prejdite na Typ spustenia nájdete na karte Všeobecné a vyberte Automaticky. Kliknite Podať žiadosť a potom Ok V prípade potreby.

Čo iné môže spôsobiť zlyhanie Bluetooth?
Aj keď jedna alebo viac z vyššie uvedených metód vo všeobecnosti rieši problémy s Bluetooth v systéme Windows 10, je malá šanca, že stále pracujete na tom, aby Bluetooth fungoval. V takom prípade by bolo najlepším riešením kontaktovať výrobcu alebo predajcu. Ak nie, malo by pomôcť získanie adaptéra USB Bluetooth.
Niekedy je to také jednoduché, ako zabudnúť na inštaláciu alebo adekvátne opätovné pripojenie dosky / zariadenia Bluetooth pri vykonávaní demontáže notebooku alebo stolného počítača, či už pri čistení alebo opravách. Tento scenár by spôsobil, že Bluetooth zmizne zo Správcu zariadení a nebude fungovať.
Zapína sa Bluetooth

Bluetooth je jednoduchá funkcia v počítačoch so systémom Windows. Avšak zvyčajne to tak nie je. Môže sa to pokaziť od hardvérových po softvérové problémy. Predtým, ako urobíte čokoľvek iné, skontrolujte, či váš počítač podporuje predovšetkým Bluetooth (mnoho starších nie) a aktualizujte softvér. S najväčšou pravdepodobnosťou by mala fungovať aspoň jedna z metód.