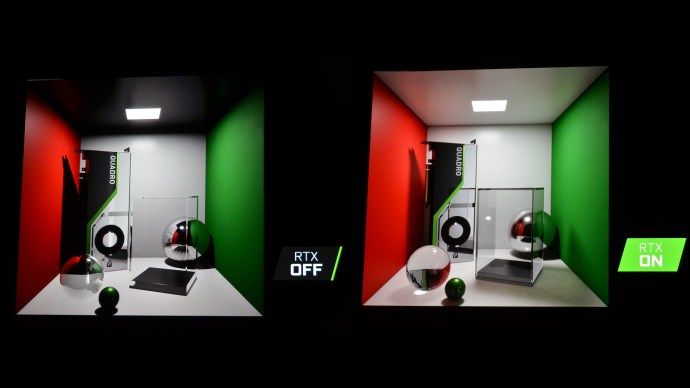Šípky v Prezentáciách Google sú užitočné nástroje, ktoré nasmerujú divákov sprievodcov alebo návodov na prvky, ktoré potrebujete zvýrazniť. Ak chcete materiál ešte viac zvýrazniť, môžete upraviť farbu tak, aby dopĺňala dizajn vašej prezentácie.

Ak chcete zmeniť farbu šípok v Prezentáciách Google tak, aby zodpovedali vašej značke alebo chcete doplniť obrázky na snímke, v tomto článku nájdete jednoduché kroky, ako postupovať.
význam profilu objednávky na facebookovom profile
Zmeňte farbu tvarov šípok v Prezentáciách Google
Ak ste do Prezentácií Google pridali šípku ako tvar, zmeňte jej farbu podľa týchto krokov:
- Na snímke Google kliknite na tvar šípky.

- Vyberte ikonu „Farba výplne“ napravo od ikony „Čiara“.

- Vyberte si farbu z možností farebnej mriežky.

Ak potrebujete konkrétnu farbu, ktorá nie je k dispozícii na farebnej mriežke, postupujte takto:
- Kliknite na ikonu „+“ v časti „Vlastné“ v možnostiach farebnej mriežky.

- Posuňte posúvač farieb na farbu podľa vášho výberu.

- Kliknutím a potiahnutím kruhu vo farebnom poli vyberte svetlejšiu alebo tmavšiu verziu vašej voľby.

Ak chcete použiť vlastnú farbu pre iné tvary šípok na snímke bez toho, aby ste museli znova absolvovať vyššie uvedené kroky, postupujte takto:
- Kliknite na tvar šípky.

- Prejdite na ikonu „Farba výplne“ a otvorte rozbaľovaciu farebnú mriežku.

- Naľavo od ikony „+“ v časti „Vlastné“ kliknite na farbu, ktorú ste vytvorili.

Ak chcete použiť rovnakú farbu na rôznych tvaroch šípok v iných prezentáciách Google Slide, postupujte takto:
- Na snímke Google kliknite na šípku s novou farbou.

- Vyberte možnosť „Farba výplne“.

- V časti „Vlastné“ v mriežke farieb kliknite na ikonu „+“ vedľa vašej novej farby.

- Do poľa označeného „Hex“ skopírujte kód farby.

- Otvorte inú prezentáciu Google.
- Kliknutím na tvar šípky zmeníte farbu na novú.

- Prejdite na farebnú mriežku a pridajte novú vlastnú farbu pomocou krokov 2 a 3.

- Prilepte skopírovaný kód farby „Hex“.

Ak chcete zmeniť farbu orámovania tvaru šípky v Prezentáciách Google:
- Kliknite na tvar šípky.

- Vyberte ikonu ceruzky „Farba okraja“ napravo od ikony „Farba výplne“.

- Vyberte si farebnú možnosť z mriežky alebo vytvorte vlastnú pomocou vyššie uvedených krokov.

Ak chcete upraviť hmotnosť/hrúbku okraja, kliknite na ikonu „Hmotnosť okraja“ napravo od ikony „Farba okraja“.
Ak chcete zobraziť okraj šípky, ale samotná šípka je priehľadná, vyberte šípku, kliknite na ikonu „Farba výplne“ a potom kliknite na „Priehľadná“ v spodnej časti farebného panela.
Zmeňte farbu šípok čiar v Prezentáciách Google
Ak chcete zmeniť farbu šípky čiary v Slide Google, postupujte takto:
- Otvorte snímku obsahujúcu šípku (y).

- Kliknite na šípku čiary a vyberte ikonu ceruzky „Farba čiary“ napravo od ikony šípky.

- Vyberte si preferovanú farbu z rozbaľovacích možností alebo vytvorte vlastnú farbu pomocou krokov uvedených vyššie.

Vyberte si vlastnú farbu čiary alebo šípky tvaru
Ak chcete, aby sa vaša šípka zhodovala s farbou z obrázka v Slide Google, postupujte takto:
- Kliknite na svoju šípku na Google Slide.

- Pre tvary šípok kliknite na ikonu „Farba výplne“; pre šípky čiar kliknite na ikonu ceruzky „Farba čiary“.

- V časti „Vlastné“ na paneli farieb prejdite na ikonu „kvapkadlo“ napravo od ikony „+“.

- Umiestnite kurzor myši na obrázok a kliknite na farbu šípky.

Zmeňte hrúbku šípky čiary na snímke Google
V Prezentáciách Google môžete zmeniť hrúbku šípok čiar tak, aby vyhovovali estetike vašej prezentácie. Tu je postup:
môžete vidieť, kto si prezerá vaše instagramové videá
- Kliknutím na šípku zmeníte hrúbku šípky čiary.

- Vyberte ikonu „Hĺbka čiary“ napravo od ikony „Ceruzka“.

- Vyberte si preferovanú hrúbku.

Ako otočiť čiaru alebo šípku tvaru v Prezentáciách Google
Ak chcete otočiť šípku čiary v Prezentáciách Google, kliknite na malú modrú bodku na špičke alebo základni šípky a presuňte ju do požadovanej polohy. Túto metódu môžete použiť aj na skrátenie alebo predĺženie šípky.
Ak chcete otočiť šípku tvaru v Prezentáciách Google, vyberte šípku, kliknite na malý kruh v strede poľa a bez uvoľnenia otočte šípku. Môžete tiež upraviť šírku šípky tvaru tak, že na ňu kliknete, potom stlačíte a potiahnete malé štvorčeky.
Pridajte vrhnutý tieň a odraz do šípok Prezentácií Google
Spôsob, ako nechať vyniknúť šípky v Prezentáciách Google, je pridať tieň. Tu je postup:
- Kliknite pravým tlačidlom myši na šípku v Slide Google.

- V kontextovej ponuke prejdite nadol na položku Možnosti formátu.

- Vyberte „Vržený tieň“ a posúvaním posúvačov upravte vzhľad svojho tieňa.

Zmeňte šípky na konci riadkov v Prezentáciách Google
Možno budete chcieť, aby začiatok alebo koniec vašej šípky riadku mal špecifický tvar. Ak chcete vybrať z možností v Prezentáciách Google:
- Kliknite na šípku čiary v Slide Google.

- Na hornom paneli nástrojov vyberte šípku doľava alebo doprava vedľa ikony „Pomlčka“ a zmeňte „Začiatok riadku“ alebo „Koniec riadku“ šípky.

Ako animovať šípky v Prezentáciách Google
Pomocou rôznych možností animácie môžete po kliknutí nechať šípky pohybovať sa v Slide Google takto:
- Prístup k 'Možnosti formátu' získate kliknutím pravým tlačidlom myši na šípku v Slide Google alebo kliknutím na 'Animovať' vedľa 'Možnosti formátu' na paneli s nástrojmi v hornej časti.

- V možnostiach ponuky vpravo vyberte v časti Animácie objektov možnosť „Zobraziť sa po kliknutí“.

- V položkách „Zobraziť“ a „Po kliknutí“ vyberte možnosti, ako chcete animovať šípku.

- Ak chcete zmeniť rýchlosť animácie, potiahnite zobrazený posúvač; pomalý, stredný a rýchly.

- Kliknite na „Pridať animáciu“.

- Ak chcete zobraziť ukážku animácie, vyberte možnosť „Prehrať“ pod možnosťou rýchlosti.

Zmeňte farby šípok v Prezentáciách Google
Nechajte šípky v prezentácii Google Slides vyniknúť jasnou farbou alebo ich nechajte tak, aby zodpovedali vašej obchodnej značke alebo obrázkom snímky pomocou krokov uvedených v tomto článku.
Ak chcete použiť vlastnú farbu, môžete kliknúť na možnosť „+“ na paneli farieb a upraviť posúvače. Kopírovanie a prilepenie „Hex“ kódu je jednoduchý spôsob použitia rovnakej farby pre šípky v rôznych prezentáciách.
Ako sa rozhodnete pre správnu farbu šípok v prezentáciách Google Slides? Dajte nám vedieť v sekcii komentárov nižšie.