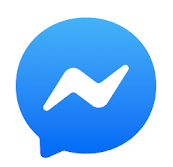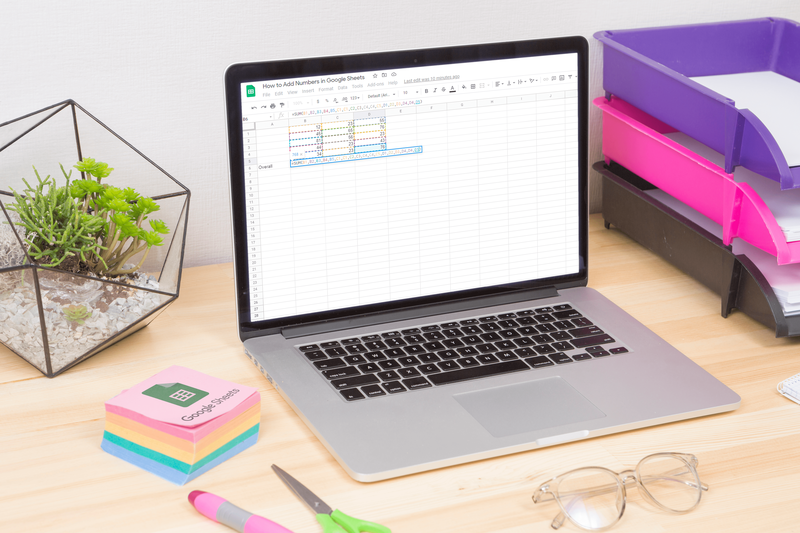- Mám upgradovať na Windows 10?
- 5 najlepších funkcií systému Windows 10
- Ako sťahovať Windows 10
- Ako napáliť Windows 10 ISO na disk
- Tipy a triky pre Windows 10, ktoré potrebujete vedieť
- Ako opraviť službu Windows Update, ak sa zasekne v systéme Windows 10
- Ako opraviť ponuku Štart v systéme Windows 10
- Ako opraviť všetky vaše ďalšie problémy so systémom Windows 10
- Ako zakázať Cortanu v systéme Windows 10
- Ako defragmentovať v systéme Windows 10
- Ako získať pomoc v systéme Windows 10
- Ako spustiť Windows 10 v núdzovom režime
- Ako zálohovať Windows 10
- Ako zabrániť sťahovaniu systému Windows 10
Existuje len málo vecí, ktoré nám viac prekážajú ako aktualizácia softvéru. Používatelia systému Windows si z prijatých aktualizácií často robia žarty, pretože ich dokončenie trvá tak dlho (áno, aktualizáciu by ste mali iniciovať cez noc). Tak ako každý dobrý softvér, aj aktualizácie sú dôležitou súčasťou zdravia a bezpečnosti nášho počítača. Niekedy však nie je praktické hneď hrať a inokedy to môže spôsobiť problémy s iným spusteným softvérom.

Ako väčšina dnešných technológií, aj aktualizácie systému Windows sú automatické. Základom je to, že vývojári skutočne milujú softvér, ktorý navrhujú, a nemajú úplnú vieru v to, že si koncoví používatelia vykonajú aktualizácie sami. Implementovali sa teda automatické aktualizácie, ktoré vám uľahčia život a zároveň zaistia bezproblémový chod systému.
Nesprávne načasovaná automatická aktualizácia môže skutočne spôsobiť bolesť hlavy. Či už aktualizácia spôsobuje problémy a problémy s počítačom, alebo je iniciovaná počas práce, tento článok vás prevedie všetkým, čo potrebujete vedieť o zastavení aktualizácie a jej prípadnom zvrátení.
Ako zakázať aktualizácie systému Windows 10
Existuje niekoľko spôsobov, ako môžete vypnúť aktualizácie systému Windows. Pozrime sa na ne:
Zakážte aktualizáciu systému Windows 10 natrvalo
Aktualizácie systému Windows 10 môžete zakázať podľa týchto pokynov:
Pomocou Win + R klávesová skratkaservices.mscprístup k nastaveniam služieb vášho počítača.
ako sťahovať viac fotografií z instagramu

Dvakrát kliknite na Služba Windows Update pre prístup k všeobecným nastaveniam.

Vyberte Zakázané z rozbaľovacej ponuky Spustenie.

Po dokončení kliknite na tlačidlo „OK“ a reštartujte počítač.
Vykonaním tejto akcie natrvalo zakážete automatické aktualizácie systému Windows. Ak ju chcete znova povoliť, postupujte rovnako ako vyššie a prepnite túto možnosť na Automaticky .
Zakážte aktualizácie systému Windows prostredníctvom ponuky nastavení
Ďalšou známejšou možnosťou by bola zmena nastavení služby Windows Update prostredníctvom skutočných nastavení systému Windows v počítači. Táto možnosť môže byť pre niektorých jednoduchšia v závislosti od toho, ako ste technicky zdatní, ale nejde o trvalé riešenie.
Ak chcete aktualizácie deaktivovať v nastaveniach, postupujte takto:
Prejdite do systému Windows Štart ponuku a kliknite na ikonu nastavenie zub.

Prejdite nadol do dolnej časti stránky a kliknite na Aktualizácie a zabezpečenie.

Teraz kliknite na ikonu Pokročilé nastavenia tab.

Teraz môžete z rozbaľovacej ponuky zvoliť dátum, pre ktorý chcete pozastaviť automatické aktualizácie.

Ako sme už uviedli vyššie, nejde o trvalé riešenie, ale je skvelé vedieť, či potrebujete aktualizácie iba na chvíľu pozastaviť. Pozastavenie aktualizácií znamená, že sa nemusíte obávať, že váš počítač bude vážne zastaraný, pretože automatické aktualizácie sa nakoniec samy zapnú.
Ako zastaviť sťahovanie systému Windows 10: prostredníctvom registra
Počiatočné pokyny vo veľkej miere závisia od verzie systému Windows, ktorú používate, ale metóda je v podstate rovnaká. Ak chcete zastaviť automatické aktualizácie pomocou databázy Registry, postupujte takto:
Otvorte ponuku Štart a zadajte textregedit. Kliknite na Editor registrov . (TOP TIP: Prípadne môžete jednoducho držať Kláves Windows + R otvoriť okno Spustiť)

Teraz, keď je editor databázy Registry otvorený, môžete skontrolovať kľúč, ktorý zaznamenáva, či je váš systém pripravený na stiahnutie systému Windows 10. Pomocou možností na ľavej strane dvakrát kliknite takto: HKEY_LOCAL_MACHINE> SOFTWARE> Microsoft> Windows> CurrentVersion> WindowsUpdate> OSUpgrade
Vaša cesta by mala vyzerať takto: HKEY_LOCAL_MACHINE / SOFTWARE / Microsoft / Windows / CurrentVersion / WindowsUpdate / OSUpgrade

Po prechode na pravý kláves budete musieť pridať hodnotu, ktorá informuje systém o tom, že si nechcete sťahovať Windows 10. Kliknite pravým tlačidlom myši na názov kľúča, vyberte podponuku Nový a potom vyberte DWORD (32-bit) Value. Uvidíte, že sa vytvorí nová hodnota s názvom Nová hodnota # 1. Premenujte to AllowOSUpgrade.
Posledným krokom v editore databázy Registry je skontrolovať, či je vypnutá funkcia Upgrade operačného systému. Ak to chcete urobiť, dvakrát kliknite na súbor a skontrolujte, či je hodnota 0, pričom sa uistite, že je začiarknuté hexadecimálne políčko. Proces dokončíte obnovením stránky a zatvorením príkazu regedit.
Mnoho používateľov uviedlo, že táto metóda nemá okamžitý vplyv a nefunguje. Jedným (aj keď čudným) riešením tohto problému je opätovné otvorenie nastavení a kliknutie na položku „Skontrolovať dostupnosť aktualizácií“. Toto by malo prinútiť zmeny, aby sa prejavili.
Teraz by ste mali byť schopní používať službu Windows Update bez toho, aby ste museli skontrolovať, či sa aktualizácia na Windows 10 vkradla do zoznamu voliteľných aktualizácií a označila sa na stiahnutie. Výsledok!
Nastavte merané pripojenie
Našťastie sa váš počítač so systémom Windows 10 neaktualizuje bez splnenia určitých požiadaviek na pripojenie k internetu. Ak nastavíte merané pripojenie na internet, automatické aktualizácie sa neuskutočnia. Ak chcete nastaviť merané pripojenie, postupujte takto:
TypSieť a internetdo vyhľadávacieho panela vašich počítačov. Potom kliknite na Wifi na ľavej strane.

Ďalej kliknite na Spravujte známe siete . Na tejto novej stránke, ktorá sa otvorí, kliknite na sieť Wi-Fi, ktorú používate, a kliknite na Vlastnosti .

Teraz môžete prepínať Merané pripojenie na.

To pre vás nemusí byť dokonalé riešenie, pretože aj iné systémy, ako napríklad OneDrive, nebudú schopné aktualizovať alebo zálohovať informácie. Malo by to však zastaviť automatické aktualizácie vášho počítača.

Používanie skupinovej politiky na zastavenie aktualizácií systému Windows 10
Pre tých, ktorí majú verziu Windows 10, ktorá nie je domácou verziou, bude táto časť fungovať za vás.
- Buď otvorte Štart menu alebo stlačte Kláves Windows + R a napíšgpedit.msca udrieť Zadajte.
- Ďalej kliknite na Konfigurácia počítača> Šablóny na správu> Súčasti systému Windows> Aktualizácie systému Windows .
- Teraz vyhľadajte Nakonfigurujte automatické aktualizácie a dvakrát na ňu kliknite.
- Potom skontrolujte Zakázané a kliknite Podať žiadosť a potom Ok .
Ako odinštalovať aktualizáciu Windows 10
Možno ste tu, pretože ste si uvedomili, že program Update je už nainštalovaný, a nie ste spokojní s výsledkom. Na rozdiel od iných operačných systémov vám Windows dáva možnosť odinštalovať aktualizáciu, ako uznáte za vhodné.
Podľa rovnakých krokov ako je uvedené vyššie, prejdite do svojho počítača nastavenie , potom kliknite na Aktualizácia a zabezpečenie. Až tam budete, postupujte podľa týchto krokov:
Kliknite Optimalizácia doručenia v pravom zozname. Potom kliknite Zobraziť históriu aktualizácií.

Kliknite Odinštalujte aktualizácie.

Odtiaľto môžete podľa potreby odinštalovať aktualizácie. Ak to robíte preto, že najnovšia aktualizácia spôsobuje problémy s iným softvérom v počítači, mali by ste si preskúmať, ako prejsť priamo k šialenstvu pri odinštalovaní.
Skontrolujte svoj ovládač a ďalšie aktualizácie a zistite, či vinník nie je niekde inde ako OS Windows.
často kladené otázky
Môžem natrvalo zakázať aktualizácie systému Windows 10?
O možnosti natrvalo vypnúť aktualizácie systému Windows 10 sa vedú veľké spory. Niektorí používatelia uviedli, že Microsoft je tak neuveriteľne perzistentný, že sa to nedá urobiť. Po reštartovaní počítača sa aktualizácie znova zapnú.
Aj keď to môže byť prípad niektorých verzií softvéru, fungovalo to pri našich testoch v decembri 2020 na Windows Home verzie 10.0.19041. Ak metóda, ktorú používate, z nejakého dôvodu nefunguje, vyskúšajte inú z metód, ktoré sme uviedli vyššie, alebo skúste odinštalovať všetky problematické aktualizácie podľa pokynov, ktoré sme poskytli.
Mám zakázať aktualizácie?
Ako sme už spomínali, aktualizácie operačného systému sú životne dôležité pre zdravie a bezpečnosť vášho počítača. Mnohé aktualizácie však pri prvom vydaní spôsobujú viac škody ako úžitku. Ak chcete radšej čakať a inštalovať aktualizácie vo svojom vlastnom čase, zakázanie aktualizácií by nemal byť problém.
Aj keď sú aktualizácie nevyhnutné, nie sú nevyhnutne potrebné v deň ich vydania.