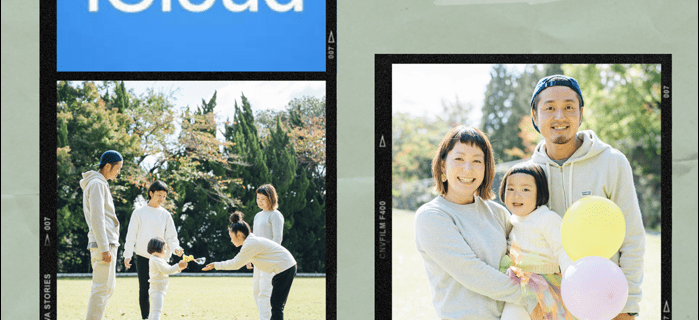Každý deň sú na Instagrame zverejnené milióny obrázkov. Možno sledujete stránku o cestovaní a chcete si stiahnuť jej fotografie, aby ste na svojom počítači vytvorili album turistických nápadov. Alebo si chcete uložiť kópiu všetkých fotografií, ktoré ste kedy zdieľali v Insta.

Ak hľadáte odpovede, ako to urobiť, ste na správnom mieste. V tomto článku vám ponúkneme podrobné kroky, ako stiahnuť všetky (alebo jednotlivé alebo viac) fotografie z Instagramu do vášho PC, Mac, Android alebo iPhone.
Poznámka: Všetky kroky v tomto článku vás informujú iba o tom, ako sťahovať existujúce fotografie do služby Instagram. Odstránené obrázky z platformy nie je možné prevziať.
Ako sťahovať všetky fotografie z Instagramu
Ak ste sa niekedy pokúsili stiahnuť konkrétnu fotografiu z Instagramu z informačného kanála, všimli by ste si, že to ani nie je možné. Je to z dôvodu ochrany autorských práv.
Než teda pristúpime k týmto krokom, mali by ste vedieť, že ani vy, ani Instagram nemáte právo na fotografie zdieľané na tejto platforme. Každý obrázok patrí osobe, ktorá ho zverejnila.
Väčšina ľudí však chce sťahovať fotografie iba pre osobné použitie. Možno máte v počítači priečinok, do ktorého ukladáte všetky obrázky, ktoré by sa vám mohli hodiť pre ďalší projekt. Alebo radi uchovávate nápady na roztomilé šperky na jednom mieste.
Existuje niekoľko rôznych spôsobov, ako sťahovať fotografie z Instagramu, od použitia iba prehliadača po aplikácie tretích strán.
Ako sťahovať všetky fotografie z vášho účtu Instagram
Možno chcete odstrániť svoj účet Insta, ale chcete najskôr uložiť svoje zdieľané fotografie. Existuje dosť priamy spôsob, ako to urobiť. Kroky nižšie vám ukážu, ako uložiť všetky fotografie, príbehy alebo videá z Instagramu, ktoré ste kedy zdieľali.
- Prihláste sa do svojho účtu Instagram v počítači.

- Kliknite na svojho avatara v ponuke vpravo hore a prejdite do časti Nastavenia. Je to malá ikona ozubeného kolieska.

- Na ľavej strane ponuky sa zobrazuje karta Ochrana osobných údajov a zabezpečenie. Kliknite na ňu.

- Posuňte sa na koniec stránky, kým sa nedostanete do sekcie Stiahnutie údajov.

- Kliknite na Vyžiadať stiahnutie.

- Zadajte e-mailovú adresu, na ktorú chcete svoje fotografie doručiť.

- Kliknite na Ďalej. Ak chcete v tejto chvíli pokračovať bez chybovej správy, mali by ste mať vo svojom prehliadači povolené súbory cookie. Uistite sa tiež, že neprehliadate v súkromnom režime.

- Zadajte svoje heslo a kliknite na Vyžiadať stiahnutie.

Po dokončení spracovania vašej žiadosti vám Instagram pošle e-mail. Zvyčajne to trvá len pár minút.
Ako sťahovať všetky fotografie z Instagramu na PC
Existuje niekoľko spôsobov, ako stiahnuť všetky fotografie z konkrétnej stránky Instagramu do počítača.
Metóda 1
Ak si chcete stiahnuť fotografie zo svojho profilu vrátane svojich minulých príbehov, postupujte podľa pokynov v časti Ako stiahnuť všetky fotografie z vášho účtu Instagram vyššie.
Metóda 2
Ak si chcete stiahnuť všetky fotografie (bez príbehov) z vašej alebo inej stránky Instagramu, postupujte takto:
ako zamknúť bunky v hárkoch Google
- Otvorte stránku Instagram, z ktorej chcete stiahnuť všetky fotografie.
- Posuňte zobrazenie nadol na koniec stránky, aby sa mohli načítať všetky zdieľané fotografie.
- Pravým tlačidlom myši kliknite na biely povrch a vyberte možnosť Uložiť ako.

- Chcete uložiť odkaz ako typ Kompletná webová stránka, a potom stlačte tlačidlo Uložiť.

Týmto sa stiahne obsah danej stránky Instagram vrátane fotografií a súboru HTML. Stačí odstrániť súbor HTML z priečinka na stiahnutie a zostanú vám iba fotografie.
Metóda 3
Môžete tiež použiť hacker Instagram na stiahnutie ľubovoľného obrázka.
- Otvorte obrázok, ktorý chcete stiahnuť.
- Kliknite na jeho časovú pečiatku (asi pred 14 hodinami alebo 10 minútami).

- Kliknite na Zobraziť zdroj stránky.

- Nenechajte sa zastrašiť kódom, ktorý uvidíte teraz. Stačí stlačiť ctrl + F a hľadať v kóde og: image. Zobrazí sa iba jeden výsledok, a to adresa URL obrázka. Končí sa to buď JPG alebo PNG.

- Skopírujte adresu URL. Je to všetko, čo sa zobrazuje PO obsahu = a končí sa súborom .jpg alebo .png.

- Stačí otvoriť túto adresu URL na inej karte a kliknúť na ňu pravým tlačidlom myši.
- Ak chcete obrázok stiahnuť, zvoľte Uložiť obrázok ako.

Teraz ste si úspešne stiahli obrázok z Instagramu do svojho počítača.
Ako sťahovať všetky fotografie z Instagramu na Macu
Ak si chcete stiahnuť svoje vlastné fotografie, najlepšou možnosťou by bolo požiadať o stiahnutie dát v nastaveniach služby Instagram. Toto je rýchly a spoľahlivý spôsob, ako dostať všetky svoje fotografie, príbehy a videá na jedno miesto. Je tiež dobré robiť to raz za čas, ak z nejakého dôvodu stratíte prístup k svojmu účtu Instagram.
- Spustite Instagram vo svojom prehliadači Mac (bude k dispozícii čokoľvek).
- Prihláste sa do svojho účtu a prejdite na stránku Nastavenia. Dostanete sa tam kliknutím na svoju fotku avatara v ponuke vpravo hore> Nastavenia.
- Prejdite na položku Súkromie a zabezpečenie v ľavej časti obrazovky.
- Posuňte zobrazenie nadol, kým sa nezobrazí možnosť Stiahnuť údaje. Kliknite na ňu.
- Zadajte svoju e-mailovú adresu a kliknite na položku Požiadať o stiahnutie.
- Instagram vás z bezpečnostných dôvodov požiada o zadanie hesla. Urobte to a kliknite na Ďalej.
Všetky vaše fotografie dostanete e-mailom v priebehu niekoľkých minút.
Môžete tiež použiť www.downloadgram.com . To je užitočný softvér, ktorý vám umožní stiahnuť akýkoľvek obrázok Instagramu. Musíte postupovať podľa týchto jednoduchých krokov:
- Nájdite obrázok, ktorý chcete stiahnuť z Instagramu.
- Klepnutím na tri zvislé bodky otvorte ponuku.
- Vyberte možnosť Kopírovať odkaz.
- Otvorené www.downloadgram.com v prehliadači Mac.
- Jednoducho vložte odkaz, ktorý ste skopírovali, a stlačte Stiahnutie -> Stiahnutie obrázka.
- Teraz sa fotografia stiahne do vášho predvoleného priečinka na stiahnutie.
Ako sťahovať všetky fotografie z Instagramu na Androide
Ak chcete stiahnuť všetky fotografie zo svojej stránky Instagram do zariadenia s Androidom, postupujte podľa týchto pokynov. Rovnaké kroky odporúčame pri načítaní vašich údajov, vrátane príbehov a videí.
- Spustite Instagram na svojom zariadení Android.

- Prejdite do nastavení stránky. Dostanete sa tam kliknutím na tri vodorovné čiary v pravej hornej časti obrazovky. V pravej dolnej časti bočnej ponuky sa potom zobrazí tlačidlo Nastavenia.

- V ponuke klepnite na Zabezpečenie.

- Prejdite do sekcie Údaje a história a klepnite na Stiahnuť údaje.

- Zadajte svoju e-mailovú adresu, ak tam ešte nie je.
- Klepnite na Požiadať o stiahnutie.

- Zadajte svoje heslo a kliknite na Ďalej.

- Dokončite klepnutím na Hotovo.
V priebehu niekoľkých minút (alebo niekedy aj hodín - v závislosti od toho, koľko dát máte), dostanete e-mail so všetkými svojimi fotografiami, príbehmi a dokonca aj videami na Instagrame.
Môžete tiež použiť softvér tretích strán www.downloadgram.com . Tento nástroj vám však umožní sťahovať fotografie z Instagramu iba jednotlivo.
Štartovací panel systému Windows 10 sa neotvorí
- Nájdite obrázok, ktorý chcete uložiť na Instagrame.
- Klepnutím na tri zvislé bodky otvorte ponuku.

- Vyberte možnosť Kopírovať odkaz.

- Otvorené www.downloadgram.com v prehliadači telefónu.

- Jednoducho vložte odkaz, ktorý ste skopírovali, a stlačte Stiahnutie -> Stiahnutie obrázka.

- Teraz sa fotografia stiahne do vášho predvoleného priečinka na stiahnutie.
Ako sťahovať všetky fotografie z Instagramu na iPhone
Existuje niekoľko možností, ktoré si môžete zvoliť v závislosti od toho, či si chcete stiahnuť svoje vlastné fotografie alebo fotografie z iného profilu.
Metóda 1
V prípade, že si chcete pred odstránením účtu stiahnuť všetky svoje fotografie z Instagramu alebo z iného dôvodu, postupujte takto:
- Spustite Instagram na svojom iPhone.

- Prejdite do nastavení stránky. Dostanete sa tam kliknutím na tri vodorovné čiary v pravej hornej časti obrazovky. V hornej časti ponuky sa potom zobrazí tlačidlo Nastavenia. Klepnite na ňu.

- Posuňte sa nadol do sekcie Zabezpečenie.

- V časti Údaje a história kliknite na Stiahnuť údaje.

- Zadajte svoju e-mailovú adresu, ak tam ešte nie je.

- Klepnite na Požiadať o stiahnutie.

- Zadajte svoje heslo a kliknite na Ďalej.

- Dokončite klepnutím na Hotovo.
V nasledujúcich minútach (alebo hodinách, ak máte veľa fotografií), dostanete svoje fotografie, príbehy a videá prostredníctvom e-mailovej adresy, ktorú ste zadali.
Metóda 2
Možno budete chcieť uložiť všetky fotografie, ktoré zverejníte na svojom informačnom kanáli Instagram, priamo do svojho fotoaparátu.
Bude to trvať iba pár sekúnd. Postupujte podľa týchto krokov:
- Otvorte na svojom zariadení Instagram a klepnutím na tri vodorovné čiary otvorte ponuku.

- Prejdite na Nastavenia (ikona malého ozubeného kolieska).

- Klepnite na Účet -> Originálne fotografie.

- Ak tam budete, stačí prepnúť tlačidlo, aby bolo povolené. Takto uložíte všetky svoje fotografie, ktoré zverejníte na Instagrame, vo svojom fotoaparáte.

Metóda 3
Môžete tiež použiť softvér tretích strán www.downloadgram.com na stiahnutie instagramových fotografií.
- Nájdite obrázok, ktorý chcete uložiť na Instagrame.
- Klepnutím na tri zvislé bodky otvorte ponuku.

- Vyberte možnosť Kopírovať odkaz.

- Otvorené www.downloadgram.com v prehliadači telefónu.

- Jednoducho vložte odkaz, ktorý ste skopírovali, a stlačte Stiahnutie -> Stiahnutie obrázka.

- Teraz sa fotografia stiahne do vášho predvoleného priečinka na stiahnutie.
Ako ukladať obrázky z Instagramu
Ak hľadáte spôsoby, ako uložiť niekoľko obrázkov z Instagramu, odporúčame vám zostať pri tom DownloadGram .
- Otvorte Instagram a vyhľadajte stránku, z ktorej chcete stiahnuť obrázok.
- Kliknite na tri zvislé bodky vpravo.

- V rozbaľovacej ponuke kliknite na možnosť Kopírovať odkaz a skopírujte adresu URL obrázka.

- Prejdite na stránku downloadgram.com

- Jednoducho vložte odkaz do poľa a kliknite na Stiahnuť -> Stiahnuť obrázok.

Obrázok sa teraz uloží do predvoleného priečinka na stiahnutie.
Ďalšie časté otázky
Ako môžem uložiť viac fotografií z Instagramu do môjho počítača?
Možno ste na svojej obľúbenej stránke Instagrammera našli niekoľko fotografií, ktoré sa vám páčia, a ktoré si chcete stiahnuť. Našťastie existuje spôsob, ako si môžete selektívne stiahnuť fotografie z Instagramu. Môžete to urobiť pomocou Nástrojov pre vývojárov vo vašom webovom prehliadači.
Vieme, že sa to môže zdať trochu zastrašujúce, ale nemusíte sa obávať, že na dokončenie týchto krokov nemusíte byť vývojárom webu.
Toto je najlepší spôsob sťahovania viacerých fotografií.
Poznámka: Toto bude fungovať v prehliadačoch Chrome, Edge a Safari. Mali by ste používať počítač Mac alebo Desktop.
• Otvorte stránku Instagram, z ktorej chcete stiahnuť viac fotografií.
• Na klávesnici stlačte kláves F12 pre Chrome alebo Edge (v niektorých prípadoch stlačte funkčné tlačidlo + F12). Spustia sa Nástroje pre vývojárov. Pre Safari budete musieť najskôr povoliť ponuku Vývojár v Predvoľbách Safari.
• Ďalej prejdite na kartu Sieť.
• Vyberte IMG z ponuky a potom obnovte stránku.
• Uvidíte zoznam všetkých obrázkov z tejto stránky a ich adresy URL.
• Stačí dvakrát kliknúť na ľubovoľný obrázok, ktorý chcete stiahnuť, a uložiť ho do počítača.
Sťahovanie fotografií Insta
Dôvodov na stiahnutie fotografie z Instagramu môžu byť desiatky. Aj keď platforma striktne upravuje pravidlá autorských práv - neumožňuje iba hromadné sťahovanie fotografií, existuje niekoľko spôsobov, ako to obísť. A dnes sme vám ukázali niektoré z najbežnejších spôsobov sťahovania všetkých fotografií z vášho profilu, ale aj z iných stránok.
Ako zvyčajne sťahujete fotografie z Instagramu? Podeľte sa o svoje skúsenosti v komentároch nižšie.