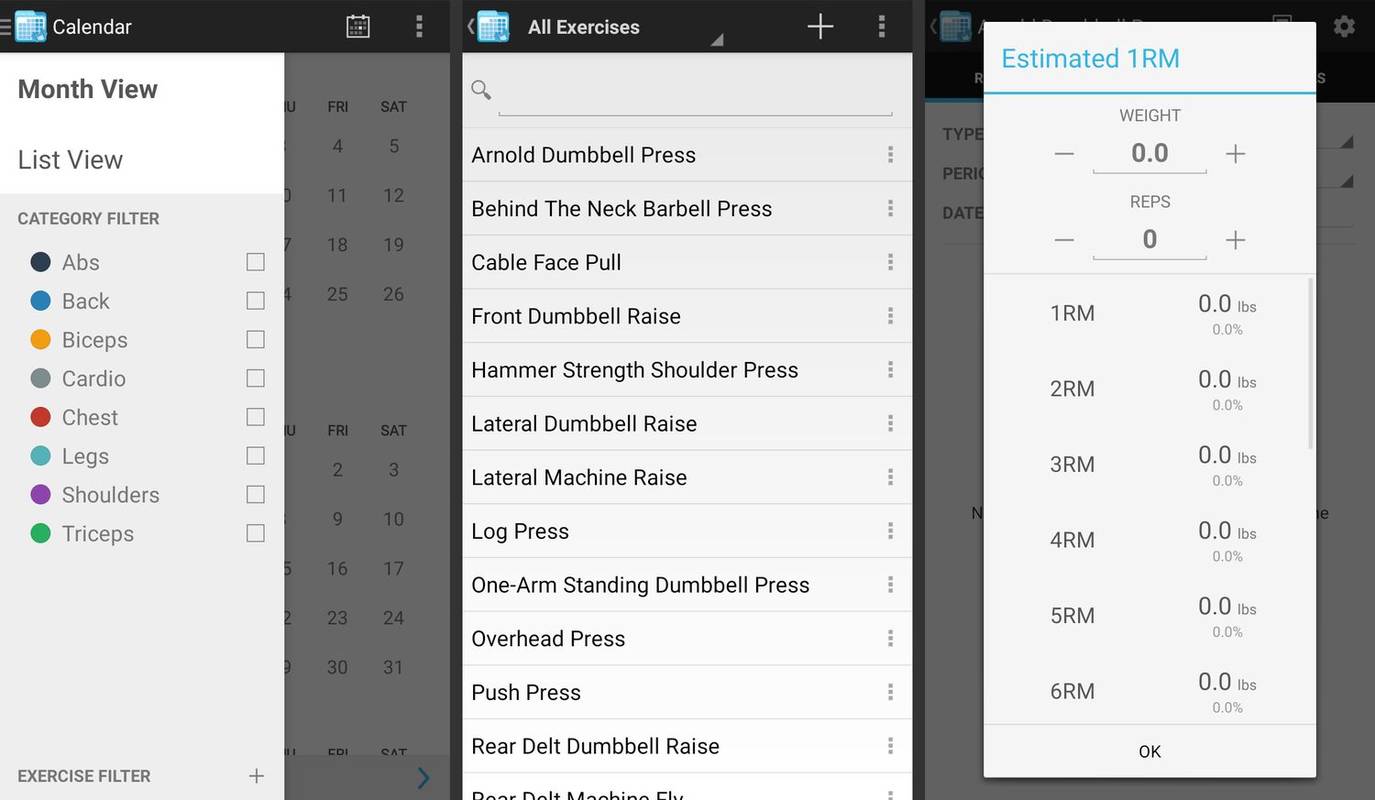Na Facebooku je proces odoslania jednej správy viacerým príjemcom rovnaký ako pri odoslaní správy jednej osobe. Aj keď Facebook stanovuje limit na počet príjemcov, ktorí môžu prijať vašu správu, až 250 členov, ak chcete osloviť všetkých v zozname priateľov, môžete vytvoriť viac skupinových správ.
Je to skvelý spôsob, ako okamžite dostať dôležitú korešpondenciu všetkým, ktorých sa informácie môžu týkať naraz. Môžete dokonca vytvoriť tajnú skupinu, ktorá vám umožní zahrnúť toľko osôb, koľko chcete. Tieto skupiny čelia rovnakým pravidlám ako súkromná správa na Facebooku medzi priateľmi:
- Vaši priatelia sa môžu prihlásiť alebo zo skupiny kedykoľvek .
- Správy môžu byť ignorované členmi skupiny, ktorí už nechcú dostávať správy.
Skupiny na Facebooku sú k dispozícii iba používateľom stolových počítačov, takže na to nezabudnite pri pokusoch o kroky uvedené nižšie.
Posielanie správ viacerým členom naraz na Facebooku
Možnosť odoslať jednu správu všetkým vašim priateľom (alebo tým, na ktorých záleží) je možná v aplikácii Facebook Messenger aj na oficiálnych webových stránkach Facebooku. Kroky na jeho vytiahnutie sa môžu mierne líšiť v závislosti od platformy, ktorú ste sa rozhodli použiť.
Aplikácia Messenger
Krok 1
Spustite aplikáciu Facebook Messenger z mobilného zariadenia (iOS alebo Android).

Krok 2
Klepnite na ikonu Nový chat ikona.

Krok 3
Klepnite na mená ľudí, ktorým chcete poslať správu.

Na čo treba pamätať pri vytváraní správy:
Facebook umožňuje pridať do jednej správy iba 250 príjemcov. Ak máte viac ako 150 priateľov, budete musieť vytvoriť viac správ, aby ste sa dostali ku všetkým.
Ak musíte vytvoriť viac ako jednu správu, môžete ju vytvoriť v inej aplikácii, napríklad Poznámky aplikácia alebo Google Keep aplikáciu, takže ju môžete jednoducho prilepiť do viacerých správ.
Ak chcete osloviť všetkých svojich priateľov, môžete do poľa napísať jednu samohlásku a vybrať priateľov, ktorí sa zobrazia v zozname. Môžete to urobiť pre každú nasledujúcu samohlásku v abecede. Klepnite na Ok akonáhle si vyberiete všetkých priateľov, ktorých ste si vybrali pre túto správu.
V tomto okamihu môžete konečne začať písať správu. Klepnutím na oblasť na písanie v dolnej časti obrazovky otvoríte klávesnicu a vyrazíte správu. Po dokončení správy klepnite na ikonu Pošli tlačidlo.
Kedykoľvek dostanete odpoveď na odoslanú správu, uvidí ju každý v skupine. Ak chcete osloviť viac ako 250 ľudí, budete musieť zopakovať kroky uvedené vyššie, alebo sa môžete posunúť ďalej nadol a postupovať podľa postupu na vytvorenie Facebooková skupina .
Používanie Facebooku prostredníctvom webového prehliadača
Choďte ďalej k oficiálny web pre Facebook a prihláste sa pomocou prihlasovacích údajov svojho účtu.Potom postupujte podľa týchto krokov na odoslanie správy pomocou prehliadača.
Krok 1
Kliknite na ikonu Správy ikona (čierna bublina četu, modrý blesk) umiestnená v pravom hornom rohu domovskej stránky.

Krok 2
Otvorí sa rozbaľovacia ponuka. Kliknite na ikonu Nová správa odkaz z rozbaľovacej ponuky a otvorí sa nový chatbox.

Krok 3
Napíšte meno každého priateľa, ktorého chcete prijať.
presunúť súbory z jedného účtu Disku Google do druhého
Pri pridávaní priateľov môžete postupovať rovnako ako v predchádzajúcej časti aplikácie Messenger. Toto je obzvlášť dôležité, ak chcete do zoznamu príjemcov správy pridať veľké množstvo priateľov.

Krok 4
Kliknite na vstupné pole a zadajte správu, ktorú chcete odoslať. Keď sa vaša správa uzavrie, stlačte Zadajte kľúč na odoslanie.

Ak je účelom odoslania správy podporiť interakciu medzi všetkými zúčastnenými, môžete namiesto toho kliknúť na Nová skupina namiesto Nová správa ako je uvedené v kroku 3.
Po vykonaní so, postupujte podľa týchto krokov:
Krok 1
Zobrazí sa okno s niekoľkými parametrami, ktoré musíte určiť, aby ste mohli správu odoslať.

Krok 2
Skupinu budete môcť pomenovať kliknutím na textové pole Pomenujte svoju skupinu a zadaním názvu.

Krok 3
Máte tiež možnosť pridať ikonu pre skupinu kliknutím na políčko s + ‘, Ktorá sa nachádza vľavo od poľa pre meno.
Tu stále môžete pridať iba 250 príjemcov. Rozdiel je v tom, že všetci vaši priatelia sú uvedení v zozname a kliknutím na radiálne tlačidlo vľavo od mena môžete v zozname listovať a vybrať každého priateľa, ktorého chcete pridať do správy.
Môžete si tiež zvoliť, že do vyhľadávacieho poľa zadáte mená priateľov. Toto je pravdepodobne lepšia cesta, ak je zoznam vašich priateľov rozsiahly.
Krok 4
Vytvorenie skupiny dokončite kliknutím na ikonu Vytvoriť v pravom dolnom rohu. Týmto krokom zatvoríte dané okno a otvoríte nové okno rozhovoru.
Teraz môžete napísať správu a stlačiť Zadajte poslať to.
Vytvorenie skupiny na Facebooku
Keď ste na Facebooku na pracovnej ploche, budete mať tiež možnosť vytvoriť skupinu na Facebooku. Táto metóda sa líši od obyčajného odoslania jednoduchej skupinovej správy, kde je limit 250 príjemcov. Táto možnosť vám namiesto toho umožní osloviť viac ľudí uverejňovaním príspevkov, ako by ste uverejnili na svojom Facebooku, namiesto toho, aby ste boli vydaní na milosť a nemilosť obmedzeným možnostiam, ktoré ponúkajú správy. Pokiaľ títo priatelia majú samozrejme povolené skupinové upozornenia.
Každý, koho pozvete do skupiny Facebook, bude informovaný, že bol pridaný. Toto im tiež dáva možnosť zrušiť účasť, ak sa tak rozhodnú. Môžete ich tiež nastaviť pre tých priateľov, ktorých pridáte, aby mali tiež možnosť pridávať priateľov do samotnej skupiny.
Vytvorenie skupiny na Facebooku:
Krok 1
Prejdite na ikonu oficiálny web Facebooku na počítači v prehliadači podľa vášho výberu. V ponuke na ľavej strane na domovskej stránke Facebooku vyhľadajte položku a kliknite na ňu Skupiny .

Krok 2
Stále však na ľavej strane kliknite Vytvoriť skupinu . Zobrazí sa ako zelené tlačidlo.

Keby ste museli prejsť cez svoju profilovú stránku, aby ste našli Skupiny , môžete nájsť Vytvoriť skupinu tlačidlo posunutím stránky nadol do sekcie Skupiny a kliknutím na ňu v pravom hornom rohu.
zakázať uzamknutie obrazovky Windows 10 výročie -
Krok 3
Zobrazí sa nové okno s niekoľkými vecami, ktoré je potrebné vyplniť, aby sa vytvorila skupina.

Začnite vyplnením poľa Názov vašej skupiny menom, ktoré predstavuje to, o čom je vaša skupina.
Krok 4
Zadajte meno priateľa, ktorého chcete pridať do skupiny. Počas písania sa pod kurzorom zobrazia návrhy priateľov, na ktoré môžete kliknúť a pridať ich.

Urobte to pre každého člena, ktorého chcete pridať do skupiny.
Počas tohto procesu môžete dosiahnuť limit pre pozvanie, ale po vytvorení skupiny na Facebooku budete môcť pridať kohokoľvek, komu ste pôvodne chýbali. Ak sa vám to stane, môžete jednoducho preskočiť vytváranie správ a namiesto toho vytvoriť príspevok v skupine. Ďalej vyberte úroveň ochrany súkromia skupiny Facebook.
Predvolene je súkromie nastavené na „ Zatvorené „. To znamená, že skupina sama o sebe je verejná, ale členovia a to, čo sa hovorí, je úplne skrytý ktokoľvek mimo skupiny.
Ak si túto skupinu vytvárate iba pre schopnosť hovoriť a odosielať správy všetkým v zozname vašich priateľov naraz, stačí zvoliť Tajomstvo z ponuky ochrany osobných údajov. Týmto sa úplne odstráni z očí verejnosti.
Kliknutím na ikonu môžete pridať poznámku, ktorá sa príjemcom zobrazí po prijatí správy Poznámky ikona. Ikona sa zobrazí ako malá modrá ikona úplne vpravo v prázdnom okne Pridať niektorých ľudí.
Začiarknite políčko vedľa položky Pripnúť na skratky, aby ste sa uistili, že je vaša skupina pridaná do ponuky Skratky na ľavom paneli.

Nakoniec napíšte správu. Kliknite Vytvoriť dokončiť vytvorenie skupiny Facebook.
Ďalšie kroky sú pre tých, ktorí počas procesu vytvárania v kroku 5 nemohli pridať do skupiny všetkých svojich priateľov.
Čo musíte urobiť, ak nemôžete pridať svojich príjemcov:
- Vráťte sa späť na domovskú stránku Facebooku.
- Toto je stránka, kde Skupiny nájdete v ľavej bočnej ponuke.
- Vyhľadajte názov svojej skupiny pod hlavičkou Skratky a kliknutím na ňu ju otvorte.
- Na pravej strane stránky vyhľadajte políčko Pozvať členov. Pridajte členov, ktorých ste predtým nemohli pridať, zadaním ich mien a ich výberom.
- Po pridaní všetkých do skupiny Facebook, ktorých chcete, môžete napísať svoju správu do poľa Napísať niečo v hornej časti stránky.
- Tento proces ukončíte kliknutím na ikonu Príspevok tlačidlo.
Týmto sa odošle upozornenie tým, ktorí majú povolené upozornenia, že v skupine bolo zverejnené niečo nové. Títo členovia skupiny potom môžu kliknúť alebo klepnúť na upozornenie a pozrieť sa, čo bolo napísané.