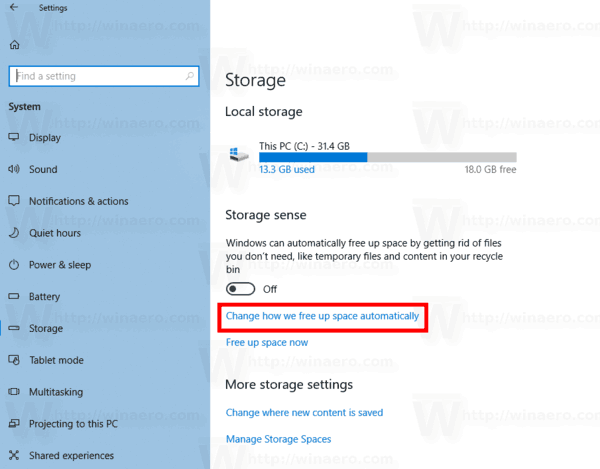K nastaveniam systému BIOS máte prístup zapnutím počítača a následným stlačením príslušnej klávesy, keď sa zobrazí obrazovka pri zapnutí. To je zvyčajne kláves Delete, ale niektoré systémy namiesto toho používajú niektorý z funkčných klávesov. Ak si nie ste istí, čo máte stlačiť, sledujte obrazovku, pretože informácie sa tu často krátko zobrazia.

Takmer všetky počítače ponúkajú rozhranie BIOS podobné tomu, ktoré uvidíte nižšie, ale presné rozloženie a použité výrazy sa medzi rôznymi základnými doskami líšia. Ak nemôžete presne postupovať podľa našich príkladov, prečítajte si príručku dodanú s vašou základnou doskou.
Nastavenia pretaktovania, ktoré tu zobrazujeme, sú zvyčajne k dispozícii iba na základných doskách počítača - notebooky vám umožňujú konfigurovať rôzne nastavenia systému BIOS, ale pretaktovanie zvyčajne nie je k dispozícii. V závislosti od kombinácie procesora a dosky nemusia byť k dispozícii všetky nastavenia, ktoré zobrazujeme, alebo nemusia mať žiadny efekt.
Ak zmeníte nastavenie, ktoré ste nemali v úmysle, môžete kedykoľvek ukončiť systém BIOS a zmeny zahodiť alebo sa vrátiť k predvoleným nastaveniam. Viac podrobností nájdete v sprievodnej funkcii v čísle 202 zPC Pročasopis.
AMD BIOS: hlavné menu

Toto je hlavné menu systému BIOS pre základnú dosku MSI Socket AM3. Na doske, ako je táto, máte prístup k nastaveniam použitým na pretaktovanie výberom ponuky Cell Menu a stlačením klávesu Return. Na doskách iných výrobcov môže mať táto položka iný názov, napríklad CPU Settings, Frequency Control, Ai Tweaker alebo MB Intelligent Tweaker.
AMD Bios: nastavenia procesora

Tu vidíme rôzne nastavenia CPU, pričom súhrn v hornej časti zobrazuje aktuálne použité nastavenia - základný takt 200 MHz a multiplikátor 18, čo dáva frekvenciu CPU 3,6 GHz. Multiplikátor sa tu označuje ako pomer a v predvolenom nastavení je nastavený na hodnotu Auto, ktorá vyberie najrýchlejší multiplikátor povolený procesorom.
AMD BIOS: možnosti multiplikátora

Vyberte nastavenie Auto (presunutím nadol na neho a stlačením klávesu Return) a uvidíte veľa možností. V tomto príklade meníme multiplikátor na 20 pre efektívnu rýchlosť 4 GHz. S odomknutým čipom môžete toto číslo prijať tak vysoko, ako sa vám páči: táto doska podporuje rýchlosti presahujúce 5 GHz, aj keď je veľmi nepravdepodobné, že by procesor pri týchto rýchlostiach fungoval stabilne. Ak váš procesor nie je odomknutý, jeho multiplikátor neprekročí základné nastavenie: môžete určiť vyššie nastavenie v systéme BIOS, ale nebude to mať žiadny vplyv.
AMD BIOS: nová frekvencia procesora

Vybrali sme náš vybraný multiplikátor a stlačili sme Return. Teraz sme sa vrátili na stránku s nastaveniami procesora. Obrázok pod kurzorom ukazuje, že nová frekvencia CPU bude. Čísla v hornej časti stránky sa nezmenili: nové nastavenia sa použijú až po uložení zmien a ukončení systému BIOS. Ak si chcete vyskúšať svoje nové nastavenia, môžete to urobiť teraz (kľúčové príkazy sú zobrazené v dolnej časti obrazovky). Ak urobíte chybu, jednoducho ukončite systém BIOS bez uloženia zmien a tieto budú zahodené.
AMD BIOS: základné hodiny

Ak je váš procesor uzamknutý, môžete namiesto multiplikátora zvýšiť základné hodiny. Na tejto doske sa základné hodiny označujú ako FSB (predná strana zbernice). Vrátili sme sa k normálnemu nastaveniu multiplikátora 18, ale zdvihli sme základné hodiny o 20MHz - čo je 10% zvýšenie. To nám dáva efektívnu rýchlosť procesora 3 960 MHz, ale tiež zvyšuje frekvenciu NB (severný most) o 10%. Severný most - na doskách AMD viac nazývaný HyperTransport - je to, čo spája procesor s vysokorýchlostnými komponentmi, ako sú pamäť a grafická karta. Je navrhnutý iba na prevádzku s frekvenciou 2,0 GHz, takže jeho pretaktovanie by mohlo spôsobiť problémy.
AMD BIOS: multiplikátor severného mosta

Môžeme to kompenzovať znížením multiplikátora severného mosta. Táto zbernica obyčajne beží pri 10-násobku rýchlosti základných hodín, ale tento multiplikátor môžeme zmeniť rovnakým spôsobom, ako sme zmenili multiplikátor CPU. Ak ho znížime na 9-násobok, môžeme sa priblížiť k jeho zamýšľanej rýchlosti 2 GHz a zachovať frekvenciu procesora na úrovni 4 GHz. Po vykonaní tohto kroku môžeme ukončiť systém BIOS a vyskúšať naše nové nastavenia.
Intel BIOS: hlavné menu

Toto je hlavná obrazovka systému BIOS pre základnú dosku Gigabyte Sandy Bridge. Na takejto doske môžete získať prístup k nastaveniam použitým na pretaktovanie výberom MB Intelligent Tweaker a stlačením klávesu Return. Na doskách iných výrobcov môže mať táto možnosť iný názov, napríklad CPU Settings, Frequency Control, Ai Tweaker alebo, ako je uvedené vyššie, Cell Menu.
Intel BIOS: hlavné menu

Toto je hlavná obrazovka systému BIOS pre základnú dosku Gigabyte Sandy Bridge. Na takejto doske môžete získať prístup k nastaveniam použitým na pretaktovanie výberom MB Intelligent Tweaker a stlačením klávesu Return. Na doskách iných výrobcov môže mať táto možnosť iný názov, napríklad CPU Settings, Frequency Control, Ai Tweaker alebo, ako je uvedené vyššie, Cell Menu.
Intel BIOS: nastavenie procesora

Nastavenia, ktoré chceme zmeniť, sú nastavenia frekvencie: ak ich vaša základná doska nezobrazuje priamo v ponuke CPU, môžu byť v podponuke, ako je tu. Na tejto stránke môžete tiež vidieť niektoré z aktuálnych nastavení procesora vrátane základného taktu 100 MHz (v skutočnosti veľmi mierne pod, ale to nie je dôležité).
Intel BIOS: pokročilé nastavenie frekvencie

Na stránke Rozšírené nastavenia frekvencie môžete vidieť, že rýchlosť procesora procesora je nastavená na multiplikátor 33 pri základných frekvenciách 100 MHz, čo dáva efektívnu frekvenciu 3,3 GHz. Na procesoroch Intel s Turbo Boost možno budete musieť prejsť do nastavení CPU Core, aby ste našli nastavenia multiplikátora; na starších čipoch budete pravdepodobne môcť zmeniť multiplikátor priamo.
ako prenášať fotografie z androidu do počítača
Intel BIOS: úprava multiplikátorov

Náš ukážkový procesor používa Turbo Boost. Aplikuje preto rôzne multiplikátory podľa toho, koľko jadier sa používa. Tu môžeme vybrať maximálne multiplikátory, ktoré sa majú použiť, keď sa používajú 1, 2, 3 a 4 jadrá. Môžeme tiež nastaviť limity napájania, ktoré určia, ako tvrdo môžu tieto jadrá pracovať, kým procesor automaticky zníži svoju vlastnú rýchlosť, aby udržal spotrebu energie a znížil teplotu.
Intel BIOS: úprava základných hodín

Ak chcete namiesto multiplikátora upraviť základné hodiny, je to možné vykonať na hlavnej stránke Nastavenia frekvencie. Táto doska umožňuje jemné nastavenie základných hodín (skrátene BCLK) v intervaloch 0,1 MHz. Neodporúča sa s tým však manipulovať na doske Sandy Bridge, pretože to ovplyvňuje nielen CPU, ale aj mnoho ďalších komponentov, u ktorých je nepravdepodobné, že budú správne fungovať, ak dôjde k ich pretaktovaniu.
Keď budete so svojou zmenou spokojní, môžete opustiť systém BIOS a uložiť svoje nastavenia, aby ste ich mohli vyskúšať. Kľúčové príkazy sú zobrazené v dolnej časti obrazovky.