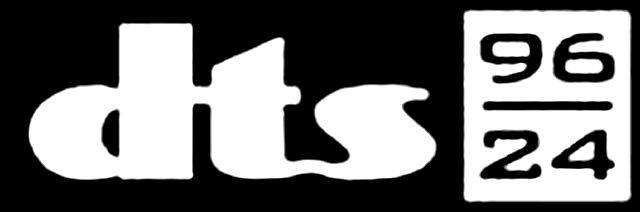Keď už aplikáciu na iPade nepotrebujete alebo potrebujete uvoľniť miesto, najlepšou možnosťou je jej odstránenie zo zariadenia. Odstránenie aplikácie z iPadu môže trvať len niekoľko sekúnd. A čo viac, ak budete túto aplikáciu v budúcnosti potrebovať, môžete si ju nainštalovať rovnako rýchlo.

V tejto príručke vám ukážeme rôzne spôsoby, ako môžete odstrániť aplikácie z iPadu. Okrem toho odpovieme na niektoré bežné otázky súvisiace s odstraňovaním aplikácií na iPadoch.
aktualizácie prehliadača google chrome zakázané správcom
Ako odstrániť aplikácie z domovskej obrazovky iPadu?
Najjednoduchší spôsob, ako odstrániť aplikáciu z iPadu, je priamo na domovskej obrazovke. Ak máte aj iPhone, možno už viete, ako tento proces funguje. Postupujte podľa nasledujúcich krokov a zistite, ako na to:
- Zapnite svoj iPad.
- Na domovskej obrazovke vyhľadajte aplikáciu, ktorú chcete odstrániť.

- Stlačte aplikáciu prstom a podržte ju tam asi dve sekundy.

- V rozbaľovacej ponuke vyberte možnosť Odstrániť aplikáciu.

- Potvrďte, že ho chcete odstrániť, klepnutím na Odstrániť.

Ak stlačíte aplikáciu a začne sa chvieť, musíte urobiť toto:
- Klepnite na - alebo x v rohu ikony.

- V kontextovej ponuke vyberte možnosť Odstrániť.

- Potvrďte klepnutím na Hotovo.

To je všetko. Ikona aplikácie okamžite zmizne z vašej domovskej obrazovky. Opakujte rovnaký postup so všetkými aplikáciami, ktoré chcete odstrániť.
Ako odstrániť aplikácie cez Nastavenia
Ďalším spôsobom, ako natrvalo odstrániť aplikáciu z iPadu, je jej odstránenie v nastaveniach zariadenia. Takto sa to robí:
- Zapnite iPad a na domovskej obrazovke nájdite Nastavenia.

- Z ponuky vyberte položku Všeobecné.

- Klepnite na kartu Úložisko iPadu. Tým sa otvorí zoznam všetkých aplikácií na vašom iPade.

- Choďte nadol, kým nenájdete aplikáciu, ktorú už nepotrebujete.
- Klepnite na aplikáciu.

- V spodnej časti karty vyberte možnosť Odstrániť aplikáciu.

- Znova klepnite na Odstrániť aplikáciu.

Keď sa vrátite na domovskú obrazovku, všimnete si, že príslušná aplikácia tam už nie je. V tomto bode môžete tiež stiahnuť aplikácie, ale k tomu sa dostaneme neskôr.
Keď ste na karte Úložisko iPadu, uvidíte, koľko úložného priestoru vám zostáva. Budete tiež môcť vidieť, koľko z vášho úložiska využívajú aplikácie. Nielen to, ale môžete vidieť, koľko miesta využívajú jednotlivé aplikácie. Môže vám to pomôcť určiť, ktoré aplikácie by ste mali zo zariadenia odstrániť.
Ako odstrániť aplikácie z App Store
Posledným spôsobom, ako môžete odstrániť aplikáciu z iPadu, je jej odinštalovanie v App Store. Toto je jediný spôsob, ktorý vyžaduje internetové pripojenie. Takto sa to robí:
- Zapnite iPad a na domovskej obrazovke prejdite do obchodu App Store.

- Prejdite do svojho profilu v pravom hornom rohu obrazovky.

- Choďte nadol, kým nenájdete aplikáciu, ktorú chcete odstrániť.

- Klepnite na aplikáciu a potiahnite ju doľava.

- Vyberte možnosť Odstrániť.

- Potvrďte, že chcete aplikáciu odstrániť, opätovným výberom možnosti Odstrániť.

Nielenže tým odstránite aplikáciu z vášho zariadenia, ale aj všetky vaše údaje z tejto aplikácie. Ak chcete aplikáciu preinštalovať, budete sa musieť zaregistrovať, poskytnúť potrebné informácie a znova udeliť povolenie na určité veci.
Rozdiel medzi sťahovaním a odstraňovaním aplikácií
Ako už bolo spomenuté, niektoré aplikácie nie je možné z iPadu odstrániť. Tieto aplikácie sú predinštalované vo výrobe a zabudované do operačného systému. Existuje však aj niekoľko predinštalovaných aplikácií, ktoré môžete odstrániť: Knihy, Kalendár, FaceTime, Mapy, Poznámky, Správy, Skratky, TV, Poznámky a mnohé ďalšie.
Aj keď tieto aplikácie môžete odstrániť, Apple navrhuje, aby ste ich tam nechali. Odstránením vstavaných aplikácií môžete tiež náhodne odstrániť niektoré dôležité konfiguračné súbory. Preto odporúčame odstraňovať iba aplikácie, ktoré ste si sami nainštalovali.
Tu dochádza k vykládke. Sťahovanie a odstraňovanie sú podobné, ale nie úplne rovnaké. Keď natrvalo odstránite aplikáciu zo svojho zariadenia, stratíte aj všetky údaje. Na druhej strane, keď aplikáciu stiahnete, údaje sa nestratia.
Odložené aplikácie zostanú na vašej domovskej obrazovke, aj keď boli technicky odstránené. Vedľa neho uvidíte malý oblak, čo znamená, že ho možno obnoviť. Všetko, čo musíte urobiť, je klepnúť na aplikáciu a znova sa stiahne.
Tu je postup, ako môžete stiahnuť aplikáciu zo svojho iPadu:
- Na domovskej obrazovke prejdite do časti Nastavenia.

- Vyberte položku Všeobecné a prejdite na Úložisko iPadu.

- Nájdite aplikáciu, ktorú chcete stiahnuť, a klepnite na ňu.

- Vyberte možnosť Offload App.

- Potvrďte, že chcete aplikáciu stiahnuť.

Niekedy, keď otvoríte iPad Storage, váš iPad vám umožní stiahnuť viacero aplikácií naraz. Táto možnosť sa zobrazí priamo pod záložkou odporúčaní. Klepnite na Vyložiť nepoužívané aplikácie, aby ste ich nemuseli vykladať jednu po druhej.
Ďalšie často kladené otázky
Prečo nemôžem odstrániť niektoré aplikácie z iPadu?
Ako sme už spomenuli, niektoré predinštalované aplikácie na vašom iPade jednoducho nemožno odstrániť. Dobrou správou je, že zo svojho zariadenia môžete stiahnuť akúkoľvek aplikáciu, čo je ďalšia najlepšia vec.
Môžete však tiež obmedziť vymazanie aplikácie. Tento problém môžete vyriešiť takto:
1. Prejdite na Nastavenia na domovskej obrazovke iPadu.
2. Pokračujte na Všeobecné v zozname možností.
3. Pokračujte na Čas pred obrazovkou.
4. Klepnite na Súkromie obsahu a obmedzenia a potom Súkromie obsahu.
5. Vyberte položku Nákupy v iTunes a App Store.
6. Zadajte svoje heslo Apple.
7. Nájdite položku Odstraňovanie aplikácií a prepnite prepínač do polohy Zapnuté.
čo robí kodi na ohni
To je asi tak všetko. Teraz by ste mali byť schopní odstrániť aplikáciu na vašom iPade.
Ako sa uistím, že aplikácia a údaje boli vymazané?
Najjednoduchší spôsob, ako sa uistiť, že bola aplikácia z iPadu odstránená, je manuálne vyhľadať ju na domovskej stránke. Ak si chcete byť istí, vždy sa môžete vrátiť do úložiska iPadu vo všeobecných nastaveniach. Prejdite nadol v zozname nainštalovaných aplikácií, aby ste sa uistili, že aplikácia tam už nie je.
Môžete tiež prejsť do obchodu App Store a vyhľadať aplikáciu. Ak vidíte tlačidlo Získať, znamená to, že ste ho úspešne odstránili. Ak sa však zobrazí možnosť Otvoriť alebo Aktualizovať, stále je vo vašom zariadení nainštalovaná.
Odstráňte všetky nežiaduce aplikácie z iPadu
Teraz viete, ako odstrániť aplikácie z iPadu pomocou rôznych metód. Tiež viete, ako stiahnuť aplikáciu, keď chcete ušetriť dáta, no zároveň uvoľniť miesto v úložisku. Po odstránení všetkých aplikácií, ktoré už nepoužívate, môžete na svojom iPade uvoľniť toľko miesta.
Už ste niekedy predtým odstránili aplikáciu zo svojho iPadu? Použili ste niektorú z metód uvedených v tejto príručke? Dajte nám vedieť v sekcii komentárov nižšie.