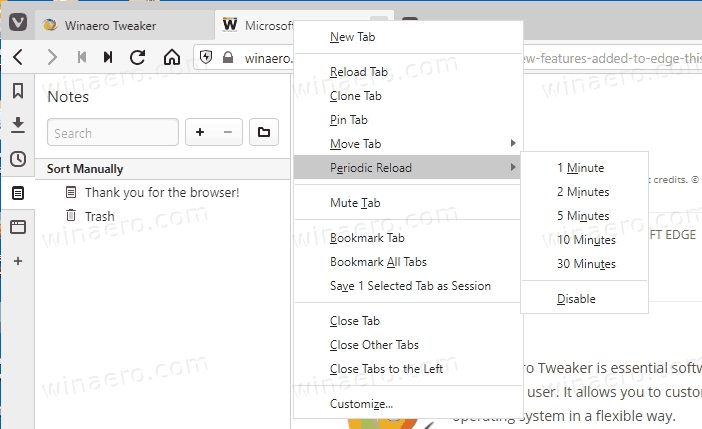Na rozdiel od toho, čo by si niektorí ľudia mohli myslieť, napálenie súboru ISO na jednotku USB nie je to isté ako jeho skopírovanie. Je to oveľa podrobnejší proces, ktorý môže zahŕňať aj používanie aplikácií tretích strán. Okrem iného, vedieť, ako napáliť súbory ISO na jednotku USB, môže viesť k uloženiu vašich údajov.

V tejto príručke vám ukážeme, ako napáliť súbory ISO na jednotku USB pre rôzne operačné systémy. Prejdeme si aj proces bootovania a extrakcie ISO súborov do nových zariadení.
Ako napáliť ISO na USB zariadenie?
Súbor ISO alebo obraz ISO sa používa na vytvorenie archivovanej kópie veľkých súborov údajov, ktoré sa ukladajú na účely zálohovania. Preto je najlepšie zobraziť súbory ISO ako menšie verzie pôvodných súborov. Preto sa veľké programy, videohry a operačné systémy zvyčajne duplikujú ako súbory ISO.
Kým ISO súbory sa kedysi napaľovali na CD a DVD, v dnešnej modernej praxi sa častejšie napaľujú na USB disky. Okrem ukladania a zálohovania veľkého množstva údajov sa súbory ISO tiež extrahujú a zavádzajú z jednotiek USB, aby sa preniesli do nových zariadení.
Pojem napaľovať súbory pochádza zo zastaranej praxe zapisovania údajov na disky CD pomocou laserovej jednotky CD-R. Preto sa termín napaľovanie súborov použil aj na USB disky, aj keď je proces dokončený úplne iným spôsobom.
Existuje niekoľko spôsobov, ako môžete napáliť súbor ISO na USB. Môžete použiť vstavaný softvér alebo aplikácie tretích strán. V tejto príručke vám ukážeme, ako napáliť súbory ISO na jednotku USB, aby ste mohli nainštalovať a spustiť rôzne operačné systémy.
Linux
Ak chcete nainštalovať Linux na nové zariadenie, budete potrebovať USB disk s minimálne 8 GB miesta. Na vytvorenie kópie operačného systému Linux použijeme aplikáciu tretej strany s názvom UNetbootin . Takže pokračujte a stiahnite si verziu tejto aplikácie pre Linux.
Ďalšia vec, ktorú musíte urobiť, je stiahnuť súbor ISO distribúcie Linuxu. Môžete to urobiť tak, že prejdete na Ubuntu stránku na stiahnutie z pracovnej plochy a kliknite na tlačidlo Stiahnuť. Majte na pamäti, že súbory ISO môžu mať veľkosť od 1 do 4 GB.
Teraz je konečne čas napáliť súbor ISO na jednotku USB. Tu je návod, ako sa to robí.
- Spustite aplikáciu UNetbootin.

- Kliknite na možnosť Diskimage v spodnej časti okna.

- Prejdite na tri bodky v pravom dolnom rohu obrazovky.

- Nájdite súbor ISO v časti Downloads.

- Kliknite na Otvoriť.

- Vyberte možnosť Jednotka USB vedľa položky Typ: v ľavom dolnom rohu obrazovky.

- Vedľa položky Disk: tiež vyberte svoje USB.
- Kliknite na OK.

Aplikácii bude chvíľu trvať, kým napáli súbor ISO distribúcie Linuxu na vaše USB. Po dokončení procesu môžete pokračovať a vybrať jednotku flash zo zariadenia.
Mac
Ak chcete napáliť bootovateľný ISO súbor macOS na USB disk, budete potrebovať USB s aspoň 14 GB miesta a inštalačný program pre macOS. Váš inštalátor by mal závisieť od vašej verzie macOS – Big Sur, Catalina, Mojave, High Sierra alebo El Capitan. Po stiahnutí inštalačného programu pre macOS musíte urobiť nasledovné:
ako vytvoriť jednu stránku v prostredí Google Docs
- Vložte jednotku USB.
- Prejdite do priečinka Aplikácie na doku.
- Choďte do Utilities a potom Terminal.
- Skopírujte tento príkaz:
|_+_|
* Vložte názov svojho macOS (Catalina, Mojave, High Sierra, Big Sur, El Capitan). Ak OS pozostáva z dvoch slov, vložte medzi ne (napríklad: Big Sur.app).
** názov zväzok a môj zväzok predstavujú názov vašej jednotky USB. Preto by ste mali namiesto zväzku zadať presný názov jednotky USB. - Po vložení príkazu do terminálu stlačte kláves Return.
- Zadajte heslo správcu.
- Stlačte kláves Y a znovu stlačte Return.
- Kliknite na tlačidlo OK.
- Vypnite terminál a vyberte jednotku USB.
Windows 10
Na napálenie súboru ISO OS Windows 10 na USB disk použijeme Microsoft a vstavanú aplikáciu Windows ToGo. Preto si budete musieť stiahnuť súbor Windows ISO z oficiálnej stránky spoločnosti Microsoft. Ďalej musíte urobiť nasledovné:
- Vložte USB disk s kapacitou aspoň 32 GB, ktorý musí byť certifikovaný spoločnosťou Microsoft.
- Prejdite do ovládacieho panela.
- Prejdite na Windows ToGo.
- Vyberte svoje USB zo zoznamu zariadení.
- Prejdite na Pridať miesto vyhľadávania.
- Vyberte súbor ISO, ktorý chcete napáliť.
- Ak chcete, nastavte si heslo.
- Kliknite na Ďalej.
Tým sa začne napaľovať súbor ISO systému Windows 10 na jednotku USB. Majte na pamäti, že počas tohto procesu bude všetok obsah na vašom USB disku vymazaný, preto by ste mali mať zálohu.
Nástroj Rufus
Môžete tiež použiť nástroj Rufus pre Windows 7, 8, 10, Vista a XP. Môžete si ho stiahnuť tu . Po stiahnutí aplikácie môžete začať napaľovať súbor ISO na jednotku USB. Tu je postup:
- Vložte svoje USB zariadenie.

- Spustite nástroj Rufus.
- V časti Zariadenie nájdite v rozbaľovacej ponuke svoje USB a kliknite naň.

- V časti Výber spustenia vyberte z rozbaľovacej ponuky Disk alebo obraz ISO.

- Prejdite na možnosť Vybrať.

- Kliknite na svoj súbor ISO a vyberte možnosť Otvoriť.

- Vyberte položku Štart v pravom dolnom rohu okna.

Po dokončení procesu napaľovania zatvorte nástroj Rufus a vyberte jednotku flash.
Ako zaviesť systém z jednotky USB?
Po napálení súboru ISO na jednotku USB je čas spustiť ho na inom zariadení. V podstate robíte opätovnú inštaláciu súboru ISO, len na iné miesto. Tento proces môže trvať 10 až 20 minút. Tu je postup:
- Vložte jednotku USB do nového zariadenia.
- Vypnite a znova zapnite zariadenie.
- Keď sa zariadenie reštartuje, stlačením jedného z týchto klávesov: Del, ESC, F1, F2, F8 alebo F10 (v závislosti od zariadenia) prejdite do nastavenia systému BIOS.
- Prejdite na kartu Boot.

- Zmeňte Boot tak, aby boli USB/Removable zariadenia prvé v zozname.

- Prejdite na položku Uložiť a ukončiť.
- Výberom možnosti Áno potvrďte zmeny.
- Znova reštartujte zariadenie.
Po opätovnom zapnutí počítača sa súbor ISO zavedie z jednotky USB.
Ako extrahovať obrázky ISO pomocou programov na kompresiu súborov?
V niektorých prípadoch nie je obraz ISO určený na spustenie (napríklad Microsoft Office.) Ak je to tak, musíte na extrahovanie súboru ISO na naformátované USB použiť program na kompresiu súborov. Na tento účel môžete použiť softvér na kompresiu súborov Express Zip.
- Po stiahnutí spustite program.

- Kliknite na Otvoriť v ľavom hornom rohu programu.

- Vyberte možnosť Otvoriť existujúci archív.

- Prejdite na položku Zmeniť výstupný priečinok v ľavom dolnom rohu obrazovky.

- Vyberte požadované umiestnenie súboru ISO.

- Prejdite na položku Extrahovať v pravom dolnom rohu.

Ďalšie často kladené otázky
Ako napálim súbor ISO na disk?
Máte tiež možnosť napáliť súbor ISO na disk. V systéme Windows to môžete urobiť takto:
1. Vložte prázdny disk do počítača, či už je to CD alebo DVD.
2. Nájdite súbor ISO, ktorý chcete napáliť.
ako nájsť ip adresu na
3. Kliknite pravým tlačidlom myši na súbor a vyberte možnosť Napáliť obraz disku.
4. Vyberte možnosť Overiť disk po napálení.
5. Prejdite na tlačidlo Napáliť v pravom dolnom rohu okna.
6. Počkajte, kým sa súbor ISO napáli na disk.
7. Zvoľte Close.
Ak chcete napáliť súbor ISO na disk v počítači Mac, postupujte takto:
1. Vložte prázdny disk.
2. Otvorte Finder.
3. Nájdite súbor ISO a kliknite naň.
4. Prejdite na Súbor na hornom paneli nástrojov.
5. Zo zoznamu možností vyberte možnosť Napáliť obraz disku.
6. Kliknite na Vypáliť.
To je asi tak všetko. Teraz už len stačí počkať na dokončenie procesu napaľovania a môžete vybrať disk z počítača.
Importujte súbory ako obrázky ISO na disky USB
Teraz viete, ako napáliť súbory ISO na jednotku USB. Tiež viete, ako importovať rôzne operačné systémy do súborov ISO, aby ste ich mohli preinštalovať na rôznych zariadeniach. Zatiaľ čo nástroj Rufus je najlepšou voľbou na napaľovanie obrazov ISO na flash disk, existuje nespočetné množstvo ďalších softvérových programov, ktoré môžete na tento účel použiť.
Napálili ste niekedy ISO súbor na USB disk? Použili ste niektorú z metód uvedených v tomto článku? Dajte nám vedieť v sekcii komentárov nižšie.