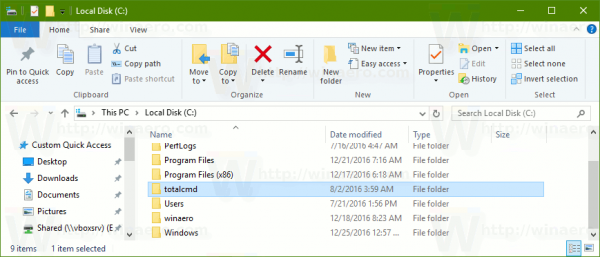Ak sa pokúšate manuálne aktualizovať prehliadač Google Chrome, môže sa vyskytnúť chyba s hlásením: „Aktualizácie prehliadača Chrome deaktivuje váš správca.“ Toto vám zabráni v aktualizácii prehliadača Chrome a pravdepodobne vás bude frustrovať, pretože na vyriešenie problému neexistujú jasné nastavenia.

Väčšina používateľov sa s týmito problémami nestretáva, najmä preto, že necháva prehliadač Chrome vykonávať aktualizácie automaticky. Ak však chcete aktualizácie spravovať sami, môže to byť frustrujúce.
Našťastie existujú dve jednoduché metódy, ktoré by mali vyriešiť tento problém. Vďaka tipom, ktoré si v tomto článku prečítate, by ste mali byť schopní chybu opraviť v niekoľkých krokoch.
Prvá metóda: Obnovte prehliadač Google Chrome
Väčšinou by to malo stačiť jednoduchým reštartom aplikácie. Ak chcete obnoviť predvolené nastavenia prehliadača Google Chrome, musíte:
- Otvorte Chrome.
- Kliknite na ikonu „Viac“ (tri zvislé bodky) v pravom hornom rohu obrazovky.
- Vyberte možnosť Nastavenia.

- Kliknite na nastavenie „Rozšírené“ v dolnej časti stránky.
- V časti „Obnoviť a vyčistiť“ vyberte možnosť „Obnoviť pôvodné predvolené nastavenia“.
- Keď sa zobrazí okno, kliknite na modré tlačidlo „Obnoviť nastavenia“.

Obnovenie môžete vykonať aj zadaním príkazu: chrome: // settings / reset do panela s adresou, ktorý efektívne nahradí kroky 1–4 zhora.
tlačidlo hlasitosti tvio v televízii

To by malo resetovať váš prehliadač a vyriešiť problém.
ako zapnúť titulky na disney plus v tv
Druhá metóda: Úprava registra
Ak vyššie uvedená metóda nefungovala, možno budete musieť upraviť register. Toto je spoľahlivejšia metóda, ktorá však vyžaduje vylepšenia v databáze registrov. Ak to nespustíte správne, môžu to spôsobiť určité problémy so systémom, takže by ste mali byť obzvlášť opatrní.
Ak chcete upraviť register, musíte:
- Stlačením klávesu Win + „R“ otvorte okno „Spustiť“.
- V dialógovom okne zadajte príkaz „regedit“.

- Kliknite na tlačidlo OK.
- Prejdite do nasledujúceho registra: HKEY_LOCAL_MACHINESOFTWAREGoogleUpdate.
Ak ju nemôžete nájsť, skúste: HKEY_CURRENT_USERSOFTWAREGoogleUpdate. - Dvakrát kliknite na register „(Predvolené)“.

- Do dialógového okna v časti „Údaje o hodnote“ zadajte „1“.

- Stlačte kláves „OK“.
- Ukončite register.
Teraz by ste mali reštartovať Chrome, aby sa zmeny mohli uplatniť, a potom sa pokúste aktualizovať prehliadač. Teraz by malo všetko fungovať dobre.
Zapnutie a vypnutie automatických aktualizácií
Teraz, keď ste vyriešili problémy s aktualizáciami prehliadača Chrome, sa môžete rozhodnúť, či budete budúce aktualizácie spravovať sami, alebo necháte prehliadač Chrome, aby to urobil automaticky. Prehliadač Chrome zvyčajne vyhľadáva aktualizácie pomocou dvoch systémových služieb a potom prehľadávač automaticky aktualizuje. Ak sa rozhodnete pre prvé, budete teda musieť tieto dve služby vypnúť manuálne.
Ak chcete povoliť alebo zakázať automatické aktualizácie, musíte najskôr zavrieť prehliadač a potom postupujte takto:
- Podržaním klávesu Windows a „R“ otvorte okno „Spustiť“.
- Zadaním príkazu „msconfig“ otvoríte okno Konfigurácia systému.

- Stlačte „OK“ a malo by sa zobraziť okno.
- Kliknite na kartu „Služby“ v hornej časti okna.

- Vyhľadajte dve konkrétne služby: Google Update Service (gupdate) a Google Update Service (gupdatem).

- Zrušením začiarknutia políčok vedľa týchto dvoch možností deaktivujete automatické aktualizácie alebo ich začiarknutím povolíte automatické aktualizácie.
- Kliknite na tlačidlo „Použiť“.
- Okno zatvoríte stlačením klávesu „OK“.
Nezabúdajte, že vždy sa odporúča ponechať povolené služby automatických aktualizácií. Je možné, že niektoré aplikácie alebo funkcie webových stránok nebudú správne fungovať so staršími verziami prehliadača Google Chrome. Aktualizácie by ste preto mali spravovať iba manuálne, ak máte konkrétne dôvody.
Ťažšia cesta je riskantnejšia
Ako vidíte, prvá metóda z článku je jednoduchá, zatiaľ čo druhá vyžaduje určitú prácu v rámci systémového registra. Aj keď sú kroky jednoduché, mali by ste vždy zálohovať všetky dôležité údaje, najmä z prehliadača Google Chrome, skôr ako sa rozhodnete zmeniť hodnoty registra. V opačnom prípade vám hrozí strata cenných informácií.
ako funguje rýchle skóre
Poznáte ďalšie metódy riešenia problému „aktualizácie zakázané správcom“? Ak je to tak, zanechajte komentár nižšie a zdieľajte ho s komunitou.