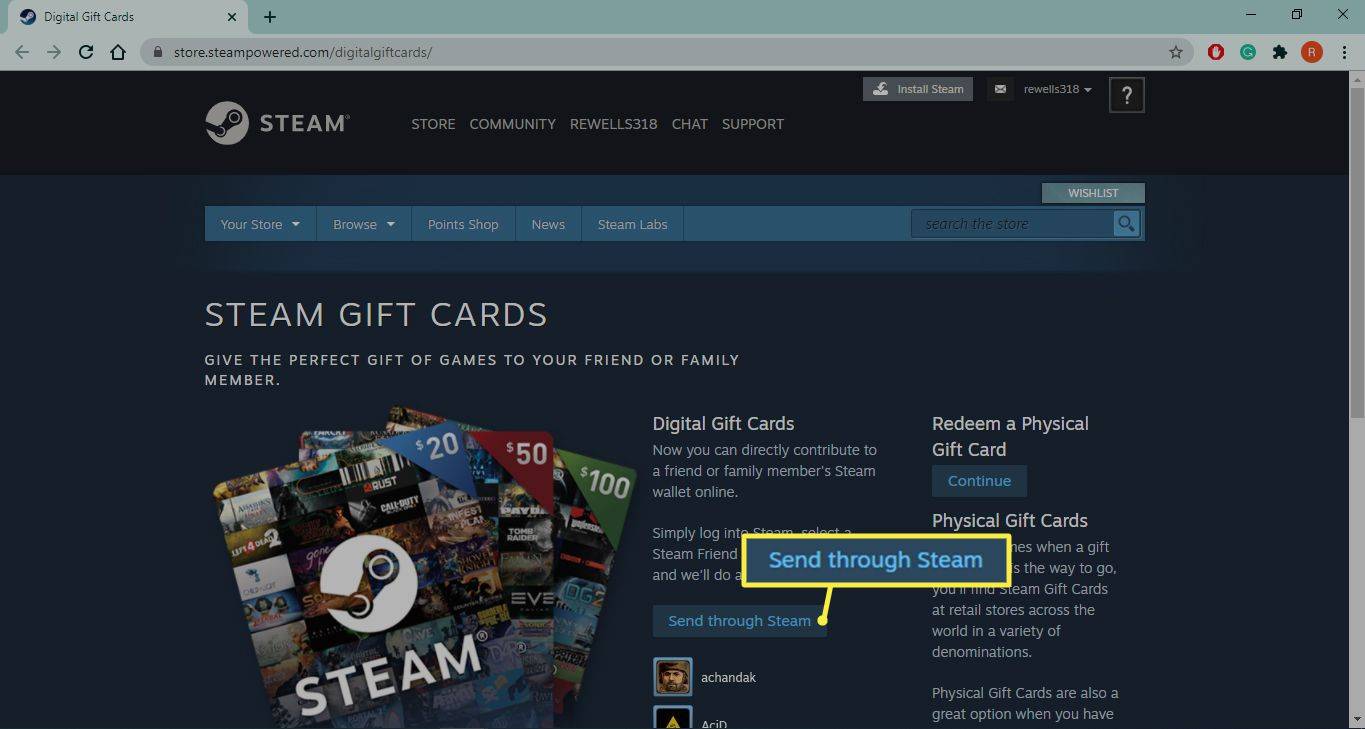Zoho je technologická spoločnosť so širokou škálou softvérových riešení, ktoré pomáhajú podnikom fungovať rôznymi spôsobmi. S toľkými dostupnými systémami a produktmi sa veľa ľudí stretne so Zoho vo svojej kariére a môže sa stať, že budú za ne zodpovední. Keď zistíte, že musíte pridať používateľa do jedného z Zoho mnohých produktov, možno vás zaujíma, ako to dosiahnuť.

Pokračujte v čítaní a zistite, ako získať nových používateľov na platformách Zoho.
Pridajte používateľov do Zoho One
Zoho One je cloudová služba, ktorá spája celý ekosystém Zoho, vďaka čomu je centrálnou pracovnou platformou pre väčšinu zamestnancov. Pridanie používateľov do tohto účtu je pravdepodobne rozhodujúce pre spoločnosť a ich produktivitu. Nižšie si prečítajte úplné pokyny na pridanie nového používateľa do Zoho One vo všetkých mobilných a webových aplikáciách.
Ak chcete začať, pri pridávaní používateľov prostredníctvom aplikácie iOS Zoho One postupujte podľa týchto krokov:
- Otvorte aplikáciu Zoho One na svojom zariadení so systémom iOS.

- Klepnite na štvorec s ikonou počítača v pravom hornom rohu.

- V spodnej časti nového zoznamu nájdite žltý kruh so symbolom vo vnútri. Klepnite na kruh.

- Keď uvidíte „PRIDAŤ POUŽÍVATEĽA“, klepnite naň.

- V časti „Základné informácie“ môžete zadať sériu informácií. Začnite zadaním „Krstného mena“ a „Priezviska“.

- Pridajte e-mail do poľa „ID e-mailu“.

- Vyberte heslo zadaním vlastného alebo automaticky vygenerovaného hesla do poľa „Heslo“.
- Do poľa „Informácie o spoločnosti“ zadajte ID zamestnanca používateľa.

- Vyplňte nasledujúce polia pre zamestnancov: 'Designation', 'Department', 'Reporting To' a 'Work Location'.
- Ak máte nejaké vlastné polia, vyplňte ich.

- Skontrolujte tlačidlo „Odoslať e-mail s upozornením“.

- Uložte nového používateľa klepnutím na „Pridať“ v pravom hornom rohu.

Prípadne môžete pridať používateľov do Zoho One pomocou aplikácie pre Android:
- Nájdite a otvorte aplikáciu Zoho One na svojom zariadení s Androidom.

- V pravom dolnom rohu nájdite sivý symbol s obrazovkou počítača a klepnite naň.

- Keď sa zobrazí nová ponuka, klepnite na „Používatelia“.

- Klepnite na žltý kruh.

- Zobrazí sa séria polí s názvom „Základné informácie“. Začnite zadaním „Krstného mena“ a „Priezviska“ nového používateľa.

- Zadajte e-mailovú adresu do poľa „ID e-mailu“.

- V poli „Nastaviť heslo“ použite vlastné alebo automaticky vygenerované heslo.
- V časti Informácie o spoločnosti zadajte ID zamestnanca.

- Vyberte „Poradenie“, „Oddelenie“, „Hlásenie“, „Pracovné miesto“ a „Dátum nástupu“.

- Nezabudnite vyplniť všetky predtým vytvorené vlastné polia.

- Kliknite na „Odoslať e-mail s upozornením“.

- Nového používateľa môžete uložiť klepnutím na „PRIDAŤ“ v pravom hornom rohu.

Pridávanie používateľov prostredníctvom rôznych telefónnych aplikácií je veľmi výhodné pre každú firmu, v ktorej zamestnanci prichádzajú a odchádzajú z kancelárie alebo pracujú na diaľku.
Posledná možnosť pridania nového používateľa do Zoho One je cez webovú aplikáciu. Mali by ste si uvedomiť, že používanie webovej aplikácie poskytuje novým používateľom viac možností zadávania údajov. Príkladom môže byť dátum narodenia alebo pohlavie.
Ak chcete pridať používateľov do webovej aplikácie Zoho One:
- Prihláste sa do Zoho One .

- V ľavom menu prejdite do časti „Adresár“.

- Kliknite na „Používatelia“.

- Nájdite a vyberte „Pridať používateľa“.

- Zobrazia sa polia pre „Základné informácie“. Začnite vyplnením „Krstného mena“ a „Priezviska“ nového používateľa.

- Do poľa „E-mailová adresa“ zadajte e-mail.

- Pokračujte v časti „Informácie o spoločnosti“ zadaním používateľského „ID zamestnanca“.

- Vyberte „Designation“, „Department“, „Reporting Manager“ a „Pracovné miesto“ zamestnanca.

- Prejdite nadol na „Miestne informácie“.

- Pridajte používateľovi „Jazyk“, „Krajina“, „Časové pásmo“ a „Pracovné miesto“.

- Ďalšie informácie je možné zadať do polí „Dátum narodenia“, „Pohlavie“, „Dátum nástupu“ a „Miesto sedenia“.

- Vyplňte všetky vlastné polia, ktoré ste predtým vytvorili.


- Začiarkavacie políčko „Odoslať e-mail s upozornením“ by sa malo zvoliť automaticky.
- Nového používateľa môžete uložiť kliknutím na „Pridať“.

Zoho One ponúka veľa možností na pridávanie používateľov do vášho systému, ktoré sú veľmi jednoduché. Teraz, keď ste prešli týmto tutoriálom, mali by ste byť schopní začať pridávať používateľov Zoho One ako šampión.
Pridajte používateľov do Zoho Creator
Váš kreatívny či dizajnérsky tím sa vďaka rýchlemu rastu rozrástol o jedného člena, možno aj o päť. Teraz musíte pridať týchto nových používateľov do účtu Zoho Creator spoločnosti, aby ste mohli začať vytvárať aplikácie. Našťastie vám Zoho Creator umožňuje pridať používateľa jednotlivo alebo ako skupinu prostredníctvom importu.
Ak chcete pridať jedného nového používateľa:
- Prejdite na stránku „Nastavenia“ a nájdite časť „Používatelia a ovládanie“.
- Kliknite na možnosť „Používatelia“.

- Nájdite tlačidlo „Pridať používateľa“ a kliknite naň.

- Na karte „Používateľ“ zadajte e-mailovú adresu.

- Vyberte povolenie pre nového používateľa.

- Kliknite na „Zdieľať“.

Toto uloží nového používateľa a umožní mu začať pracovať.
Ak však potrebujete pridať viacerých používateľov naraz, môžete do Zoho Creator importovať zoznam nových používateľov. Urobiť tak:
- Prejdite na stránku „Nastavenia“ a časť „Používatelia a ovládanie“.
- Kliknite na možnosť „Používatelia“.

- Napravo od tlačidla „Pridať používateľov“ kliknite na šípku nadol.

- Vyberte „Importovať používateľov“.

- Presuňte súbor myšou do poľa alebo vyberte možnosť „prechádzať kliknutím sem“ a vyhľadajte súbor vo svojom počítači.

- Vyberte správne povolenie pre týchto používateľov.

- Na dokončenie stlačte „Uložiť“.

Zoho Creator má veľmi efektívny proces pridávania viacerých používateľov súčasne. To je tiež užitočné, ak ste pre svoju firmu nastavili Zoho Creator a musíte pridať všetkých svojich zamestnancov naraz.
Pridajte používateľov do Zoho Desk
Okamžité pridanie používateľov do Zoho Desk je najlepší spôsob, ako zabezpečiť, aby vaša firma bežala hladko a služby zákazníkom boli včasné. Ak sa chcete dozvedieť, ako rýchlo pridať nového používateľa do Zoho Desk, pokračujte v čítaní:
- Kliknite na ikonu Nastavenie v hornej časti.

- Na stránke „Setup Landing“ prejdite na „Users and Control“ a kliknite na „Agents“.

- Prejdite na stránku „Zoznam agentov“ a kliknite na „Nový agent“ v pravom hornom rohu.

- Zobrazí sa stránka „Nový agent“.

- Zadajte „Krstné meno“, „Priezvisko“ a „E-mailová adresa“.

- Ďalej priraďte novému používateľovi „Role“ a „Permissions“.

- Vyberte „Oddelenie“ nového používateľa.

- Môžete zadať ďalšie informácie, ako napríklad „Odbornosť na kanál“, „Bio“, „Telefón na stôl“ a „Mobilný telefón“.

- Ak chcete uložiť nového používateľa, kliknite na „Nový agent“.

Po pridaní nového agenta sú pripravení začať prijímať vstupenky a kontaktovať zákazníkov!
Pridajte používateľov do projektov Zoho
Okrem svojich ďalších cloudových produktov ponúka Zoho aj softvér na riadenie projektov. Zoho Projects uľahčuje pridávanie používateľov do vašich projektov a predchádza oneskoreniam alebo zmeškaným termínom.
Ak chcete pridať nového používateľa do Zoho Projects:
- Prejdite na projekt, do ktorého chcete pridať používateľa.

- Vyberte „Používatelia“.

- Na karte „Používatelia“ kliknite na „Pridať používateľa“ v pravom hornom rohu.

- Vyplňte údaje používateľa.

- Kliknite na „Priradiť“.

Teraz, keď je používateľ vytvorený, je váš projekt obsadený a pripravený na dokončenie.
Pridajte používateľov do Zoho Books
Ako online účtovný softvér má Zoho Books množstvo funkcií, ktoré firmám pomôžu získať to, čo potrebujú. Jednou z výhod používania Zoho Books je, aké jednoduché je pridávať nových používateľov.
Ak chcete pridať používateľa do Zoho Books:
- Choď do nastavení.'

- Nájdite „Používatelia a roly“.

- Kliknite na tlačidlo „Pozvať používateľa“ v pravom hornom rohu.

- Vyplňte e-mailovú adresu, meno a rolu používateľa.

- Stlačte tlačidlo „Odoslať“.

Keď nový používateľ dostane e-mail s pozvánkou, môže sa prihlásiť a začať pracovať.
Zoho Recruit Pridať používateľov
Na zavŕšenie balíka podnikového softvéru ponúka Zoho aj platformu pre nábor so Zoho Recruit. Táto platforma uľahčuje tímom riadenia ľudských zdrojov pridávať nových používateľov. Ak chcete pridať nového používateľa do Zoho Recruit:
- Do Zoho Recruit sa musíte prihlásiť s oprávneniami správcu.
- Prejdite na stránku „Nastavenie“.

- Prejdite na „Používatelia a ovládanie“ a kliknite na „Používatelia“.

- Kliknite na „+ Pridať nového používateľa“.

- Musíte zadať „Krstné meno“, „Priezvisko“, „E-mail“, „Rola“, „Profil“ a „Územie“ nového používateľa.

- Stlačte „Pridať“.

Keď administrátor uloží nového používateľa, profil je pripravený na použitie.
Zoho – Pridanie všetkých používateľov
Zoho je komplexná sada obchodných nástrojov, ktoré si veľmi cenia zákazníkov, ktorí ich používajú. Ich množstvo nástrojov je nielen ľahko dostupné, ale sú tiež navrhnuté tak, aby sa dali ľahko používať. Pridávanie nových používateľov na akúkoľvek platformu Zoho je jednoduché. Pre Zoho Create a Zoho One môže byť flexibilita pri hromadnom pridávaní používateľov alebo v telefónnej aplikácii obrovskou pomocou pre zaneprázdnených zamestnancov.
kedy vychádza iphone 6
Používate niektorú zo spomenutých platforiem Zoho? Aké sú vaše skúsenosti s pridávaním nových používateľov? Dajte nám vedieť v komentároch!