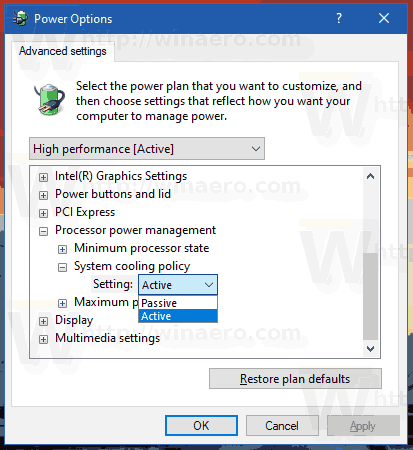Ak používate Photoshop na prácu alebo možno len na hobby, možno by ste sa v tom celkom vyznali. Možno ste však narazili na chybu, keď nemôžete otvoriť aplikáciu Photoshopdue na svoj scratch disk.
V tomto článku vám povieme o vašom scratch disku, o tom, ako ho vyčistiť, a o všetkých ďalších možnostiach, ktoré by ste s ním mohli vyskúšať.
Viac informácií o disku Scratch
Ako možno viete, pomocný disk je miestna úložná jednotka, ktorú Photoshop používa pri svojom spustení. Tento virtuálny pevný disk využíva pamäť vášho počítača na ukladanie súborov, ktoré sa nezmestia alebo do vašej pamäte RAM vložiť nemusia.
V predvolenom nastavení bude Photoshop používať vašu bootovaciu jednotku ako svoj scratch disk. V priebehu času môže váš bootdrive zhromažďovať dočasné súbory z mnohých programov vo vašom počítači, pretože väčšina z nich ich bude používať tak či onak.
To môže spôsobiť chyby na poškriabaniu disku.
Ako vyčistiť disk Scratch vo Photoshope
Ak chcete nájsť miesto, kde je scratch disk, môžete postupovať podľa týchto krokov:
- Vo Photoshope otvorte kartu Upraviť.

- Vyberte možnosť Predvoľby v dolnej časti rozbaľovacej ponuky.

- Vyberte možnosť Scratch Disks….

- Na tomto mieste uvidíte zoznam diskov a značky začiarknutia. Každá značka začiarknutia znamená, že Photoshop používa túto jednotku ako stierací disk.

- Ak chcete vytvoriť nový stierací disk, začiarknite políčko vedľa jednotky, ktorú chcete použiť.

- Photoshop potom pridelí údaje na viac miest a zníži tak zaťaženie bootovacej jednotky.
Ak chcete úplne vymazať z pôvodných údajov úplne nový disk, musíte nájsť súbory, ktoré chcete odstrániť ručne.
Ak Photoshopis používa bootovaciu jednotku, v nasledujúcom priečinku nájdete dočasné súbory:
C:UsersYOUR USERNAMEAppDataLocalTempRaz tam nájdete súbor s názvom Photoshop Temp, za ktorým nasleduje reťazec čísel. Toto je súbor, ktorý obsahuje všetky dočasné údaje, ktoré Photoshop použije pri štarte. Vymažte tento súbor.
Upozorňujeme, že vyčistením dočasných súborov sa odstráni aj akýkoľvek pokrok v projektoch, ktoré ste neuložili, takže si vopred nezabudnite všetko zálohovať.
Ak nie je možné súbor odstrániť, môže ich Adobe momentálne používať. Skontrolujte, či sú program Photoshop a všetky ďalšie programy Adobe správne zatvorené.
Prípadne môžete vyčistiť aktuálnu vyrovnávaciu pamäť Photoshopu pre projekt:
- Otvorte kartu Upraviť.

- Vyberte Vyčistiť.

- Vybrať všetko.

Vymazaním celej vyrovnávacej pamäte Photoshopu odstránite všetky predchádzajúce verzie aktuálneho projektu a v jeho pamäti zostane iba aktuálna verzia. Ak ste robili všelijaké zmeny, môže to ušetriť veľa pamäte, ale nemôžete sa vrátiť k predchádzajúcej verzii.
Ako vyčistiť disk aScratch bez otvorenia aplikácie Photoshop
Ak sa vám zobrazuje chyba, že váš zápisový disk je plný a Photoshop sa nedá otvoriť, postupujte takto:
- Pokus o otvorenie aplikácie Photoshop.

- Počas otvárania aplikácie stlačte Ctrl + Alt (v systéme Windows) alebo Cmd + Možnosti (v systéme Mac). Tento príkaz vyvolá ponuku pomocného disku, ako je uvedené vyššie.

- Pridajte na svoj scratch disk ďalšiu jednotku, aby ste získali viac miesta.

- Prípadne vyhľadajte dočasné súbory v jednotkách použitých pre zápisný disk a odstráňte ich.

Vymazanie disku Scratch
Ak Photoshopis sám o sebe veľa pamäte nevyužíva, alebo ste už disk vymazali a stále sa zobrazuje chyba, že je disk plný, budete musieť na disku vymazať ďalšie súbory.
Prvou možnosťou, ako uvoľniť miesto, je zabudovaný Defragmentátor disku. Postupujte nasledovne:
- Otvorte ponuku Štart / vyhľadávací panel.

- Zadajte Defrag.

- Vo výsledku by sa mal zobraziť program Defragmentácia disku. Kliknutím na ňu otvoríte.

- V ponuke vyberte jednotku, ktorú chcete vymazať.

- Stlačte Analyzovať.

DiskDefragmenter neodstráni súbory, iba ich prerozdelí, takže máte k dispozícii viac voľného priestoru, ktorý je prepojený. Mať viac prepojenej voľnej pamäte je pre väčšie súbory nevyhnutné. Napríklad Photoshop môže mať obrovské súbory pre svoju medzipamäť, ktoré sa nezmestia na jednotku, ak je otvorený priestor segmentovaný.
Čistenie Scratch Diskin Premiere Pro
Ak používate Premiere Pro na spracovanie videí, možno by vás zaujímalo, ako vyčistiť aj jeho poškriabací disk. Premiere Pro používa na ukladanie dočasných súborov systém vyrovnávacej pamäte. Ak ich chcete vyhľadať a odstrániť, postupujte takto:
- Otvorte kartu Upraviť.

- Otvorte Predvoľby v dolnej časti rozbaľovacej ponuky.

- Vyberte kartu Media Cache.

- Tam nájdete miestnu cestu pre vyrovnávaciu pamäť. Môžete si zvoliť novú cestu, dokonca aj na inej jednotke, ak ju chcete zmeniť.

- Ak chcete vymazať obsah vyrovnávacej pamäte, stlačte Delete.

- Môžete tiež nastaviť Premiere Pro, aby automaticky mazala súbory medzipamäte. Existujú dve možnosti.

- Ak chcete odstrániť staré súbory, vyberte možnosť Automaticky mazať súbory vyrovnávacej pamäte staršie ako a potom zadajte počet dní. Váš systém odstráni všetky súbory, ktoré sú staršie ako tento počet dní.

- Ak si chcete uchovať medzipamäť na hodnote menšej ako využitie pamäte, vyberte možnosť Automaticky mazať najstaršie súbory medzipamäte, keď medzipamäť presiahne, potom zadajte maximálnu veľkosť GB, ktorú chcete svojej medzipamäti priradiť. Ak to vaša medzipamäť niekedy prekročí, odstráni najstaršie súbory, kým neprekročí limit.

Premiere Procan používa niekoľko stieracích diskov pre ktorúkoľvek zo svojich súčastí projektu. Ak sa chcete dostať, postupujte nasledovne:
- Otvorte kartu Upraviť.

- Kliknite na položku Predvoľby.

- Otvorte Scratch Disks.
Premiere Prowill uvádza zoznam všetkých stieracích diskov v závislosti od časti aktuálneho projektu. Miesto, kde sú tieto stieracie disky, môžete zmeniť výberom jednotiek, ktoré sa majú použiť v príslušnej ponuke. V predvolenom nastavení je stierací disk rovnaký ako úložisko projektu, ale môžete tiež použiť priečinok Moje dokumenty alebo vlastnú cestu podľa vášho výberu.
Ďalšie časté otázky
Môžem na svoj Scratch Disk pridať viac miesta vo Photoshope?
Najjednoduchší spôsob, ako pridať viac miesta do škrabancov na diskoch, je rozdeliť ich na viac diskov. Pre stieracie disky môžete zvoliť ľubovoľný počet diskových jednotiek, ktoré vaše zariadenie obsahuje. Ak chcete vytvoriť nový stierací disk, vstúpte do ponuky Scratch Disk a skontrolujte jednotku, ktorú chcete použiť. Photoshop na to môže použiť štyri diskové jednotky ako stieracie disky a 64 miliárd GB pamäte, je to však nepravdepodobné.
Prípadne môžete do zariadenia pridať novú diskovú jednotku a vyhradiť ju ako primárny stierací disk pre Photoshop. Odporúčame používať SSD, pretože tie načítajú a zapíšu dáta rýchlejšie. Stieracie disky ľahko nedosiahnu terabajty využitia dát, takže s použitím bežného disku SSD budete v bezpečí. Disky RAID alebo diskové polia sú skvelou možnosťou, ako ich použiť na zápisný disk, ale bude to vyžadovať trochu googlenia a manipulácie z vašej strany.
Okrem toho chcete dôsledne čistiť ďalšie dočasné súbory v zariadení, aby ste zabránili zaplneniu stieracieho disku.
Čo by ste mali robiť, keď je váš scratch disk plný?
Ak sú vaše disky plné, máte niekoľko možností.
Najskôr môžete odstrániť všetko, čo nepoužívate. Minulé projekty a údaje môžete ukladať napríklad na externý disk, aby nezaberali aktívne miesto. Po uvoľnení miesta nezabudnite jednotku defragmentovať, aby mala aplikácia Photoshop prístup k nej ako celku.
Po druhé, môžete odstrániť dočasné súbory aplikácie Photoshop. Týmto odstránite zvyšky minulých projektov, ktoré si nechcete nechať, a umožní vám to začať odznova. Prípadne vyčistite vyrovnávaciu pamäť Photoshopu pre aktuálne projekty.
Poslednou možnosťou je nainštalovať ďalšie diskové jednotky a potom tam vložiť stierací disk.
Ako používať viac pamäte RAM
Ak svoje zariadenie používate výhradne pre Photoshop, môže byť užitočné vylepšiť jeho výkon. Jedným z najlepších spôsobov, ako to dosiahnuť, je zvýšiť využitie pamäte RAM. V predvolenom nastavení použije Photoshop 70% dostupnej pamäte RAM. Ak to chcete zmeniť, postupujte takto:
- Prejdite na položku Upraviť a potom na položku Predvoľby.

- Otvorený výkon.

- Posuvník ukáže, koľko pamäte RAM môže Photoshop používať. Môžete upraviť posúvač alebo priamo zadať požadované číslo.

Nedoporučujeme prideliť viac ako 85% vašej pamäte RAM Photoshopu, pretože to môže výrazne spomaliť zvyšok vašich procesov.
Vaše disky, Clearas Day
Photoshop je vynikajúci nástroj pre umelcov, a ak ho používate ako súčasť svojej práce, môže vám byť neoceniteľným pomocníkom. Je mimoriadne dôležité, aby ste sa dobre starali o pamäť, ktorú si pamätáte, aby ste nenarazili na najnešťastnejšie chvíle. Ak ste sa riadili našimi radami, nemal by to byť problém. Dúfame, že máte skvelý čas na vytváranie skvelých projektov.
ako exportovať obľúbené položky v Chrome
Už ste niekedy mali úplne poškriabaný disk? Ktoré z týchto riešení sa vám osvedčili? Dajte nám vedieť v sekcii komentárov nižšie.