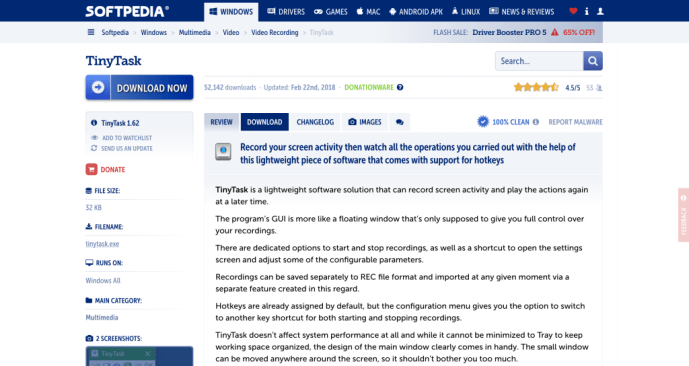Jedným z najvýkonnejších bezplatných nástrojov v celom online svete je sada online aplikácií Google. Od Dokumentov po Disk - tieto bezplatné aplikácie sú spoľahlivými cloudovými riešeniami, ktoré sú prístupné pre kohokoľvek s počítačom, tabletom alebo smartfónom a pripojením na internet. Aj medzi touto sadou vynikajú Fotky Google ako vynikajúce riešenie. Vďaka možnosti spravovať desiatky, stovky alebo tisíce obrázkov sú Fotky Google úžasným spôsobom, ako ukladať a organizovať osobné aj firemné zbierky fotografií.
Vďaka digitálnym fotoaparátom a inteligentným telefónom všade má väčšina z nás tisíce obrázkov alebo dokonca viac, oveľa viac, ako sa do nich zmestia ľahko aj naše telefóny. Umiestnenie našich fotografií do cloudu má zmysel - ale čo ak chcete zistiť, koľko fotografií máte? Častou otázkou, ktorú dostávame, je, či existuje spôsob, ako počítať fotografie vo Fotkách Google. Odpoveď je áno, existuje - ale nie je to tam, kde by ste to mohli očakávať.
Spočítajte fotografie vo Fotkách Google
Koľko obrázkov máte uložených vo Fotkách Google, nájdete vo svojom paneli Google Dashboard.
prečo zvyknem hrať youtube, keď zamknem telefón
- Prejdite na svoj hlavný panel Google v počítači a prihláste sa.
- Posuňte zobrazenie nadol, kým neuvidíte Fotky Google; kliknite na ňu.

- Mali by ste vidieť počet albumov a počet fotografií. Toto je počet fotografií, ktoré máte vo Fotkách Google.

Podľa Častých otázok k Googlu môže byť toto číslo zavádzajúce, pretože môže počítať aj obrázky v službe Google Hangouts a na iných miestach. Aj keď vám môže poskytnúť približnú predstavu o tom, koľko máte obrázkov, nemusí to byť presná zhoda, ak používate iné produkty Google. Napriek tomu vám poskytne všeobecnú predstavu o tom, koľko obrázkov ste zverili do cloudu Google.
Presnejšie čísla nájdete na webových stránkach Fotiek Google, kde na ľavom paneli s ponukami kliknite na „Albumy“. Keď tu budete, môžete spočítať počet fotografií pod každým albumom a získať presnejší počet. Nie je to jednoduchšie, ale je to o niečo presnejšie ako pri prvej možnosti. Môžete to urobiť aj z aplikácie Fotky Google.
Vo Fotkách Google je možné použiť viac šikovných trikov a tu je niekoľko z nich.

Triky služby Fotky Google, ktoré by ste mali vedieť
Vytvorte animácie
Môžeš použite svoje obrázky vo Fotkách Google na vytváranie súborov GIF alebo animácií. Keď ste vo Fotkách Google, vyberte Asistent a animáciu a potom vyberte od 2 do 50 obrázkov. Fotografie ich spoja a vytvoria krátku animovanú scénu. Ak ste s ním spokojní, dokončite ho výberom príkazu Vytvoriť. Potom môžete publikovať alebo zdieľať, ako uznáte za vhodné.
Naskenujte fotografie
Moji rodičia nedávno dokončili digitalizáciu svojich fotografií za šesťdesiat rokov pomocou štandardného skenera. Keby vedeli o aplikácii Google Photoscan, ich život sa mohol uľahčiť. Nemám to srdce povedať im, ale poviem vám to. K dispozícii pre obidve ios a Android „Google Photoscan je šikovná aplikácia, ktorá využíva všetky aspekty fotoaparátu vášho telefónu na vytvorenie čo najlepšieho záberu.

Ušetrite miesto s nastaveniami
Fotky Google predvolene nahrávajú obrázky v „pôvodnom“ formáte, čo môže byť obrovské. Ak používate moderný telefón, ktorý sníma obrázky s rozlíšením viac ako 16 megapixelov, možno by ste chceli zmenšiť veľkosť súboru a ušetriť tak trochu úložného priestoru. Prejdite do Nastavení a vyberte Obnoviť úložisko. To vám dá možnosť prevádzať veľké obrázky až na veľkosť 16 MP a ponúka upscale obrázky s nižším rozlíšením až do 16 MP. Ďalšou výhodou použitia menšej veľkosti je, že Google vám poskytne neobmedzené úložisko pre tieto fotografie. Ak máte tisíce obrázkov, mohla by to byť obrovská úspora.
Vykonajte základné úpravy
Ak chcete urobiť malú úpravu obrázka a nemáte softvér na úpravu obrázkov, môžete v aplikácii Fotky Google urobiť niekoľko základných vylepšení. Pomocou filtrov môžete meniť farbu, znižovať odlesky, pop a doladiť niekoľko možností osvetlenia. Otvorte obrázok a vyberte možnosť Upraviť. Zmeňte farbu pomocou farebných filtrov alebo vykonajte ďalšie zmeny pomocou základných úprav.
Sledujte prezentáciu
Ak ste nasnímali viac snímok za sebou, môžete si ich všetky pozrieť v prezentácii. Fotky Google postupne zobrazia každý obrázok niekoľko sekúnd a potom sa automaticky presunú na ďalší. Otvorte obrázok v aplikácii, vyberte ponuku a potom položku Prezentácia. Vyberie všetky obrázky v albume a zobrazí ich jeden po druhom.
Zálohujte rôzne priečinky s obrázkami z telefónu s Androidom
V predvolenom nastavení je možné zálohovanie obrázkov uložených v priečinku Fotoaparát na telefóne s Androidom zálohovať do Fotiek Google pomocou aplikácie Sync. Môžete tiež určiť, že sa majú zálohovať aj ďalšie priečinky, takže ak chcete zálohovať obrázky WhatsApp alebo Snapchat, môžete to urobiť.
ako nájsť moju adresu servera minecraft
Vyberte Nastavenia vo Fotkách Google a potom Zálohovať a synchronizovať. Vyberte možnosť Zálohovať priečinky zariadenia a povoľte zálohovanie ďalších priečinkov.
Zdieľajte obrázky s priateľmi
Snímky môžete samozrejme zdieľať obvyklým spôsobom prostredníctvom dialógového okna s obrázkami alebo pripnutím jednej správy na SMS, ale môžete to urobiť aj prostredníctvom aplikácie Fotky Google. Otvorte ľubovoľný obrázok albumu vo Fotkách Google a máte možnosť zdieľať. Vyberte svoju platformu alebo príjemcu a choďte odtiaľ.
Zálohujte svoju zbierku fotografií na miestny disk

Zálohovanie všetkých fotografií, ktoré nasnímate do svojho účtu Photos, je ľahké. Čo však robiť, ak sa chcete ubezpečiť, že máte na počítači stolný počítač? Je ľahké nastaviť to tiež. Tu je postup:
ako si zmeniť svoje meno vo Fortnite
- Prihláste sa do svojho Účet Disku Google .
- Kliknite na Nastavenia (ikona ozubeného kolieska) a vyberte Nastavenia.
- Posuňte zobrazenie nadol na položku Vytvoriť priečinok Fotky Google a vyberte možnosť automatického ukladania fotografií do priečinka na Disku.
- Nainštalujte si Google Zálohovanie a synchronizácia aplikáciu do stolného počítača.
- Nakonfigurujte zálohovanie a synchronizáciu, aby sa priečinok Fotky Google synchronizoval s vašou pracovnou plochou.
To je všetko! Nezabudnite, že aj keď vám aplikácia Photos uloží nekonečné množstvo fotografií, ak si ich ponecháte v bežných verziách vo vysokom rozlíšení (veľkosť 16 megabajtov, nie obrovské súbory, ktoré bežné fotoaparáty dokážu bežne vyrobiť), zálohujte ich do priečinka Drive. použije váš prídel úložiska. A samozrejme ich synchronizácia s vašim počítačom zaberie miesto na vašom miestnom úložisku.
Naučte Fotky Google, kto sú vaši priatelia
Podľa vášho pohľadu ide o výkonnú a strašidelnú funkciu. Prajete si, aby ste mohli požiadať Fotky, aby prešli všetky vaše obrázky a priniesli všetky obrázky Alice, strýka Georga alebo babičky Janet? Môžete - ale najskôr musíte Fotky naučiť, kto sú všetci tí ľudia. Našťastie je to veľmi ľahké.
- Otvorte web alebo aplikáciu Fotky.
- Klepnite alebo kliknite do vyhľadávacieho panela.
- Zobrazí sa rad okrúhlych obrázkov ľudí - všetky tváre, ktoré aplikácia Photos abstrahuje od vašich existujúcich fotografií.
- Klepnite alebo kliknite na obrázok. Zobrazí sa galéria všetkých fotografií s touto osobou.
- Klepnite alebo kliknite na Pridať meno a zadajte ich meno.
Aplikácia Fotky teraz vie, o koho ide, a všetky jej fotografie môžete získať zadaním jej mena do vyhľadávacieho poľa.
Skopírujte a prilepte úpravy z jednej fotografie na druhú
Pomocou služby Fotky Google môžete fotografie upravovať, napríklad upravovať vyváženie farieb, sýtosť atď. Máte k dispozícii celú škálu fotografií, ktoré musíte vylepšiť? Je veľmi ľahké ich hromadne upravovať, ak chcete pre každý obrázok rovnaké nastavenie. Napríklad, ak máte sto fotografií jazera a chcete zvýšiť modrú sýtosť fotiek, aby viac popukali, môžete to ľahko urobiť veľmi rýchlo.
- Otvorte jednu z fotografií, ktoré chcete hromadne upravovať.
- Vykonajte zmeny, ktoré chcete vykonať.
- Stlačte Ctrl-C (kopírovať).
- Presun na ďalší obrázok.
- Stlačte Ctrl-V.
- Opakujte kroky 4 a 5 pre všetky fotografie v sade.
Fotografie môžete rýchlo presunúť do archívu, aby ste ich dostali z prezentácie
Možno máte vo svojej zbierke fotografií nejaké citlivé obrázky. Nechcete sa ich zbaviť a nechcete robiť niečo zrejmé, napríklad vytvoriť album s názvom Totally Not Naked Pictures of Real Live Men and Women, ale chceli by ste tiež mať poruke svoj telefón svojej mame, aby jej ukázala obrázok a neprepadala panike, ak začne bičovať. Existuje jednoduché riešenie - archivujte fotografiu. Táto fotka zostane k dispozícii na vyhľadávanie, ale bude odstránená z hlavnej obrazovky. (Fotka musí byť označená menom osoby, aby ste ju pri vyhľadávaní mohli neskôr nájsť.)
Na každom obrázku môžete prejsť do rozbaľovacej ponuky a zvoliť Archivovať, ale klávesová skratka: shift-a je oveľa ľahšia.