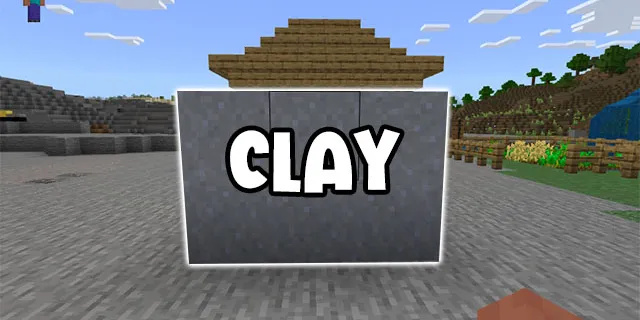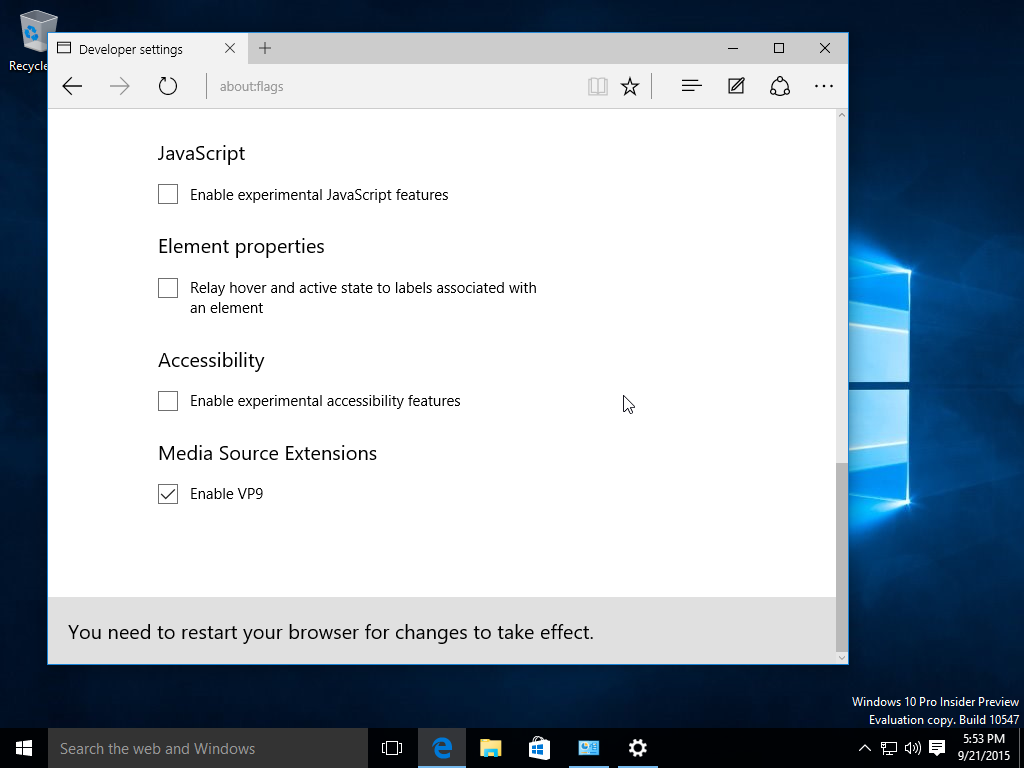Prezentácie Google sú vynikajúcou alternatívou k programu Microsoft PowerPoint, ktorá vám umožňuje vytvárať vysoko kvalitné prezentácie a spolupracovať s ostatnými. Je ľahko použiteľný, bezplatný a poskytuje používateľom cloudové riešenie pre ich prezentačné potreby.
Prezentácie však majú určité nevýhody. Napríklad v PowerPointe môžu používatelia ľahko importovať Súbory PDF byť súčasťou ich prezentačného balíka. Keď však chcú používatelia Prezentácií zahrnúť PDF, narazia do tehlovej steny. Prezentácia má Vložte ponuky, ale nedokáže spracovať bežné externé typy súborov, ako napríklad PDF.
Našťastie existuje riešenie, ktoré vám umožní získať potrebné informácie do svojej prezentácie.
Pozrime sa, ako môžete rýchlo a ľahko vložiť PDF do svojej prezentácie Prezentácií Google.
Ako vložiť PDF do Prezentácií Google
PDF nemôžete vložiť priamo do Prezentácií Google, ale môžete vložiť obrazové súbory a tieto obrázkové súbory môžete prepojiť s online zdrojmi. Nie je to najelegantnejšie riešenie, ale zvládne to.

Po tomto všetkom sa pozrime na spôsoby, ktoré môžete použiť na vloženie súboru PDF do prezentácie Google Slides.
Konvertujte PDF na JPG
Existuje veľa programov a webových služieb, ktoré vám umožňujú prevádzať súbory PDF do JPG, vrátane našich vlastných Nástroj na konverziu PDF do JPG . Potrebujete iba súbor PDF, ktorý chcete pridať do svojej prezentácie.
Ak chcete začať, postupujte podľa týchto jednoduchých krokov:
- Navštívte našu bezplatný nástroj na prevod .

- Kliknite na ikonu Nahrať a vyberte súbor PDF, ktorý chcete previesť.

- Kliknite Stiahnuť súbor.

- JPG sa zobrazí vo vašom prehliadači. Kliknite na ňu pravým tlačidlom myši a vyberte Uložiť obrázok ako… uložiť na miestny disk.

Teraz, keď ste previedli svoj PDF do JPG, sa pozrime na to, ako vložiť tieto obrázky do vašej prezentácie.
Vložte PDF do Prezentácií Google ako snímky obrazovky
Prvá metóda spočíva v vytvorení snímky obrazovky každej stránky v PDF. Ak chcete použiť túto metódu, postupujte takto:
- Ak používate Windows, otvorte Nástroj na vystrihovanie . Ak používate počítač Mac, otvorte ho Uchmatnúť.

- Použite nástroj na vystrihovanie alebo Grab to urobte screenshoty každej stránky a uložte ich ako obrázky JPG.

- Otvorte prezentáciu v Prezentáciách Google a vyberte, kam chcete pridať PDF.

- Vyberte Vložte -> Obrázok.

- Vyberte JPG, ktorý chcete nahrať, a pretiahnite ho do nového okna.

- Zopakujte kroky 4 a 5 pre každý obrazový súbor, ktorý chcete použiť.
Táto metóda môže byť časovo náročná, ale je to najjednoduchší spôsob, ako pridať PDF do svojej prezentácie Prezentácií Google.
Vložte PDF do Prezentácií Google ako jeden obrázok s odkazom
Ďalej stačí pridať prvú stránku vášho PDF s odkazom na online verziu.
Postupujte podľa týchto pokynov:
- Ak používate Windows, otvorte Nástroj na vystrihovanie . Ak používate počítač Mac, otvorte ho Uchmatnúť.

- Pomocou nástroja na vystrihovanie alebo úchopu urobte a screenshot prvej strany súboru PDF alebo reprezentatívny obrázok a uložiť ako obrázok JPG.

- Otvorte prezentáciu v Prezentáciách Google a vyberte, kam chcete pridať PDF.

- Vyberte Vložte -> Obrázok.

- Vyberte obrázok v dokumente Prezentácie.

- Vyberte Vložte a potom Odkaz.

- Pridajte adresu URL kde je možné pristupovať k PDF.

Pokiaľ je súbor PDF prístupný pre tých, ktorým ho predkladáte, bude k dispozícii v čase prezentácie aj po jej odoslaní.
Toto je určite najjednoduchšia dostupná metóda, ktorá by však mohla ovplyvniť priebeh vašej prezentácie, pretože na jej prezeranie budete musieť prejsť na webový prehliadač.

Vložte PDF do prezentácie v PowerPointe
Ak sa rozhodnete, že je tento spôsob príliš hrubý alebo príliš komplikovaný, môžete kedykoľvek použiť PowerPoint. Aj keď to stojí peniaze, väčšina nových počítačov so systémom Windows je vybavená kópiou balíka Office, aj keď je to iba skúšobná verzia. Aj keď sú Prezentácie Google vynikajúcou bezplatnou alternatívou, PowerPoint je stále zlatým štandardom pre vytváranie kvalitných prezentácií.
čo je to za baran v mojom počítači
Tu je postup, ako vložiť PDF do prezentácie v PowerPointe:
- Otvorte dokument PDF a nechajte ho otvorený na pracovnej ploche.

- Otvorte svoju prezentáciu v PowerPointe a vyberte oblasť, do ktorej chcete vložiť PDF.

- Vyberte Vložte -> snímky .

- Vyberte Screenshot a ikona vášho PDF v zozname Dostupné Windows.

- Vyberte Orezanie obrazovky a presunutím kurzora vyberte časť súboru, ktorá sa má na snímke zobraziť. Stlačte Uniknúť keď bude hotové.

Funguje to podobne ako v Tabuľkách Google, ale za obrázok sa vloží celý súbor PDF. Je to uskutočniteľnejšia metóda, pretože nemusíte sprístupňovať súbor PDF osobitne. Namiesto toho je integrovaný do vášho dokumentu PowerPoint.
Môžete tiež vložiť PDF do prezentácie v PowerPointe ako objekt. Tentokrát sa musíte ubezpečiť, že súbor PDF nie je vo vašom počítači otvorený:
- Otvorte svoju prezentáciu v PowerPointe a vyberte oblasť, do ktorej chcete vložiť PDF.

- Vyberte Vložte -> Objekt .

- Vyberte Vytvoriť zo súboru a vyhľadajte umiestnenie súboru.

- Vyberte súbor PDF a Ok .

PDF by sa teraz malo stať súčasťou snímky a zostane ako objekt na snímke. Dvojitým kliknutím na obrázok otvorte PDF.
Exportujte PowerPoint do Prezentácií Google
Ak stále chcete z akýchkoľvek dôvodov otvoriť prezentáciu v Prezentáciách Google, môžete prezentáciu vytvoriť v PowerPointe a exportovať ju do Prezentácií Google.
Znie to ako veľmi komplikovaný spôsob, ako robiť veci, ale je to skutočne dosť efektívne a ľahko dosiahnuteľné. Ak máte prístup k PowerPointu a potrebujete používať Prezentácie Google do práce alebo do školy, toto je najlepšie riešenie.
Prvým krokom je vytvoriť PDF a previesť ho do prezentácie v PowerPointe. Existuje niekoľko rôznych spôsobov, ako to dosiahnuť.
Ak máte licenciu na aplikáciu Adobe Acrobat, môžete dokument priamo previesť podľa týchto pokynov:
- Otvorte súbor PDF v aplikácii Acrobat.

- Kliknite na Exportovať PDF v pravom paneli.

- Vyberte si Power Point ako formát exportu.

- Kliknite Konvertovať .

- Pomenujte PowerPoint súbor a uložte ho kamkoľvek chcete.

Ak nemáte Adobe Acrobat, môžete použiť SmallPDF.com , online prevodník, ktorý je jednoduchý a spoľahlivý.
Ak sa chystáte vykonať veľa konverzií, môžete si predplatiť profesionálnu verziu SmallPDF, ale pre jednorazový projekt môžete využiť bezplatnú službu.
Ak chcete použiť tento nástroj, postupujte podľa týchto troch rýchlych krokov:
- Presuňte súbor PDF na ikonu SmallPDF, alebo klikni Vyberte súbor a načítajte ho cez súborový systém.

- Stiahnuť ▼ prevedený súbor PPT.

Keď budete mať prevedený súbor PPT, musíte nahrať PowerPoint na svoj Disk Google.

Potom jednoducho kliknite pravým tlačidlom myši na súbor na Disku Google a vyberte Otvorený s a vyberte Diapozitívy . To je všetko. Váš súbor PDF je teraz súbor Prezentácie a v Prezentáciách ho môžete použiť, ako chcete.
Upozorňujeme, že môžete prísť o komplikované formátovanie, takže toto je proces, ktorý sa najlepšie hodí pre priame súbory PDF.
Záverečné myšlienky
Aj keď to nie je také jednoduché, ako by si väčšina z nás priala, je možné vložiť PDF do prezentácie Prezentácií Google pomocou niekoľkých kreatívnych riešení. A ak zlyhajú iné možnosti, PowerPoint je vždy možnosťou, ak potrebujete vo svojej prezentácii použiť súbor PDF.
Poznáte ďalšie spôsoby pridania súboru PDF do prezentácie Google Slides? Dajte nám vedieť v komentároch nižšie!