Čo vedieť
- Zapojte kábel HDMI do prenosného počítača a projektora (v prípade potreby použite adaptér) a potom zapnite projektor.
- Otvorte nastavenia displeja na prenosnom počítači a upravte ich podľa potreby.
- Použite zrkadlový displej na premietanie pracovnej plochy, príp rozšíriť displej aby projektor fungoval ako druhý monitor.
Tento článok vysvetľuje, ako pripojiť prenosný počítač k projektoru na premietanie pracovnej plochy alebo ako ho použiť ako druhý monitor.
Potrebujete adaptér na pripojenie notebooku k projektoru?
V závislosti od portov dostupných na vašom notebooku môžete alebo nemusíte potrebovať adaptér. Väčšina projektorov obsahuje HDMI vstupný port, takže pravdepodobne nebudete potrebovať adaptér, ak má váš notebook port HDMI plnej veľkosti. To isté platí, ak má váš projektor vstup VGA a váš počítač obsahuje a VGA prístav. Vo väčšine ostatných prípadov budete potrebovať adaptér.
err_connection_refused windows 10
Tu sú typy portov, ktoré môže mať váš laptop, a vysvetlenie adaptéra, ktorý si budete musieť zaobstarať, ak existuje:
-
Zapojte kábel HDMI, adaptér alebo kábel VGA do prenosného počítača a zapnite ho.
Ak používate adaptér, zapojte do adaptéra aj kábel HDMI.

Jeremy Laukkonen / Lifewire
-
Zapojte druhý koniec kábla do projektora.

Jeremy Laukkonen / Lifewire
-
Zapnite projektor.

Jeremy Laukkonen / Lifewire
-
Odstráňte kryt projektora a otvorte objektív projektora.

Jeremy Laukkonen / Lifewire
Váš projektor nemusí tento krok vyžadovať. Ak projektor po zapnutí okamžite premieta obraz na stenu, môžete tento krok preskočiť.
-
Váš projektor je teraz pripravený na použitie, hoci môže byť potrebná ďalšia konfigurácia.
Jeremy Laukkonen / Lifewire
-
Stlačte tlačidlo Windows kľúč + P vyvolajte ponuku premietania systému Windows.

-
Vyberte preferované nastavenie projekcie.
-
Skontrolujte, či premietaný obraz vyzerá správne. Ak je premietaný obraz roztiahnutý alebo stlačený, kliknite Štart > nastavenie .

-
Vyberte Systém na ľavej strane a potom vyberte Displej .

-
Vyberte stupnica .

-
Upravte stupnica kým premietaný obraz nebude vyzerať správne.
ako uzavrieť parný účet

-
Teraz ste pripravení používať projektor ako sekundárny alebo zrkadlový displej.
FAQ - Prečo sa prenosný počítač nepripája k projektoru?
Môže to znieť ako samozrejmosť, ale skontrolujte káblové konektory a adaptéry a uistite sa, že sú bezpečné a v správnych portoch. Ak kábel vyzerá opotrebovaný alebo chybný, skúste iný. Tiež sa uistite, že je váš laptop nastavený na zobrazovanie na externom monitore.
- Ako nastaviť projektor?
Najprv nastavte svoj projektor nájdením vhodného umiestnenia pre projektor a plátno. Potom pripojte všetky svoje zariadenia a zapnite ich. Keď je všetko v prevádzke, optimalizujte kvalitu obrazu nastavením predvoleného pomeru strán, úpravou nastavení obrazu a úpravou zvuku.
- Čo je projektor s krátkou projekčnou vzdialenosťou?
Projektor s krátkou projekčnou vzdialenosťou je zvyčajne taký, ktorý vrhá svoj obraz na vzdialenosť troch až ôsmich stôp. Obraz má veľkosť približne 100 palcov, pričom väčšie projektory zvyčajne vytvárajú obrázky s veľkosťou až 300 palcov. Vďaka tomu je dobrou voľbou pre menšie miestnosti, ktoré nemajú veľa miesta na obrazovke.
Len obrazovka PC : Váš projektor nebude fungovať.Duplicitné : Váš projektor zobrazí to isté ako obrazovka vášho laptopu.Predĺžiť : Váš projektor bude fungovať ako druhý monitor. Ak je obraz roztiahnutý alebo stlačený, možno budete musieť zmeniť nastavenia zobrazenia.Iba druhá obrazovka : Obrazovka prenosného počítača sa vypne a obraz z projektora bude fungovať ako hlavná obrazovka.
Zaujímavé Články
Redakcia Choice

Ako upraviť úroveň zvuku v systéme Windows 10 pomocou klávesových skratiek
Skúsenosti používateľov systému Windows 10 sú obrovským zlepšením oproti akejkoľvek predchádzajúcej verzii systému Windows a mnoho používateľov systému Windows 10 skutočne využíva naše stroje na rozdiel od predchádzajúcich generácií, keď sme niekedy mali menšie bolesti ako v iných.

Ako vypnúť hlasové navádzanie na vašom televízore Vizio
V roku 2017 spoločnosť Vizio začala do svojich televízorov zavádzať pokročilejšie funkcie dostupnosti. Ich súčasťou boli pomôcky pre ľudí so sluchovým postihnutím a zrakovo postihnutých. V tomto článku nájdete všetky funkcie dostupnosti, ktoré sú teraz štandardom
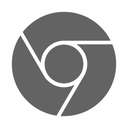
Archívy značiek: stiahnite si súbor CRX

Ako opraviť, keď systém Windows nerozpozná slúchadlá
Mnohí ľudia radi počúvajú hudbu alebo zvuk hier pomocou slúchadiel, pretože kvalita zvuku je zvyčajne oveľa lepšia ako pri štandardných reproduktoroch. Bohužiaľ, sú chvíle, keď váš počítač odmieta rozpoznať a podporovať tieto zariadenia. To vedie k zmätku

V systéme Windows 10 povoľte farebné záhlavia, ale panel úloh nechajte čierny
S aktualizáciou Windows 10 Anniversary Update spoločnosť Microsoft pridala do časti Nastavenia novú možnosť, takže môžete pomocou niekoľkých kliknutí myšou získať tmavý hlavný panel a farebné záhlavia okna.

Zistite, ktorý hardvér môže prebudiť Windows 10
Váš počítač so systémom Windows 10 môže z režimu spánku prebudiť rôzny hardvér. V tomto článku sa dozvieme, ako zistiť, ktorý hardvér presne podporuje prebudenie počítača.
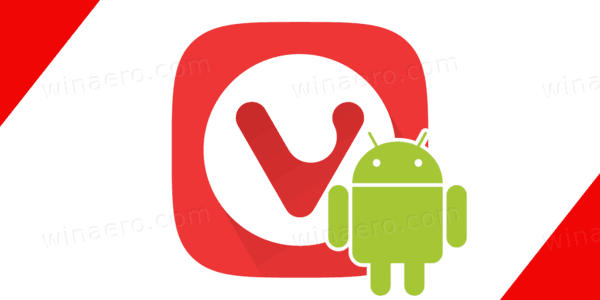
Prehliadač Vivaldi pre Android: Prejdením prstom zatvorte karty, prispôsobte úvodnú stránku, vyprázdnite kôš (snímka 1683,32)
Pred časom spustil tím, ktorý stál za inovatívnym prehliadačom Vivaldi, partnerský projekt pre Android. Prehliadač je teraz k dispozícii ako beta aplikácia v službe Google Play. Tím taktiež vydáva „snímku“ verzie aplikácie pre Android, ktorá obsahuje všetky nedávne zmeny a vynikajúce funkcie. Dnešná snímka má množstvo
-
Ako používať projektor s prenosným počítačom
Na pripojenie prenosného počítača k projektoru budete potrebovať prenosný počítač, projektor, kábel a akýkoľvek potrebný adaptér, ako je uvedené vyššie. Keď zhromaždíte všetky tieto položky, postupujte takto:
Ak ste projektor ešte nenastavili, obraz môže byť rozmazaný. Pred pokračovaním sa uistite, že je obraz jasný.
Prispôsobte si displej projektora zo svojho notebooku
Aj keď by mal byť váš projektor pripravený na použitie, možno zistíte, že nezobrazuje správny obraz, obraz je skreslený alebo zobrazuje vašu hlavnú pracovnú plochu, keď chcete, aby fungoval ako samostatný displej.
Tu je postup, ako prispôsobiť zobrazenie projektora v systéme Windows:
Pokyny špecifické pre macOS nájdete v návode na pripojenie Macu k projektoru.













