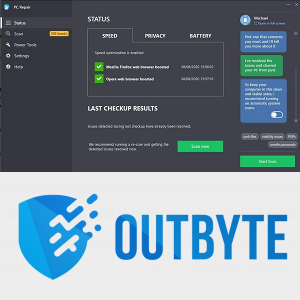Vaša grafická karta je nevyhnutnou súčasťou hardvéru vášho počítača. Ak si chcete zahrať akýkoľvek druh videohry, zistíte, že vaše grafická karta je uvedený medzi najdôležitejšími špecifikáciami pre každú hru, ktorú budete chcieť hrať, pretože napája takmer všetky vizuálne prvky, ktoré vidíte na obrazovke. Výkonné grafické karty sú rovnako dôležité pre strih videa, pretože vykreslenie a jadrá CUDA sú napájané cez grafickú kartu vo vašom prístroji.
Väčšina hier a programov pre Windows obsahuje vo svojich systémových požiadavkách podrobnosti o grafickej karte. Možno budete musieť skontrolovať, ktorá grafická karta musí byť v súlade s požiadavkami.
Či už ste zmätení z dedikovaných verzus integrovaných grafických kariet, z množstva pamäte VRAM vo vašej dedikovanej karte alebo z toho, čo výrobca vašej karty vytvoril, je ľahké to skontrolovať - aj bez toho, aby ste otvorili notebook, stolný počítač alebo tablet. Pozrime sa, ako môžete zistiť informácie o svojej grafickej karte v systéme Windows 10.
Čo je grafická karta?
GPU alebo grafická karta má dve odlišné formy: dedikovanú a integrovanú. Integrované GPU - grafické karty zabudované do vášho procesora - sú zvyčajne súčasťou lacnejších alebo nízkoenergetických zariadení, ako sú lacné počítače a ultrabooky. Pretože vyhradené grafické karty, najmä v prenosných počítačoch, sú drahé a často prehnané, pokiaľ nehľadáte vážne hry alebo úpravy fotografií či videí, integrovaná grafika je v notebookoch často najlepším riešením.

Je tiež dôležité mať na pamäti, že niektoré zariadenia, konkrétne notebooky, majú integrované aj dedikované GPU so schopnosťou prepínať medzi oboma čipmi v závislosti od toho, čo s počítačom robíte.
Vyhľadanie informácií o grafickej karte v systéme Windows 10
Vyhľadanie grafickej karty v systéme Windows 10 je jednoduché a existuje niekoľko spôsobov, ako to urobiť, v závislosti od toho, koľko informácií sa o svojej karte chcete dozvedieť.
Naša prvá metóda využíva vstavaný diagnostický nástroj DirectX systému Windows, ktorý môžete použiť na čítanie systémových informácií vášho stroja a na podrobné informácie o komponentoch DirectX vo vašom systéme. DirectX, pre tých, ktorí to nepoznajú, je API systému Windows na prácu s multimediálnym obsahom vrátane videa a hier na vašej platforme.
Naša druhá metóda používa na čítanie informácií na vašom prístroji externý softvérový nástroj, GPU-Z, ktorý často ponúka viac informácií a ďalšie náklady na inštaláciu samostatnej aplikácie.
Diagnostický nástroj DirectX
Ak chcete zistiť viac podrobností o svojom grafickom procesore, môžete použiť vstavaný diagnostický nástroj DirectX pre Windows, ktorý sa používa na načítanie systémových informácií vášho zariadenia.
Spustenie diagnostického nástroja DirectX je pomerne jednoduché. Tento nástroj je súčasťou všetkých verzií systému Windows 10, takže bez ohľadu na váš počítač k nemu budete mať prístup prostredníctvom ponuky Štart. DirectX je tiež dosť starý štandard, takže by ste to mali nájsť v starších verziách systému Windows, ako sú 7, 8 a 8.1. Tu je postup, ako získať prístup k svojim informáciám.
Začnite vyhľadaním klávesu Windows v ľavom dolnom rohu. Kliknite na ňu myšou a po otvorení ponuky Štart zadajte príkaz Spustiť.
ako streamovať kodi z androidu do tv

Po otvorení spustenia na pracovnej ploche zadajte do textového poľa slovo dxdiag a do poľa nižšie stlačte OK. Zobrazí sa dialógové okno so zobrazenými informáciami DirectX. (Ak pred spustením aplikácie dostanete rámček s výzvou Áno alebo Nie na spustenie diagnostického nástroja, stlačte Áno.)

Po načítaní diagnostického nástroja DirectX sa zobrazí niekoľko samostatných kariet spolu s množstvom systémových informácií vrátane aktuálneho času a dátumu, výrobcu základnej dosky, množstva pamäte v počítači a procesora.
Aj keď je to skvelá informácia, karta systému v DirectX nezobrazuje žiadne informácie o vašej grafickej karte. Za týmto účelom sa budeme musieť obrátiť na druhú kartu v rámci Diagnostického nástroja DirectX, Obrazovka.
Karta Zobrazenie v ľavom hornom rohu obsahuje všetky všeobecné informácie o aktuálnych preferenciách zobrazenia vášho systému vrátane grafickej karty, značky a modelu, množstva pamäte VRAM (video RAM) v grafickej karte a aktuálneho rozlíšenia. vytlačené vaším zariadením.

Pre každého, kto má vo svojom systéme dve grafické karty, budete mať v okne na svojom displeji otvorené dve karty Display. Zatiaľ čo niektorí pokročilí používatelia a hráči môžu mať dve skutočné grafické karty, s týmto problémom sa pravdepodobne stretnete, ak používate notebook s procesorom s integrovanou grafikou a samostatným grafickým procesorom, ktorý sa podľa potreby zapína. Toto je vlastnosť určitých notebookov s grafikou Nvidia, ktorá je zvyčajne navrhnutá tak, aby sa automaticky prepínala, aby sa uľahčila výdrž batérie vášho notebooku.

Či už hľadáte kartu na výmenu, hľadáte podporovaný softvér pre svoje zariadenie alebo hľadáte všeobecné informácie o hardvéri, obvykle je to všetko, čo potrebujete.

TechPowerUp GPU-Z
GPU-Z nám môže poskytnúť ďalšie informácie o našej grafickej karte, takže ak hľadáte konkrétne informácie - rýchlosť hodín, verziu systému BIOS, dátum vydania vášho procesora alebo čokoľvek iné - tu je postup, ako to urobiť.
GPU-Z (tiež známy ako TechPowerUp GPU-Z) je úplne bezplatný nástroj, ktorý slúži na reklamy alebo platobné steny, takže si nemusíte robiť starosti s platením za používanie aplikácie vo vašom zariadení.
ako to urobiť bez toho, aby o tom vedeli
Namiesto toho budete môcť pomocou tohto programu zistiť o grafickej karte vášho počítača oveľa viac, ako ste doteraz vedeli. Začnite smerovaním do táto strana na stiahnutie utility.

Nájdete tu dve samostatné témy: štandardnú verziu GPU-Z a tematický program ASUS ROG (Republic of Gamers, čo je línia herného vybavenia ASUS). Pre naše potreby potrebujeme iba štandardnú verziu. Ak však vo svojich nástrojoch hľadáte vizuálny blesk, môžete si vziať aj ASUS. Obe aplikácie vykonajú rovnakú základnú úlohu.

Po stlačení tlačidla sťahovania sa dostanete na stránku sťahovania so žiadosťou o výber servera na stiahnutie. Ak máte sídlo v USA, bude pre vás fungovať ktorýkoľvek server v USA; v opačnom prípade vyberte server, ktorý je najbližšie k vašej domovskej krajine, aby ste dosiahli najrýchlejšie dostupné rýchlosti sťahovania.

Na prvý pohľad má táto aplikácia kopu informácií, o ktorých možno nebudete vedieť, čo s nimi. Ak ste v oblasti grafických kariet a architektúry počítačov nováčikom, bude treba veľa slov a fráz vysvetľovať. Pravdupovediac, pre 98 percent čitateľov nebudete potrebovať väčšinu informácií tu. Namiesto toho tu nájdete to, čo vás prostredníctvom GPU-Z bude zaujímať:

- Tlačidlo Vyhľadať : Kliknutím na toto tlačidlo spustíte prehľadávač, ktorý načíta stránku na vašu konkrétnu grafickú kartu spolu s obrázkom zariadenia, dátumami vydania a množstvom ďalších informácií. Veľa z toho sa zobrazuje v GPU-Z, ale ak potrebujete poslať alebo zdieľať informácie o grafickej karte s niekým, databáza grafických kariet TechPowerUp predstavuje spoľahlivé a ľahko zdieľateľné informácie.
- názov : Zobrazí sa všeobecný názov vašej grafickej karty (na snímke obrazovky nižšie sa zobrazí Nvidia GeForce GTX 970). Nezobrazí sa však značka vašej grafickej karty (v rámci GPU-Z sa označuje ako subdodávateľ).
- Technológie : Toto ukazuje veľkosť a štruktúru vášho GPU, meranú v nm (nanometroch). Čím menší je čip, tým menej tepla generuje GPU.
- Dátum vydania : Pôvodný dátum vydania konkrétnej grafickej karty.
- Subdodávateľ : Výrobca, ktorý vytvoril vašu kartu (ASUS, EVGA atď.).
- Typ a veľkosť pamäte : Typ a generovanie vyhradenej pamäte obsiahnutej vo vašej grafickej karte (VRAM). Veľkosť je uvedená pod typom a je uvedená v MB (megabajtoch). Čím viac VRAM, tým výkonnejší čip.
- Rýchlosť hodín : Toto je rýchlosť, na ktorej je nastavený váš grafický procesor. Tieto je možné zosilniť a pretaktovať v závislosti od vašej karty a zariadenia, takže tu uvidíte aj informácie o frekvencii hodín turbo-boost. Merajú sa v MHz (megahertzoch).

Ak ste zmätení v tom, čo niečo znamená, môžete podrobnejšie umiestniť kurzorom myši nad polia na zadávanie textu v každej časti aplikácie.
Nakoniec môžete tiež použiť rozbaľovaciu ponuku v dolnej časti aplikácie na prepínanie medzi informáciami o karte, ak má váš počítač dve grafické karty (alebo pravdepodobnejšie na prepínanie medzi informáciami o vyhradenej a integrovanej grafickej karte).
***
Ak vás zaujíma, ako funguje váš počítač, alebo potrebujete vylepšiť alebo opraviť problém s grafickou kartou, vedieť, ako tieto informácie vyhľadať, môže byť skutočne užitočný nástroj. Aj keď len hľadáte, či môžete behaťCyberpunk 2077vo svojom počítači budete radi, že Windows 10 obsahuje tieto grafické informácie priamo v ňom.
GPU-Z vám samozrejme pomôže zistiť, ako funguje vaše zariadenie. Pretože pre fungovanie počítača sú grafické karty rovnako dôležité ako ony, znalosť vyhľadávania informácií na karte je jedným z najužitočnejších tipov. Či už teda pri budúcom výpredaji Steam riešite problémy s počítačom alebo kupujete nové hry, budete radi, že sa dozviete, kde nájdete informácie, ktoré hľadáte.