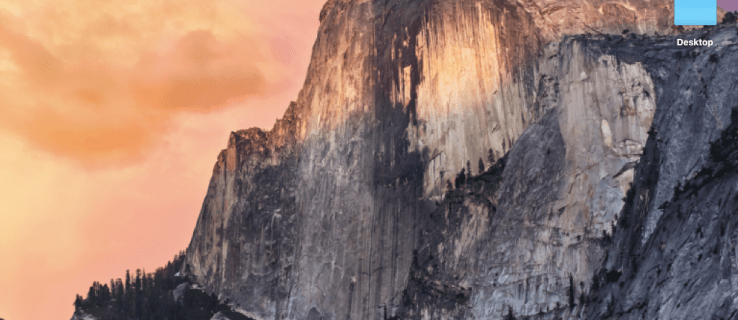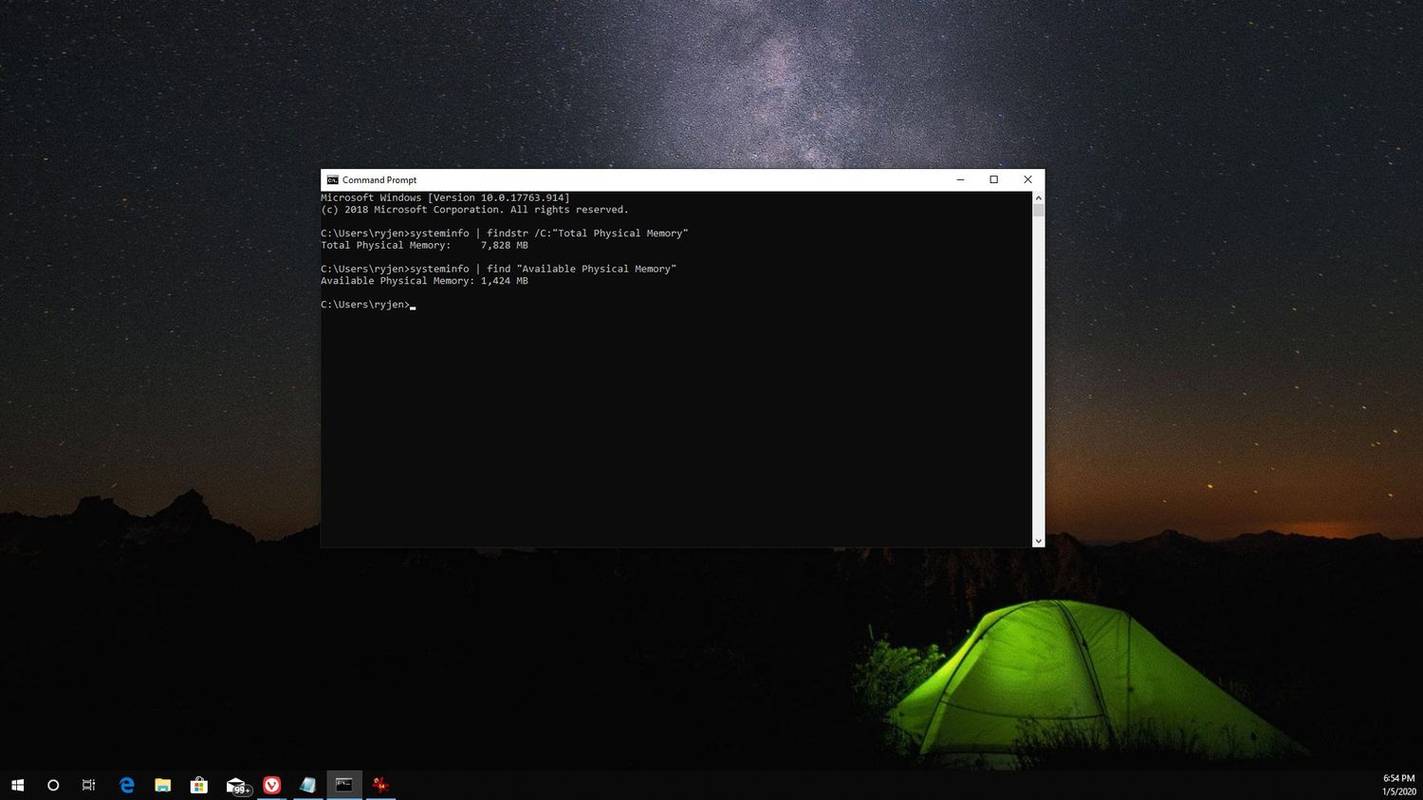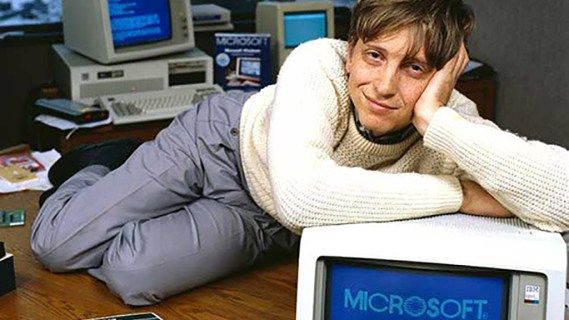V posledných rokoch sa hry podstatne zväčšili a vo výsledku zaberajú značnú časť vášho pevného disku. Vďaka tomu sa Steam rozhodol poskytnúť svojim používateľom možnosť presunutia vybraných hier na iný disk. Týmto spôsobom nie je potrebné znova sťahovať obrovské množstvo gigabajtov, aby ste preniesli niekoľko herných súborov na iné miesto.

Mnohí hráči však túto funkciu nemusia poznať. Preto sme prišli s jednoduchým sprievodcom, ktorý vám ukáže, ako presunúť svoje parné hry na iný disk.
Ako presunúť parnú hru na iný disk
Pretože Steam ponúka niekoľko priečinkov knižnice, po ich stiahnutí sa môžete rozhodnúť, kam sa vaše hry nainštalujú. Spoločnosť navyše teraz umožňuje svojim používateľom po stiahnutí presunúť svoje hry. Až donedávna bol tento proces veľmi komplikovaný, ale príbeh je teraz celkom iný.
Ako ručne presunúť parnú hru na iný disk
Presun vašich parných hier na iný disk by vám nemal trvať dlho:
- Najskôr si budete musieť pre svoju hru vytvoriť priečinok s knižnicou na svojom druhom disku. Ak to chcete urobiť, otvorte Steam a otvorte Nastavenia.

- Stlačte tlačidlo Stiahnutie a prejdite do priečinkov Steam Library.

- Kliknite na položku Pridať priečinok knižnice a vyberte jednotku, kde sa priečinok vytvorí.

- Kliknite na možnosť Nový priečinok a pomenujte priečinok, ako sa vám páči.
- Stlačte OK a stlačením tlačidla Vybrať zvýraznite priečinok, ktorý ste vytvorili. Priečinok sa teraz zobrazí v zozname priečinkov knižnice služby Steam. Zavrieť okno.

- Kliknite pravým tlačidlom myši na svoju hru v knižnici a vyberte položku Vlastnosti.

- Stlačte Miestne súbory a potom Presunúť Inštalovať priečinok.

- Vyberte knižnicu, kde bude hra umiestnená, a stlačte Presunúť priečinok.

- Hra sa teraz presunie na určený disk. Ak chcete preniesť ďalšie hry, stačí postup opakovať. Pri inštalácii budúcich hier vám Steam umožní zvoliť si, kam ich chcete nainštalovať.
Ako presunúť parnú hru na externý disk
Presunutie parnej hry na externý disk je ďalšou užitočnou funkciou. Funguje to takto:
- Otvorte Steam a vyhľadajte hru, ktorá bude presunutá.
- Pravým tlačidlom myši kliknite na jeho názov a stlačte Vlastnosti.

- Prejdite na Lokálne súbory a zvoľte Prehliadať miestne súbory. Prieskumník súborov teraz otvorí priečinok Steam.

- Prejdite do priečinka, ktorý obsahuje práve otvorený Steam. V predvolenom nastavení bude priečinok pomenovaný ako spoločný. Nájdite priečinok svojej hry v tomto.

- Stlačením kombinácie klávesov Control + X vyrežte súbor a prejdite na externú jednotku.

- Skopírujte súbor a máte hotovo. Teraz budete môcť hru otvoriť z externého disku, stále však budete musieť byť pripojení k službe Steam.

Ako presunúť nainštalované hry na iný disk
Ak chcete presunúť všetky svoje hry Steam na inú jednotku, postupujte nasledovne:
- Ak je váš klient Steam spustený, nechajte ho.

- Prejdite do priečinka Steam pomocou prehľadávača súborov.

- Vyhľadajte inštalačný priečinok služby Steam a nájdite nainštalované hry, ktoré chcete preniesť. Priečinok by mal byť vo vašich programových súboroch.

- Skopírujte priečinok Steam a vložte ho na nový disk.
- Premenujte svoj starý priečinok na Steam.bkp a nechajte ho v adresári. Môže slúžiť ako záloha alebo môžete priečinok neskôr odstrániť.

- Kliknite pravým tlačidlom myši na súbor Steam.exe v novom cieľovom mieste a vytvorte odkaz. Môžete tiež dvakrát kliknúť na súbor a spustiť aplikáciu a zadať svoje prihlasovacie údaje.

Ako používať Steam Library Manager na presun hier v dávke
Steam má skvelú funkciu s názvom Library Manager, pomocou ktorej môžete svoje hry dávkovo presúvať. Vďaka nemu môžete rýchlo kopírovať, zálohovať alebo prenášať svoje hry do rôznych knižníc. Funguje to takto:
- Stiahnite si svojho správcu knižnice z tejto webovej stránke .

- Po dokončení sťahovania spustite program, aby ste videli knižnicu a nainštalované hry.

- Presuňte všetky hry, ktoré chcete presunúť, do požadovanej knižnice.
- Prejdite do sekcie Správca úloh. Tu sa zobrazia hry, ktoré budú presunuté. Môžete preniesť niekoľko hier a stlačením tlačidla Štart zahájiť proces.

- Po dokončení vykonajte zmeny reštartovaním klienta.
Ako zmeniť umiestnenie parnej knižnice
Môžete tiež zmeniť umiestnenie svojej knižnice Steam:
- Otvorte klienta a otvorte Nastavenia.

- Stlačte Vľavo na stiahnutie a prejdite do sekcie Knižnice obsahu.

- Tam kliknite na priečinky Steam Library.

- Zobrazí sa okno s umiestnením priečinka vašej knižnice.

- Stlačte tlačidlo Pridať priečinok knižnice v ľavom dolnom rohu.

- Zobrazí sa ďalšie okno, ktoré zobrazí váš súborový systém. Vyberte umiestnenie knižnice na jednej z vašich jednotiek (D, C atď.). Nezabudnite, že na jednotku môžete mať iba jednu knižnicu.

- Po výbere cieľa stlačte Vybrať. Teraz budete mať niekoľko umiestnení, kam môžete ukladať svoje hry.

- Ak chcete označiť jednotku ako predvolené umiestnenie knižnice pre svoje hry, kliknite pravým tlačidlom myši na nové umiestnenie priečinka a z ponuky vyberte možnosť Vytvoriť predvolený priečinok.

Ďalšie časté otázky
V prípade, že sme ponechali nejaké otázky nezodpovedané, pozrite si sekciu FAQ nižšie.
Prečo presúvate parné hry na iný disk?
Používatelia sa zvyčajne rozhodnú presunúť svoje parné hry na inú jednotku z dvoch dôvodov. Prvým dôvodom je, že jednotka s nainštalovanými parnými hrami už nemá viac voľného miesta.
ako zablokovať youtube pri podpaľovaní
Predvolene sa vaše parné hry budú inštalovať do jednotky C, ale vaše programy a hry môžu ľahko zaberať celý jej priestor. Postupom času sa vaša lišta zmení na červenú alebo sa disk naplní po okraj. Aby sa zabránilo tomuto scenáru, používatelia služby Steam sa rozhodli presunúť svoje parné hry na oddiel s väčším voľným miestom.
Ďalším dôvodom je, že hráči chcú preniesť svoje hry na jednotku SSD (SSD), aby sa skrátili doby načítania. Je to preto, že disky SSD majú oveľa vyššiu prenosovú rýchlosť ako jednotky pevných diskov (HDD). Vďaka tomu sa hry presunuté na SSD načítajú oveľa rýchlejšie.
Ako presuniem svoju existujúcu inštaláciu Steam?
Takto môžete presunúť svoju existujúcu parnú inštaláciu na iný pevný disk:
• Odhláste sa zo svojho účtu Steam a zatvorte aplikáciu.
• Prejdite do priečinka, ktorý obsahuje vašu inštaláciu Steam. Mal by byť vo vašich programových súboroch na jednotke C.
• Odstráňte tam adresáre a súbory, ale ponechajte si priečinky Steam.exe File a SteamApps Userdata.
• Vystrihnite priečinok Steam a vložte ho na iné miesto. Môžete ho napríklad umiestniť niekam na disk D. Pri sťahovaní budúcich hier sa uložia do vášho nového priečinka.
• Otvorte Steam, zadajte svoje prihlasovacie údaje a počkajte, kým program dokončí aktualizácie. Potom budete musieť overiť integritu svojich súborov.
• Za týmto účelom reštartujte počítač a otvorte Steam.
• Vyberte Spravovať a potom Vlastnosti.
• Stlačte Lokálne súbory a stlačte Overiť integritu herných súborov ...
Ako presuniete ukladanie súborov zo služby Steam?
Ak presúvate hru na iné miesto, je dobré preniesť aj uložené súbory.
• Vyhľadajte priečinok hry kliknutím pravým tlačidlom myši na názov v knižnici Steam.
• Vyberte Vlastnosti a stlačte Lokálne súbory.
• Kliknutím na tlačidlo Prehliadať miestne súbory sa dostanete na miesto, kde sa nachádzajú súbory hry. Otvor to.
• Skopírujte súbory z priečinka úložiska a prilepte ich na miesto na inej jednotke.
• Odstráňte obsah predchádzajúceho priečinka úložiska.
• Spustite hru z nového disku a uložené súbory by mali načítať váš aktuálny postup.
Ako môžem presunúť celý svoj priečinok Steam na iný disk?
Premiestnenie celého priečinka Steam funguje rovnako ako presunutie inštalácie Steam:
• Odhláste sa zo svojho účtu a ukončite aplikáciu.
• Prejdite si aktuálny inštalačný priečinok Steam v Program Files.
• Odstráňte všetky súbory a priečinky okrem priečinkov Userdata a SteamApps a súboru Steam.exe.
• Vystrihnite priečinok Steam a vložte ho na nové miesto.
• Otvorte klienta a prihláste sa do svojho účtu. Počkajte, kým sa aktualizácie nedokončia, a overte integritu svojich súborov.
Zvýšte svoj herný zážitok
Presun parných hier na iný disk je možné vykonať niekoľkými rýchlymi a jednoduchými krokmi. Väčšina z nich sa zredukovala na vytvorenie ďalšej knižnice a presunutie vašich hier na nové miesto. Či už teda potrebujete uvoľniť miesto alebo chcete hrať hry s rýchlejšími nastaveniami, teraz viete, ako urobiť obe možnosti.
Skúšali ste presunúť hru Steam na iný disk? Stretli ste sa počas cesty s nejakými ťažkosťami? Povedzte nám to v sekcii komentárov nižšie.