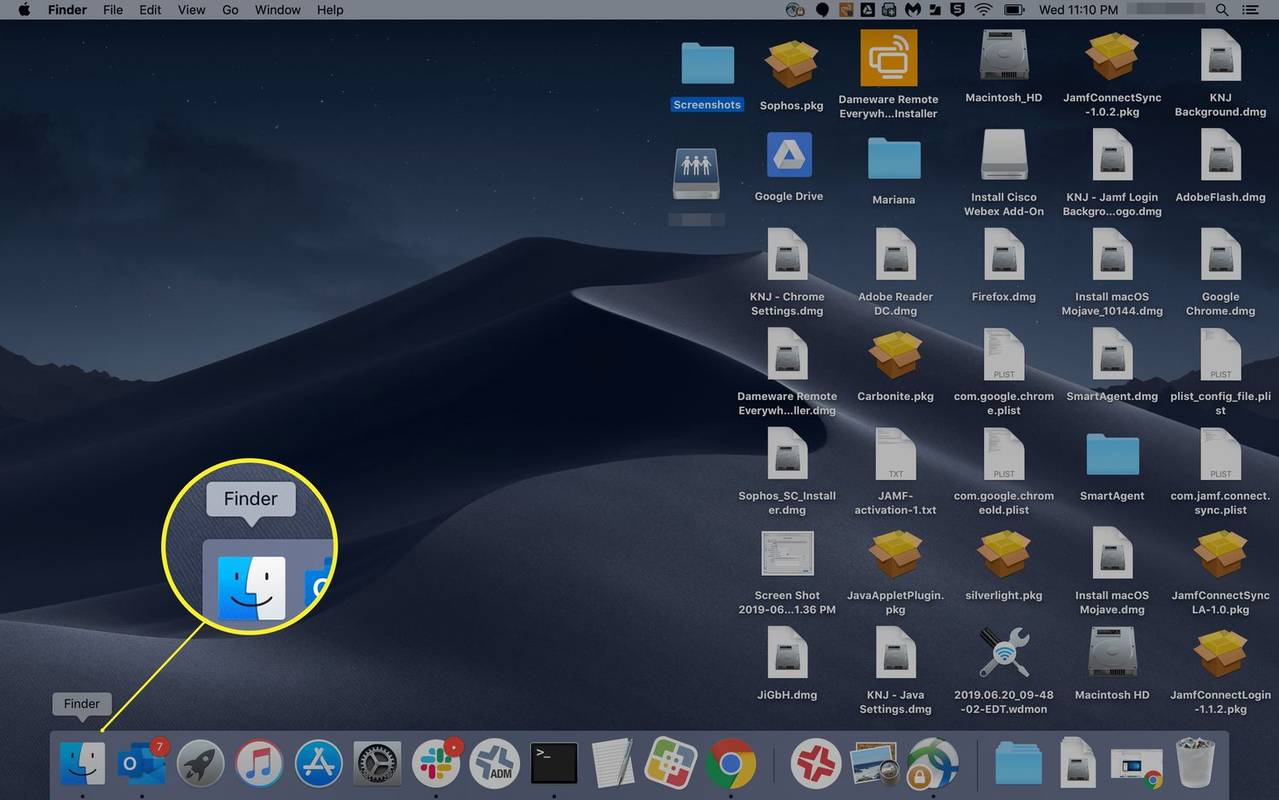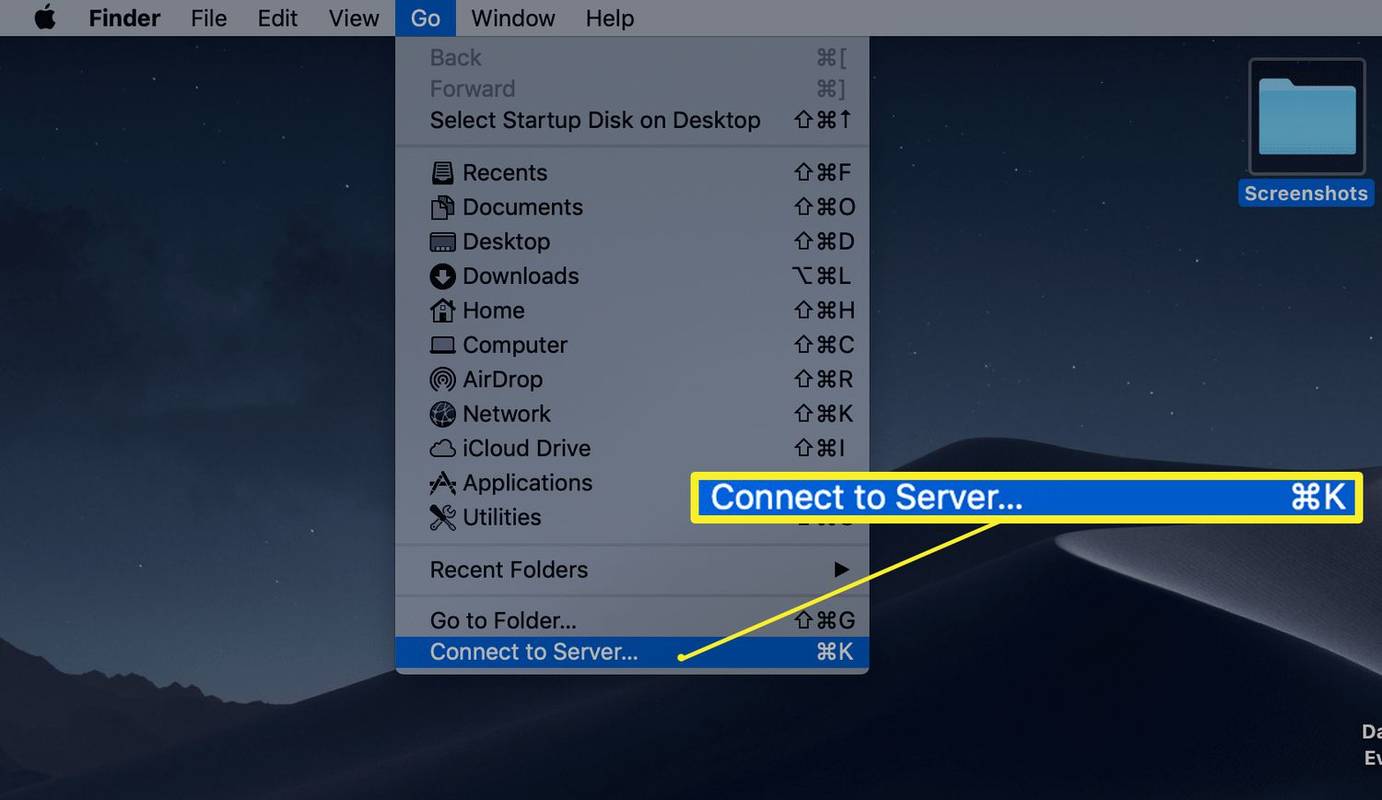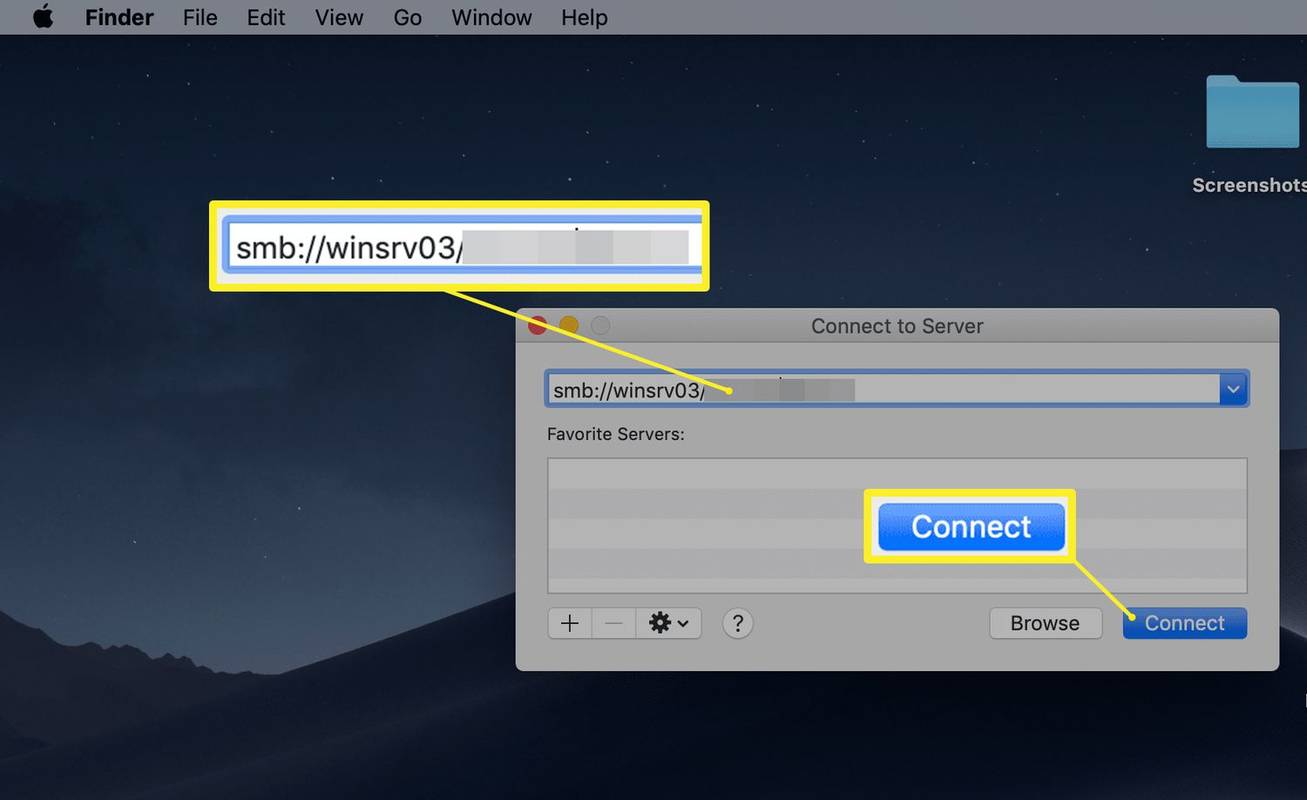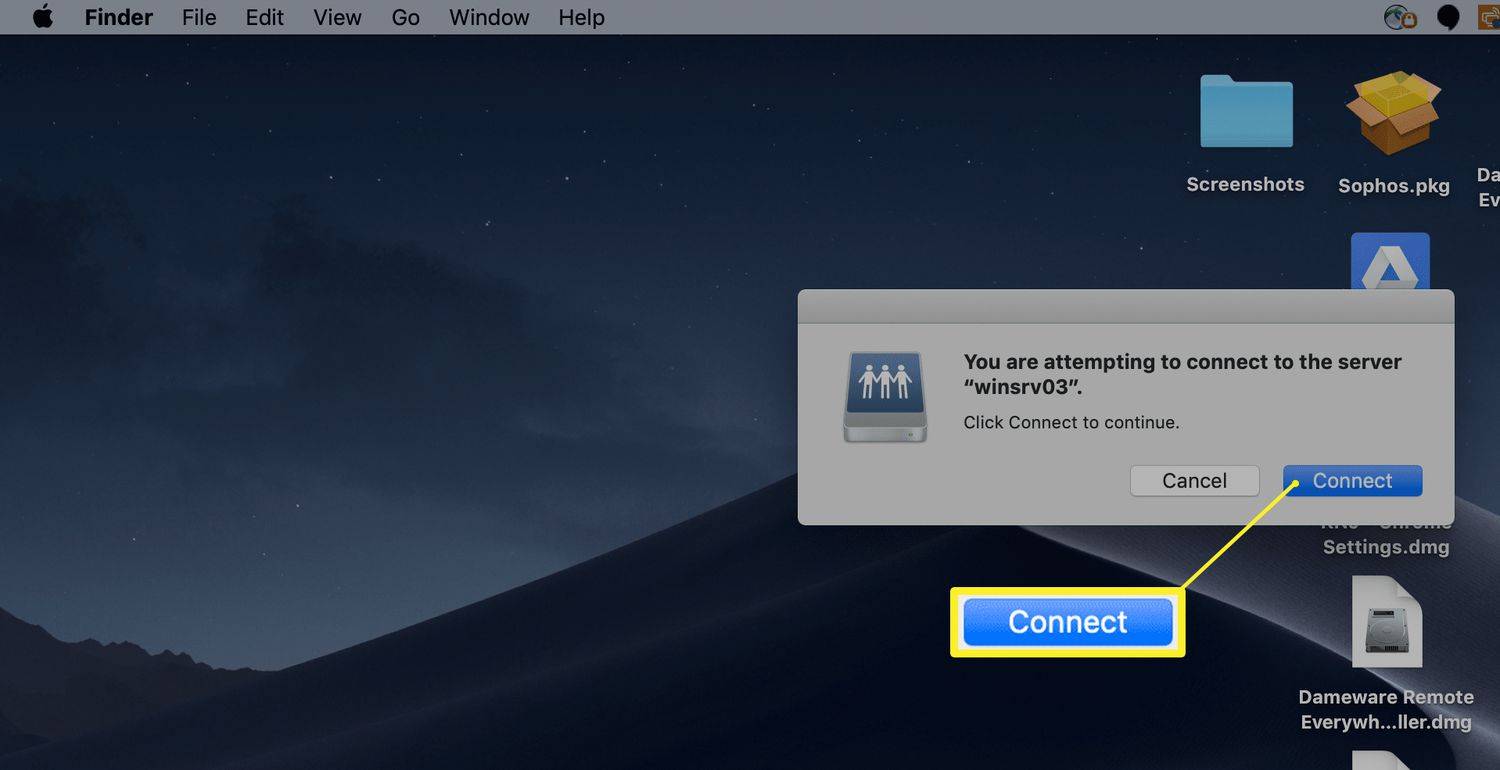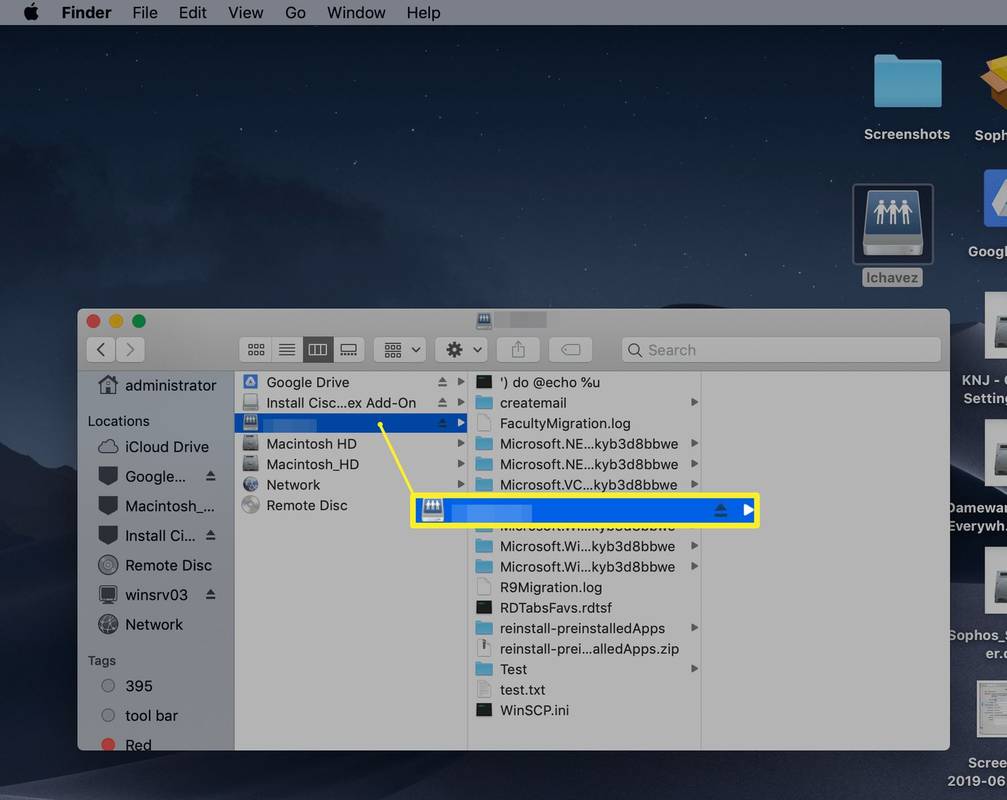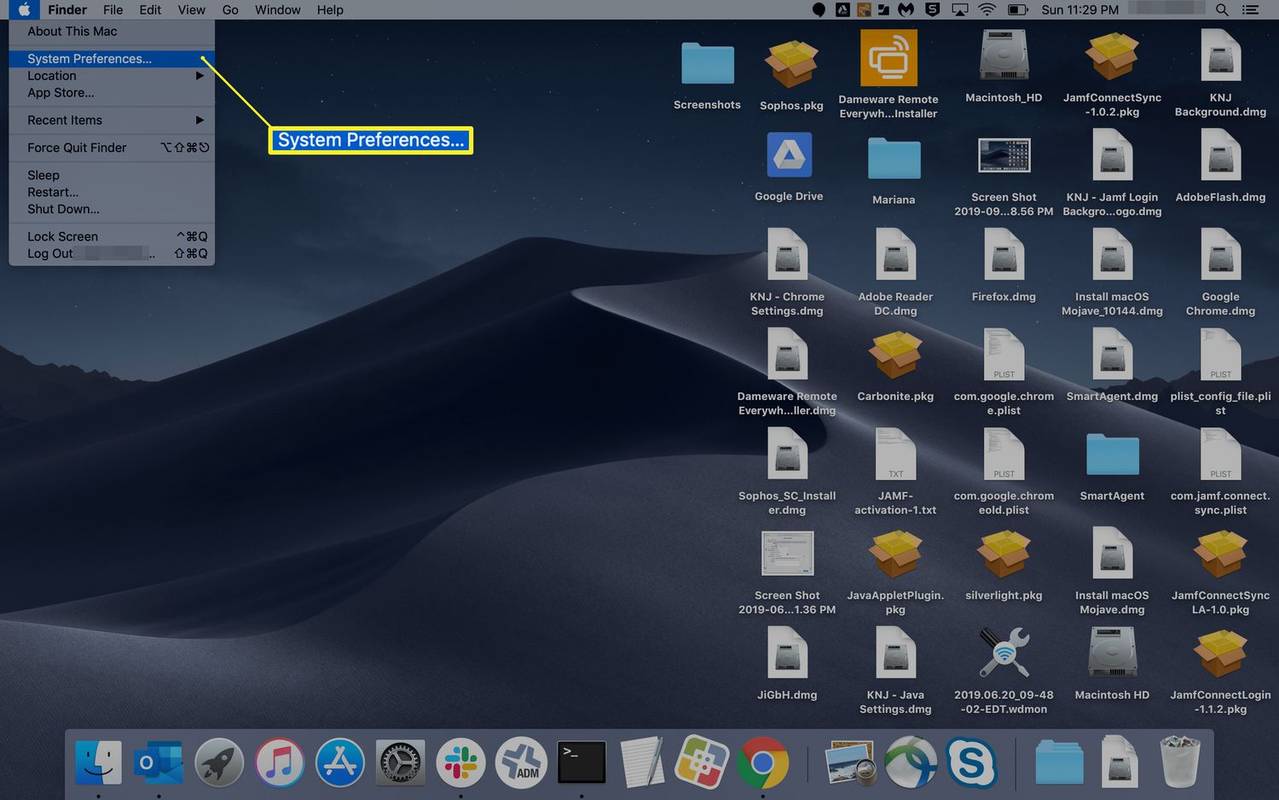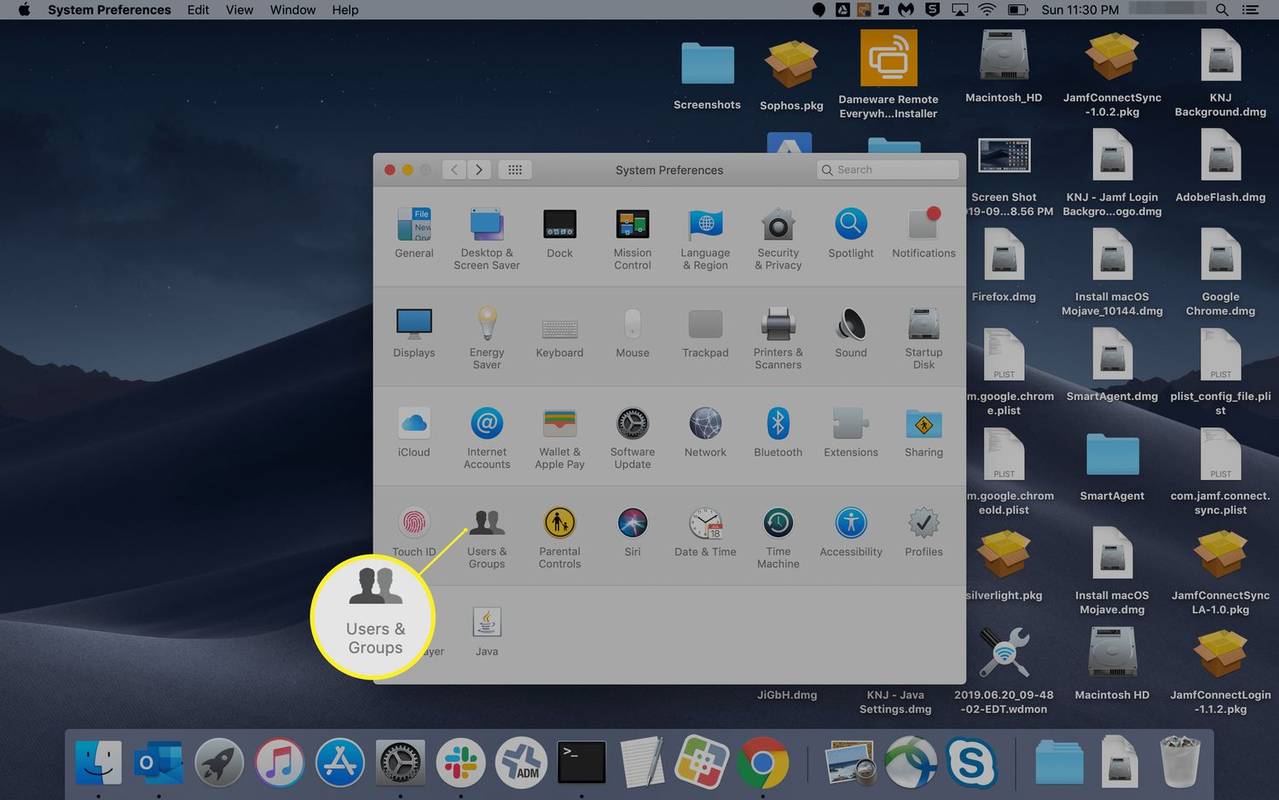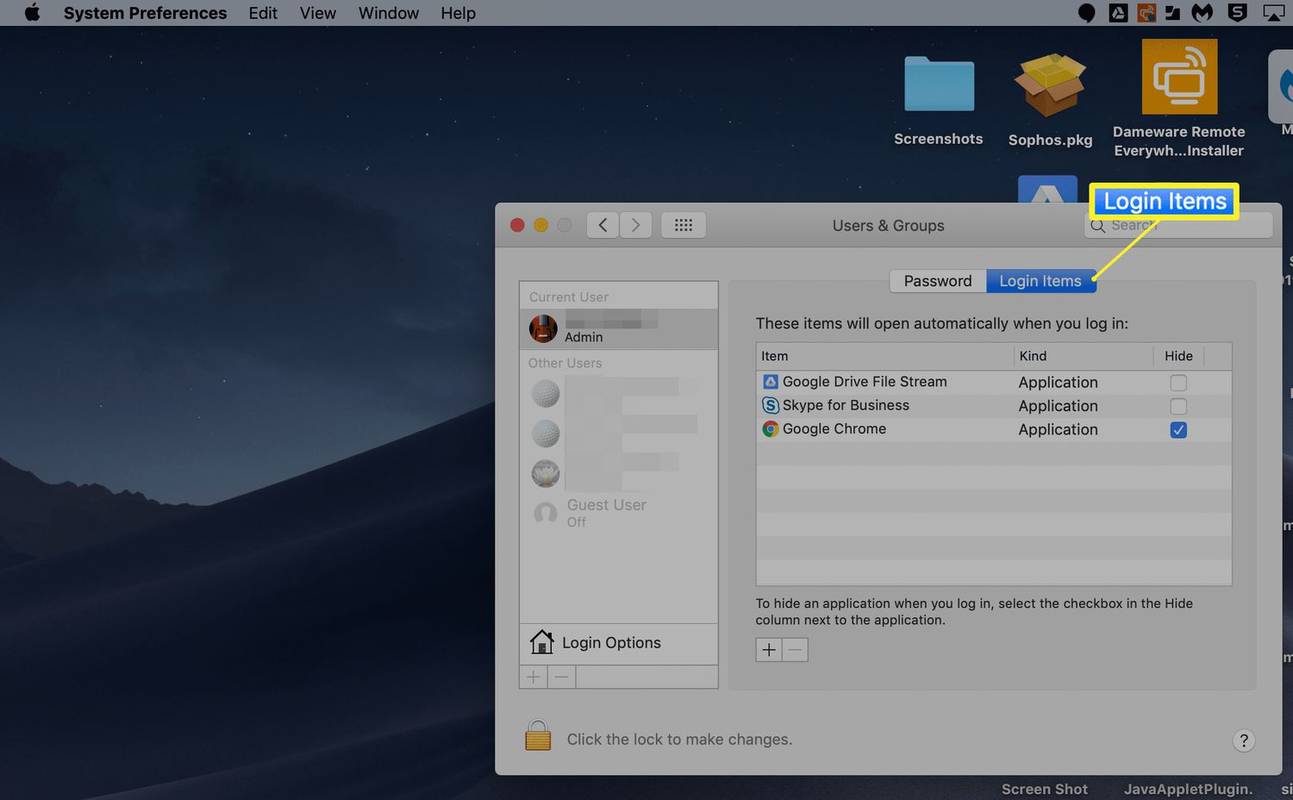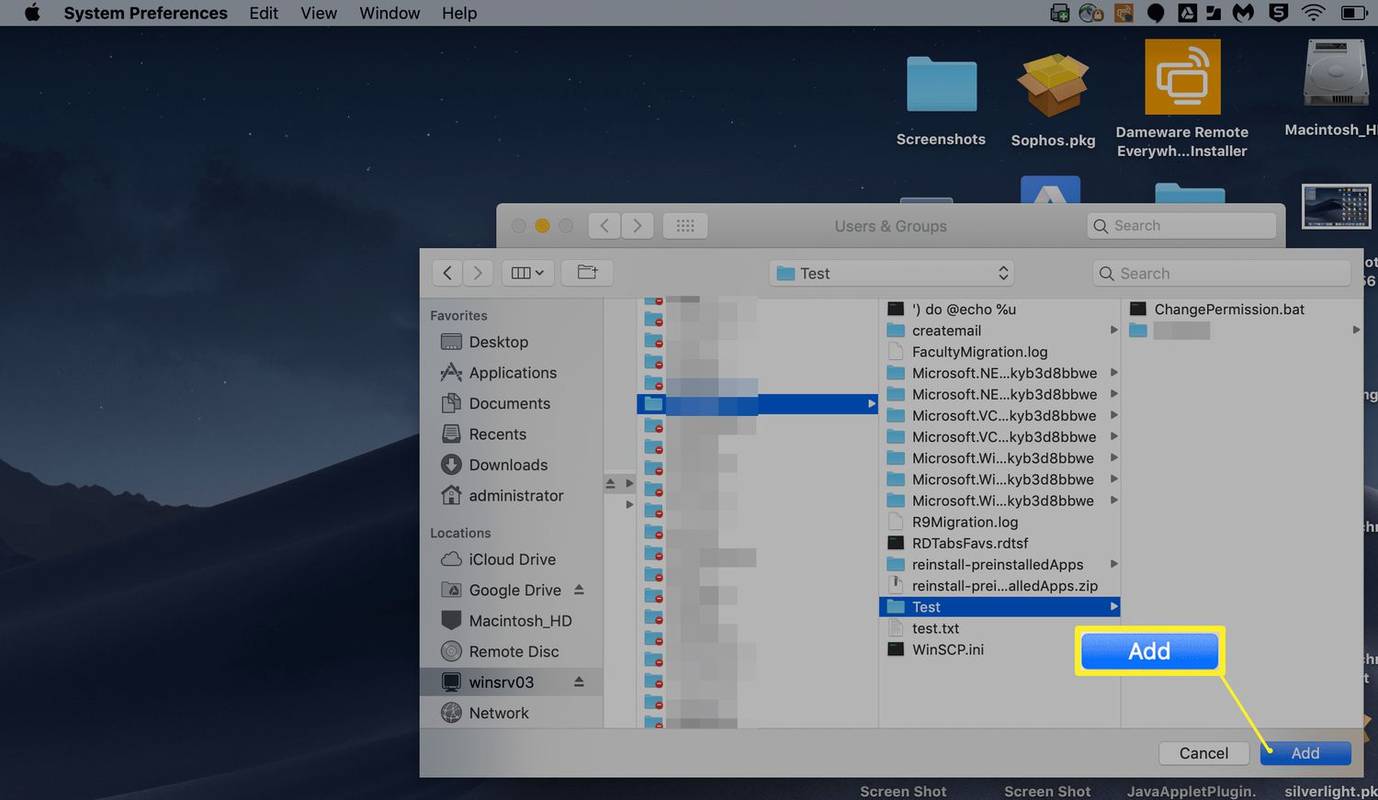Čo vedieť
- Spustiť Finder v Mac Dock. Vyberte Choď v paneli s ponukami v hornej časti obrazovky a vyberte Pripojte sa k serveru .
- Zadajte cestu k sieťovej jednotke a vyberte Pripojte sa . Kliknite Pripojte sa znova na potvrdenie.
- Keď je jednotka zmapovaná, zobrazí sa na pracovnej ploche ako pripojená jednotka alebo v časti Locations v okne Finder.
Tento článok vysvetľuje, ako nastaviť a mapovaný disk na Macu so systémom macOS, takže ho môžete zdieľať so všetkými svojimi zariadeniami. Obsahuje informácie o automatickom pripojení sieťového disku, aby zostal aj po reštarte.
Ako mapovať sieťový disk na Macu
Namiesto sťahovania alebo kopírovania rovnakých údajov do všetkých zariadení ich uložte do jedného priečinka a potom priečinok zdieľajte s ostatnými zariadeniami. Po zdieľaní polohy týchto údajov prostredníctvom a Cesta UNC , potom môžete pomocou niekoľkých jednoduchých krokov namapovať sieťový disk na všetky svoje zariadenia.
-
Spustite Finder.
štart menu windows 10 nefunguje
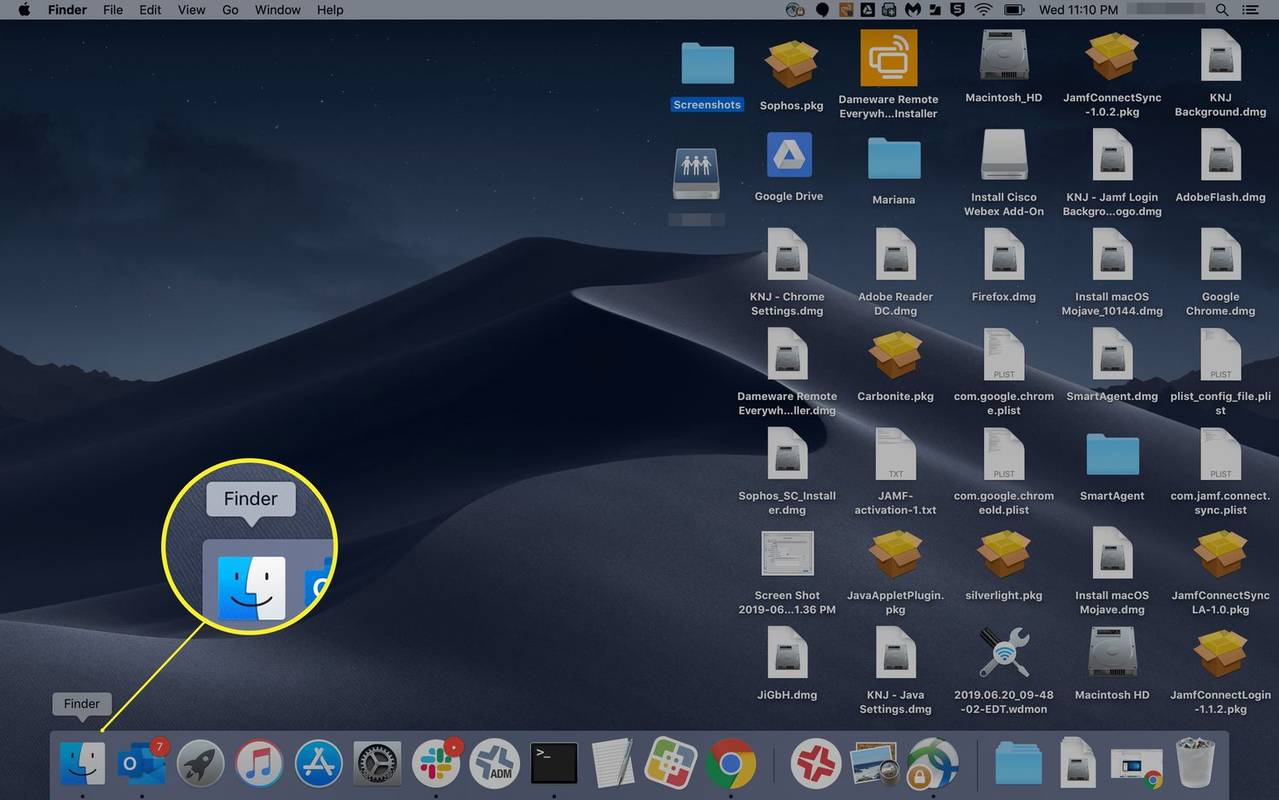
-
Kliknite Choď > Pripojte sa k serveru .
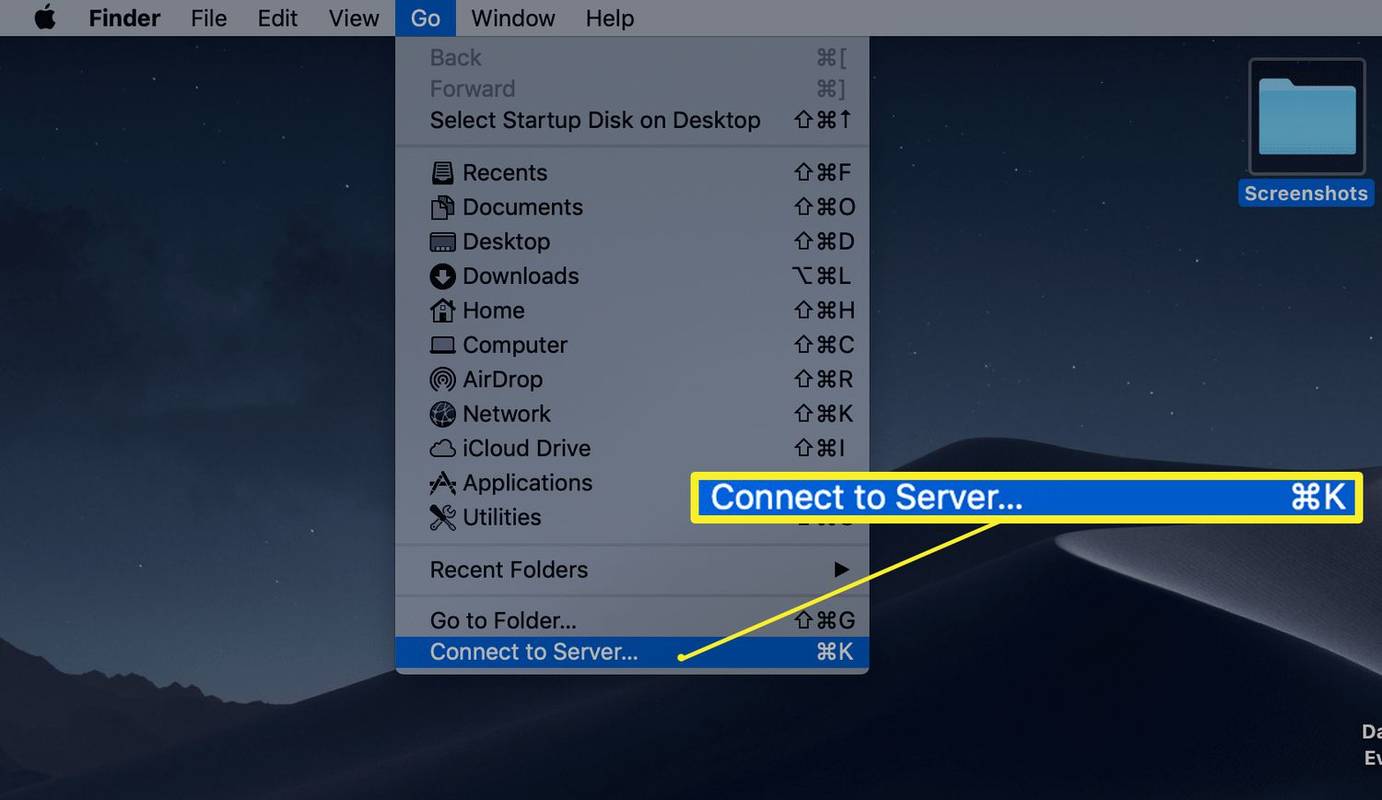
-
Zadajte cestu k sieťovej jednotke, ktorú chcete namapovať, a kliknite Pripojte sa .
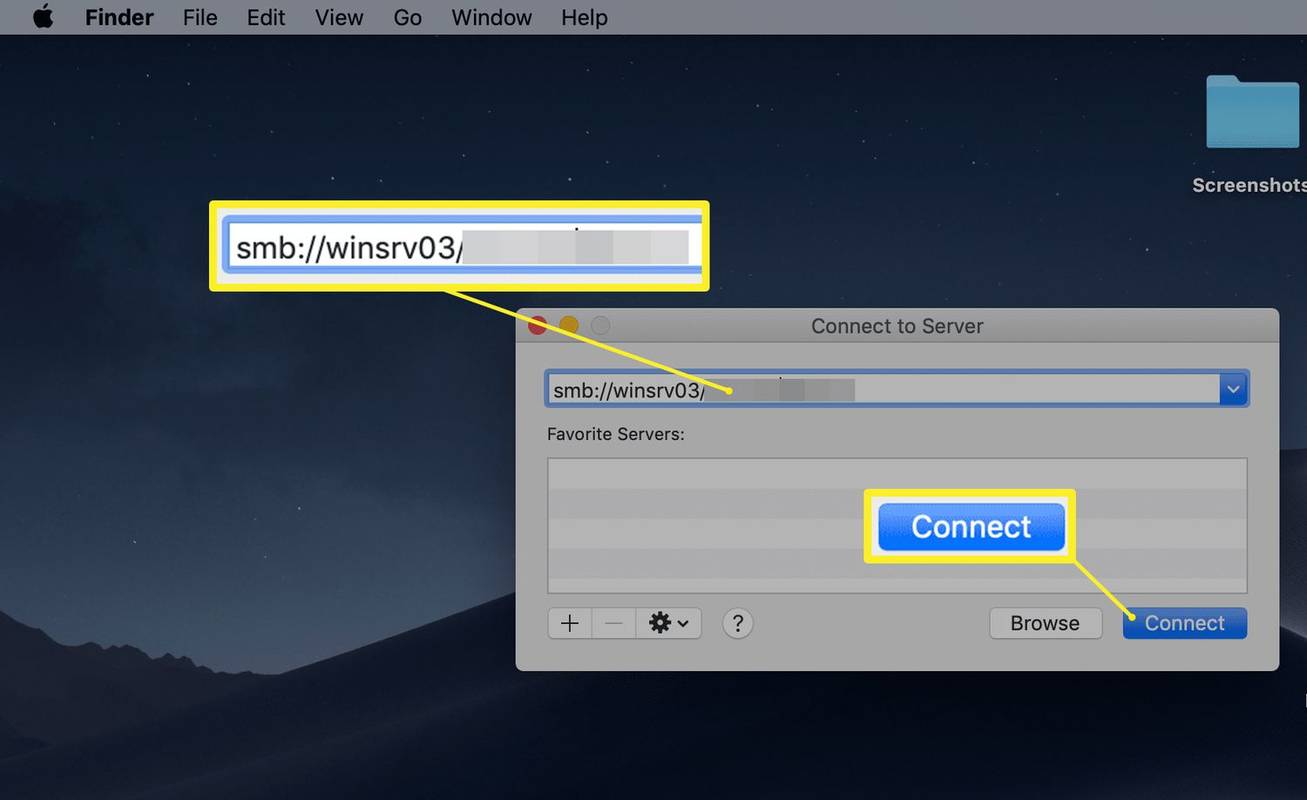
-
Ak sa zobrazí výzva na potvrdenie, kliknite Pripojte sa .
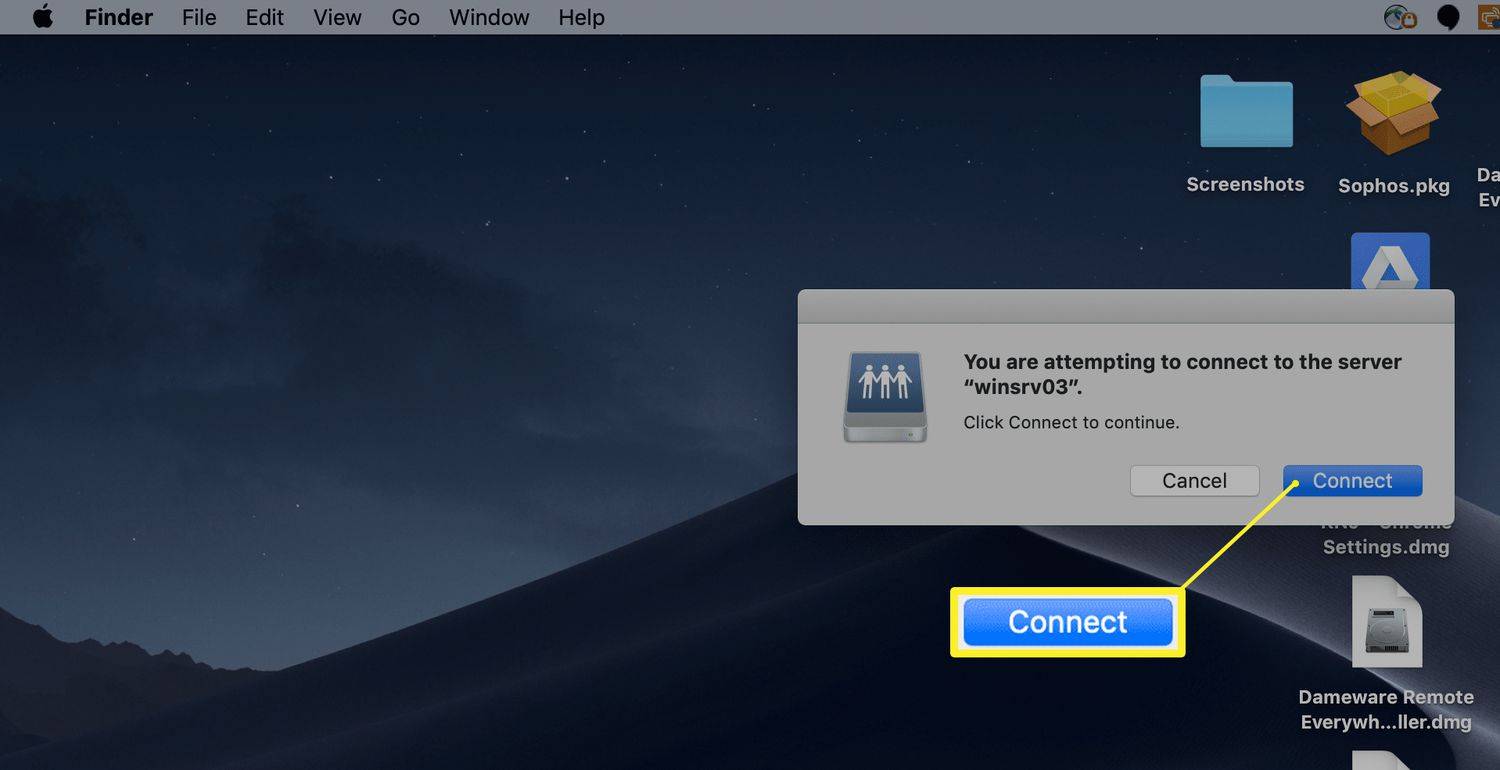
Účty, ktoré nemajú povolenia na prístup k tomuto súboru/priečinku, nemôžu vytvoriť pripojenie k sieťovej jednotke.
-
Po zmapovaní sieťového disku sa zobrazí pod vašou pracovnou plochou ako pripojený disk alebo v ponuke Locations v ktoromkoľvek okne Finder.
ako hrať hudbu zadarmo na alexe
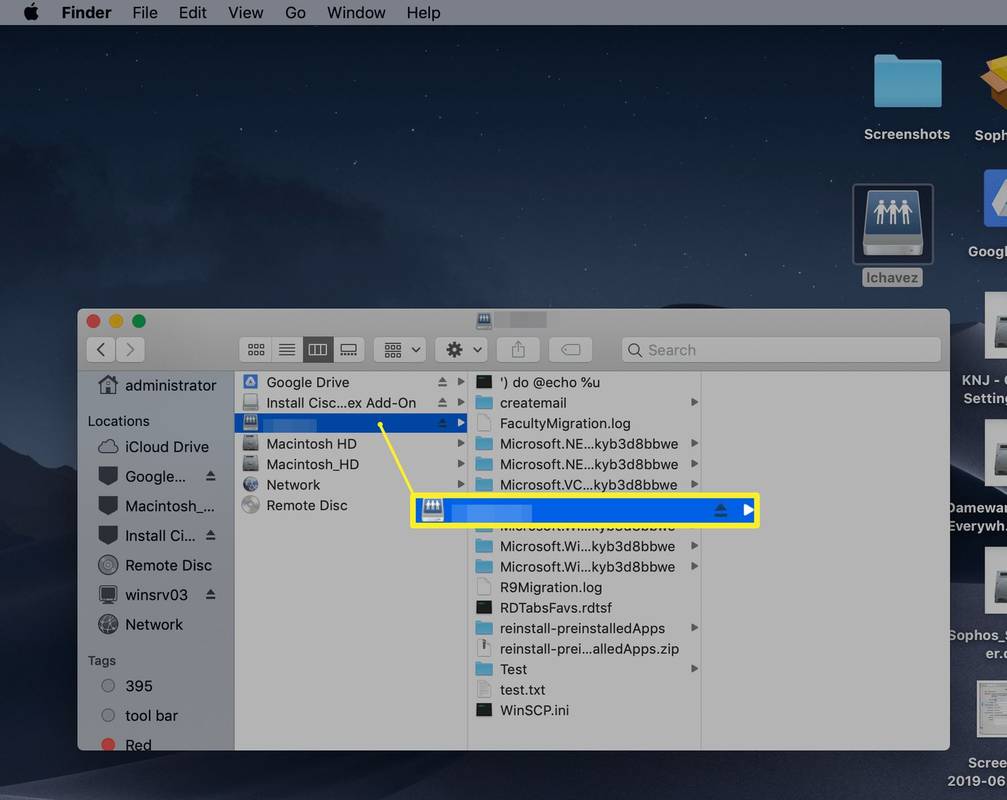
Keďže namapované jednotky sa na vašom zariadení macOS zobrazujú ako pripojené jednotky, môžete sa od nich odpojiť vysunutím jednotky.
Ako automaticky pripojiť sieťový disk v systéme MacOS
Ak chcete zabezpečiť, aby predtým namapovaný disk zostal aj po reštarte, musíte povoliť automatické pripájanie cez položky prihlásenia v rámci preferencií používateľského účtu.
-
Kliknite na Logo Apple > Systémové preferencie .
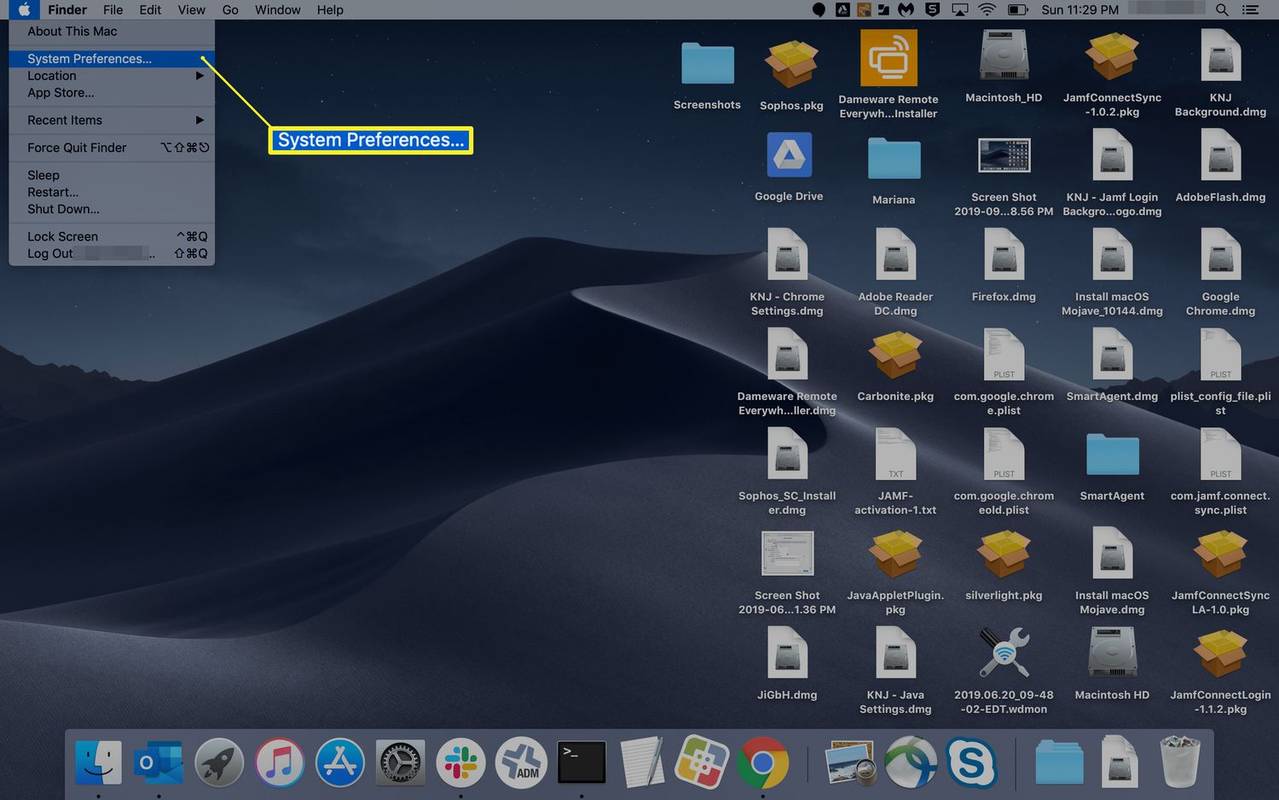
-
Kliknite Používatelia a skupiny .
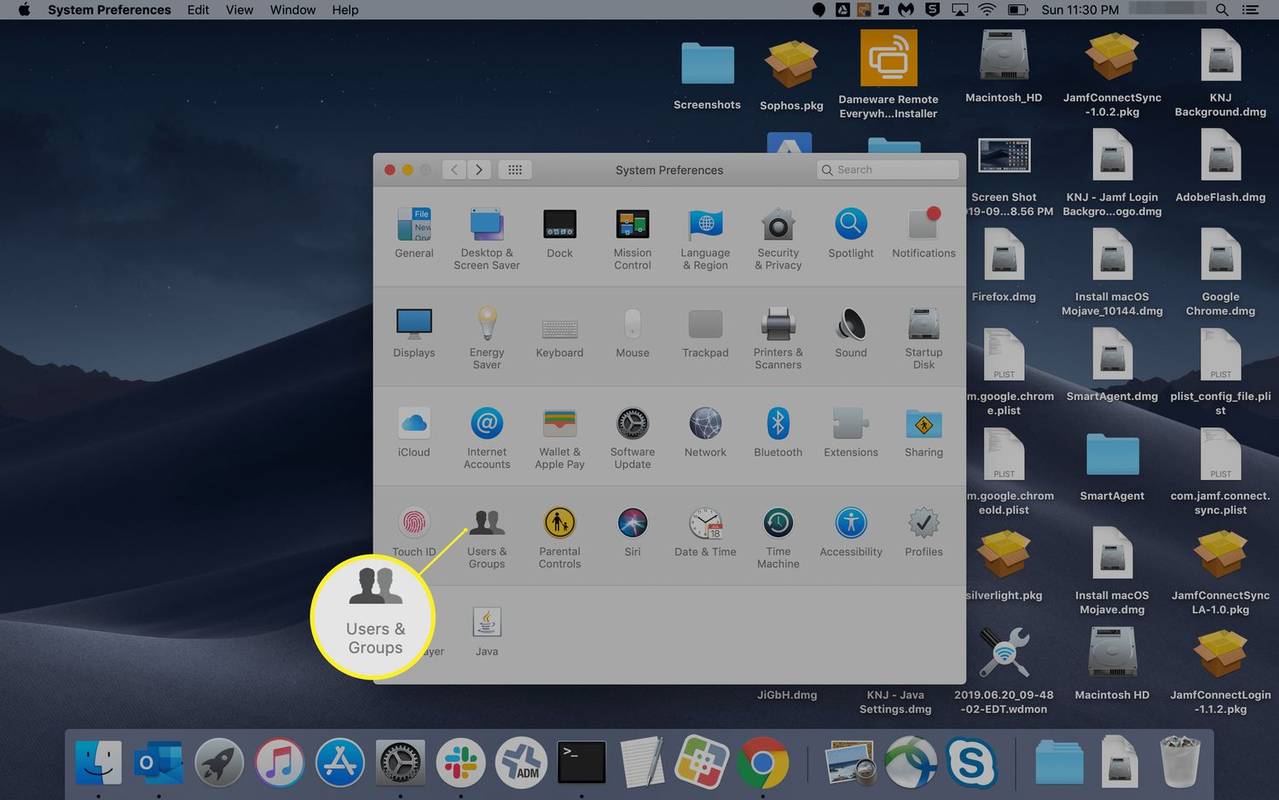
-
Vyberte používateľské meno, ktoré má prístup k sieťovej jednotke.
-
Vyberte Prihlasovacie položky tab.
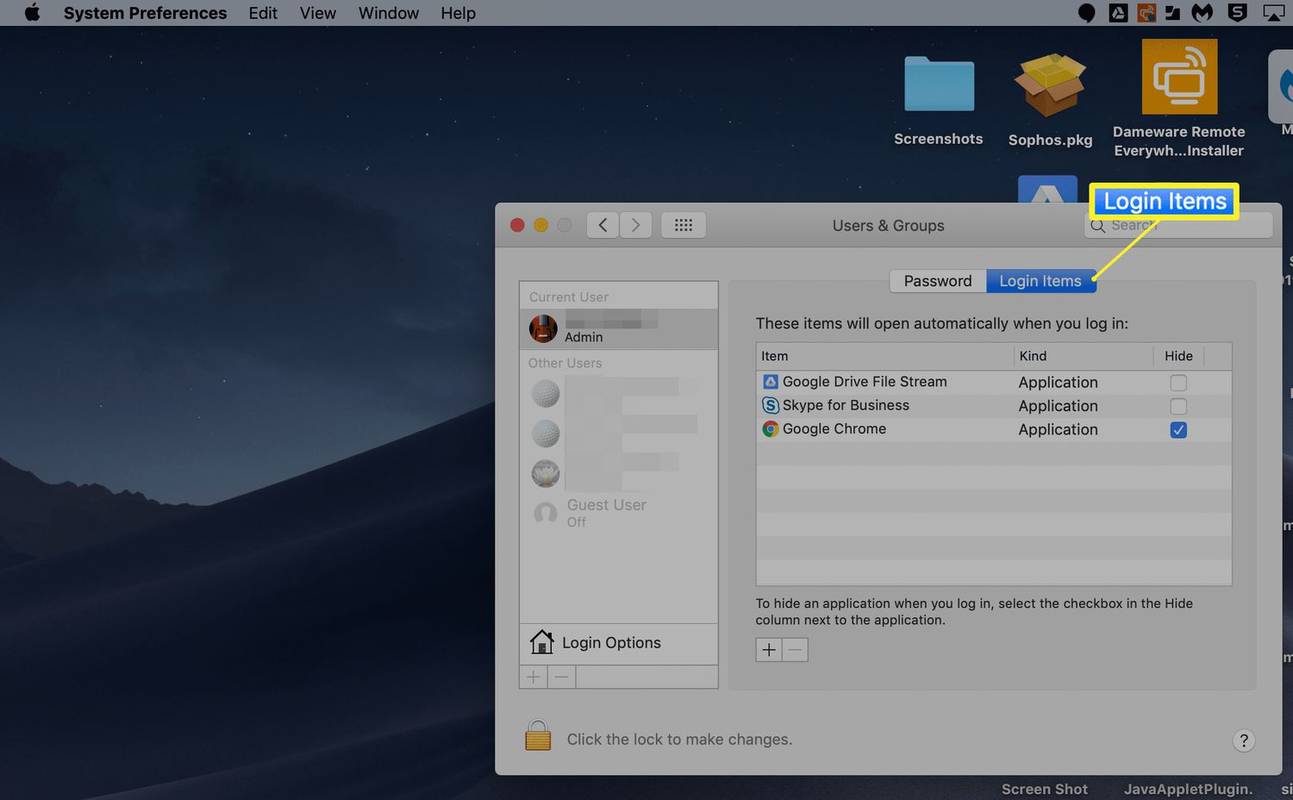
-
Prejdite na položku, ktorú chcete pridať. Jedným kliknutím ho vyberte a potom kliknite Pridať .
ako dostávať peniaze z paypalu -
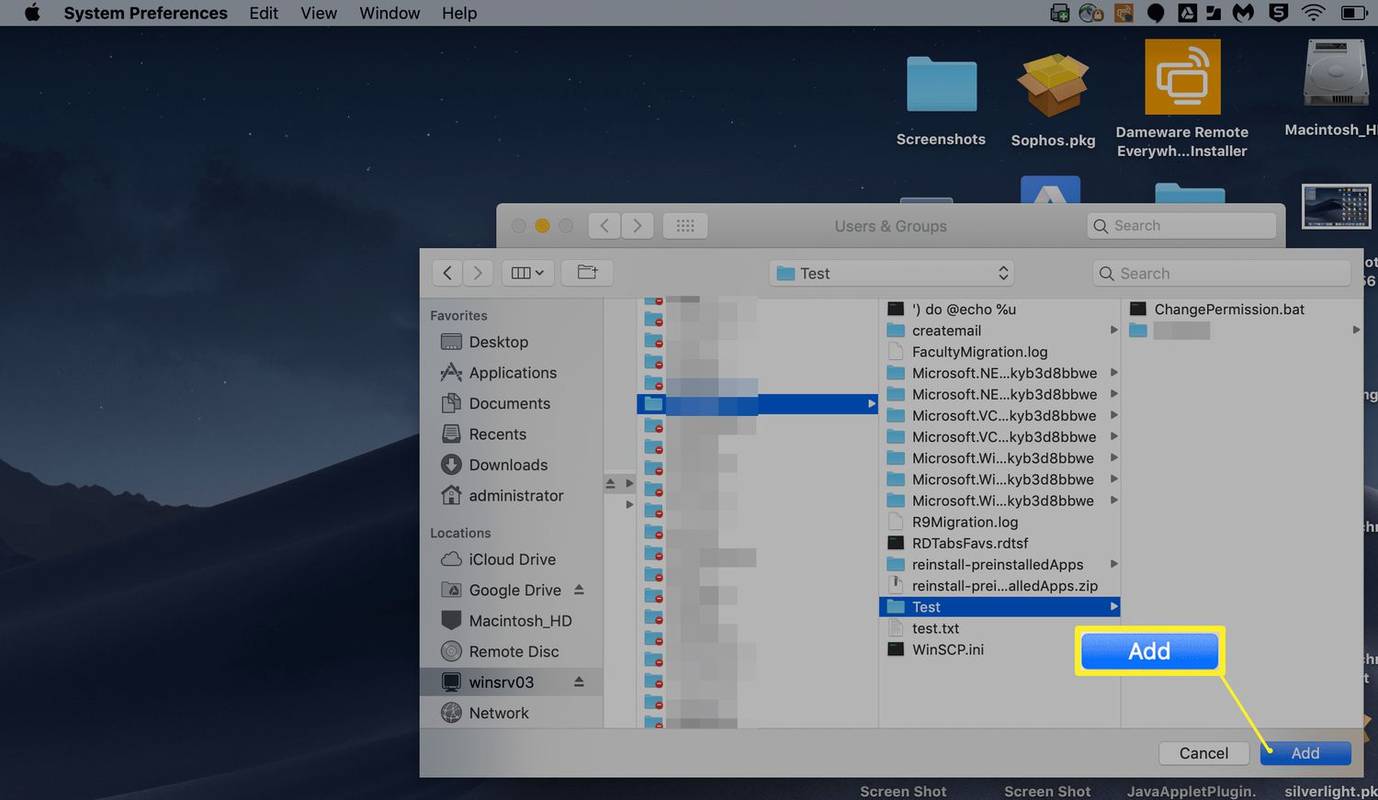
- Môžem namapovať sieťový disk Windows na môj Mac?
Áno, zdieľanie súborov medzi počítačom so systémom Windows a Macom je možné pomocou OneDrive alebo pomocou a správne naformátované Externý alebo USB flash disk, nastavenie zdieľania súborov na Macu alebo zdieľanie súborov Windows bude tiež fungovať.
- Ako namapujem sieťový disk na môj Mac pomocou AFP?
Na paneli s ponukami Findera vyberte Choď > Pripojte sa k serveru > potom zadajte 'afp://' nasledované IP adresou disku a vyberte Pripojte sa . Po zobrazení výzvy vyberte používateľské meno a heslo pre disk.