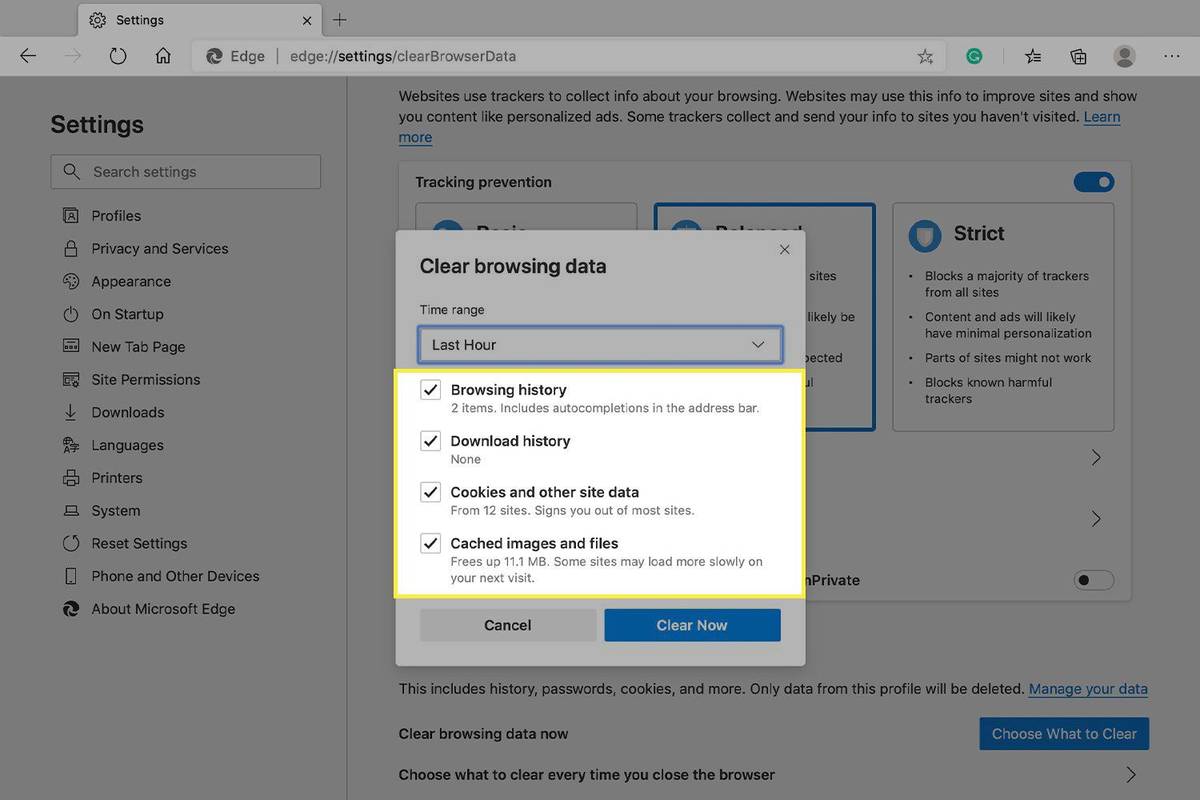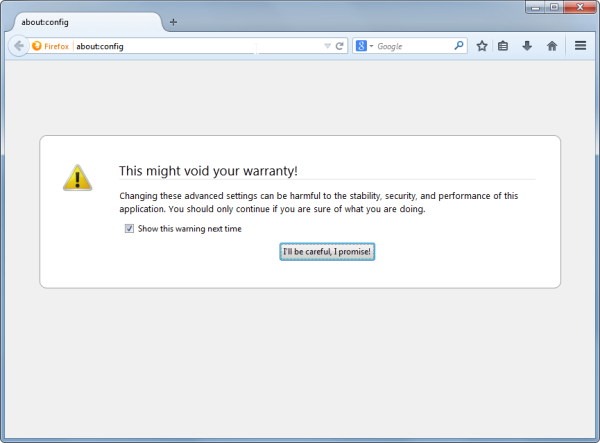Čo vedieť
- In Edge: Ikona s tromi bodkami > nastavenie > Ochrana osobných údajov... > Vyberte, čo chcete vymazať . Vyberte údaje a čas > Vymazať teraz .
- Vymazanie pri zatvorení: Ikona s tromi bodkami > nastavenie > Ochrana osobných údajov... > Vyberte...zakaždým vymazať... > Vyberte, čo chcete vymazať.
Tento článok vysvetľuje, ako manuálne a automaticky vymazať údaje z vyrovnávacej pamäte z webových stránok vo webovom prehliadači Microsoft Edge Windows pri každom opustení prehliadača.
Ako vymazať vyrovnávaciu pamäť
Ak chcete vymazať vyrovnávaciu pamäť v Microsoft Edge, vykonajte tieto kroky:
-
V Microsoft Edge vyberte nastavenie a viac (ikona, ktorá vyzerá ako tri bodky).

-
Vyberte nastavenie .

-
V nastavenie bočný panel, vyberte Súkromie a služby .
ako zastaviť vyskakovacie reklamy na telefóne s Androidom

-
Pod Vymazať údaje prehliadania , vyberte Vyberte, čo chcete vymazať .

-
In Vymazať údaje prehliadania , začiarknite políčko pre každý typ údajov, ako je história prehliadania, súbory cookie a heslá, ktoré chcete vymazať z vyrovnávacej pamäte.
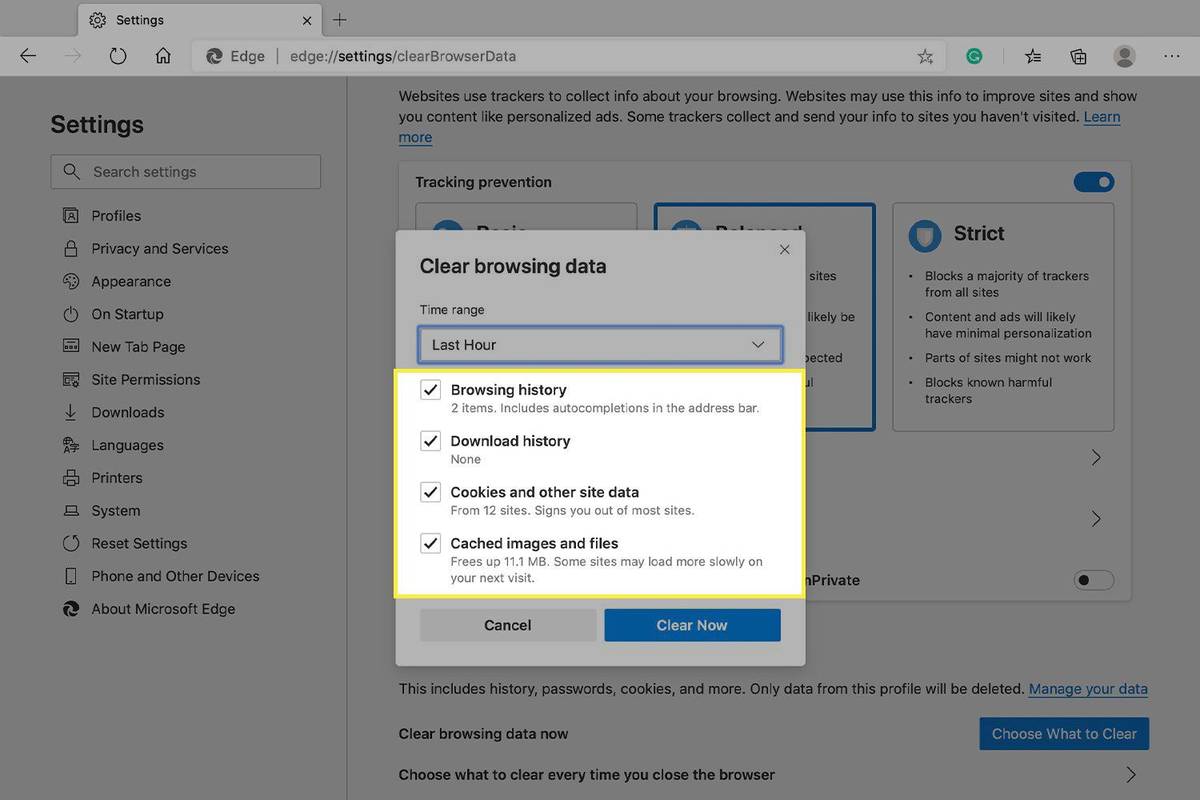
-
Z Časové rozpätie vyberte, ako ďaleko má Microsoft Edge vyprázdniť vyrovnávaciu pamäť (napríklad všetko za poslednú hodinu, za posledných sedem dní alebo za celý čas).
-
Vyberte Vymazať teraz .
Ako vymazať vyrovnávaciu pamäť po zatvorení okna prehliadača
Môžete tiež nastaviť, aby Microsoft Edge automaticky vymazal vyrovnávaciu pamäť vždy, keď zatvoríte okno prehliadača. Ak to chcete urobiť, vykonajte nasledujúce kroky:
ako skontrolovať grafickú kartu Windows 10
-
V Microsoft Edge vyberte nastavenie a viac .

-
Vyberte nastavenie .

-
Na bočnom paneli Nastavenia vyberte Súkromie a služby .

-
Pod Vymazať údaje prehliadania , vyberte Vyberte, čo sa má vymazať pri každom zatvorení prehliadača .

-
In Pri zatvorení vymažte údaje prehliadania , vyberte možnosť vedľa každej vyrovnávacej pamäte, ktorú chcete vymazať pri zatvorení okna prehliadača.

-
Zavrieť nastavenie kartu v Microsoft Edge.
Dôvody na vymazanie vyrovnávacej pamäte
Vyrovnávacia pamäť pozostáva z položiek, ktoré Microsoft Edge ukladá počas prehliadania webu. Najčastejším problémom, s ktorým sa môžete stretnúť pri používaní prehliadača, je poškodený súbor vyrovnávacej pamäte. To znamená, že malý dátový súbor vo vašom počítači obsahuje dáta s chybami a môže prehliadaču zabrániť v správnom čítaní súboru.
Vymazanie (aka vymazanie) súboru vyrovnávacej pamäte povie prehliadaču, aby vytvoril nový, čistý. Keď navštívite stránku, možno sa budete musieť znova prihlásiť, pretože súbor vyrovnávacej pamäte obsahoval informácie o vás, ktoré stránka uložila, aby vám uľahčila opätovnú návštevu stránky.
Je nepríjemné, že sa musíte znova prihlásiť, ale oceníte, ako sa váš prehliadač správa lepšie, keď je k dispozícii nový súbor vyrovnávacej pamäte.
ako skontrolovať ram v bioseAko skontrolovať využitie pamäte Microsoft Edge FAQ
- Ako vymažem históriu prehliadania v Microsoft Edge?
Ísť do Nastavenia a ďalšie > nastavenie > Ochrana osobných údajov, vyhľadávanie a služby . Vyberte Vyberte, čo chcete vymazať a príslušné boxy. Vyberte časový rozsah pre položky, ktoré chcete vymazať.
- Ako vymažem vyrovnávaciu pamäť prehliadača?
Vo väčšine prehliadačov zadajte Ctrl + Shift + z (Windows) alebo Príkaz + Shift + Odstrániť (macOS). Alebo sa pozrite do prehliadača nastavenie , Ochrana osobných údajov , alebo Pokročilé nastavenia pre túto funkciu.