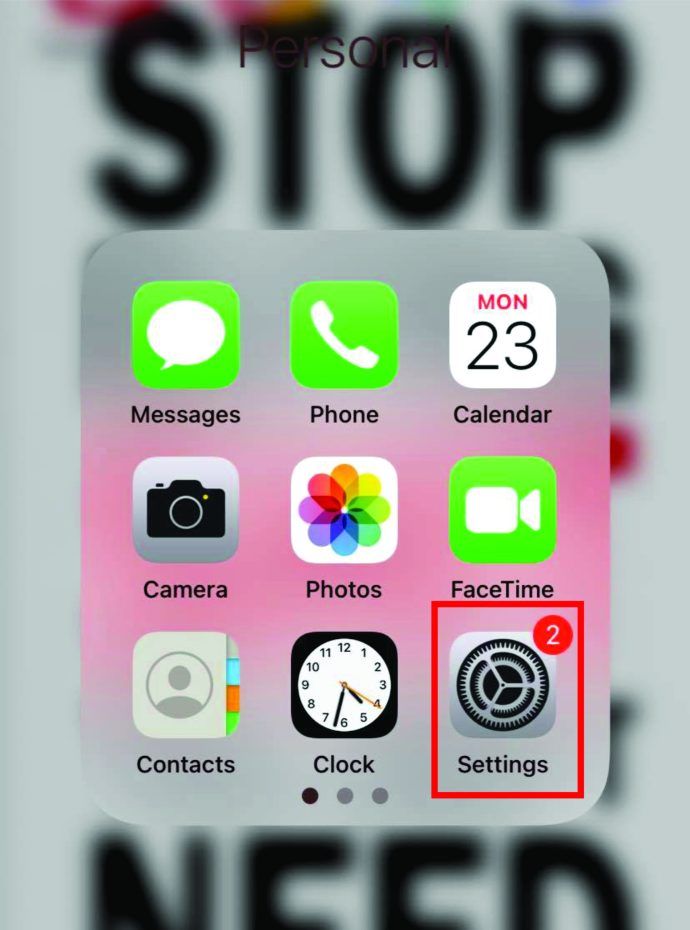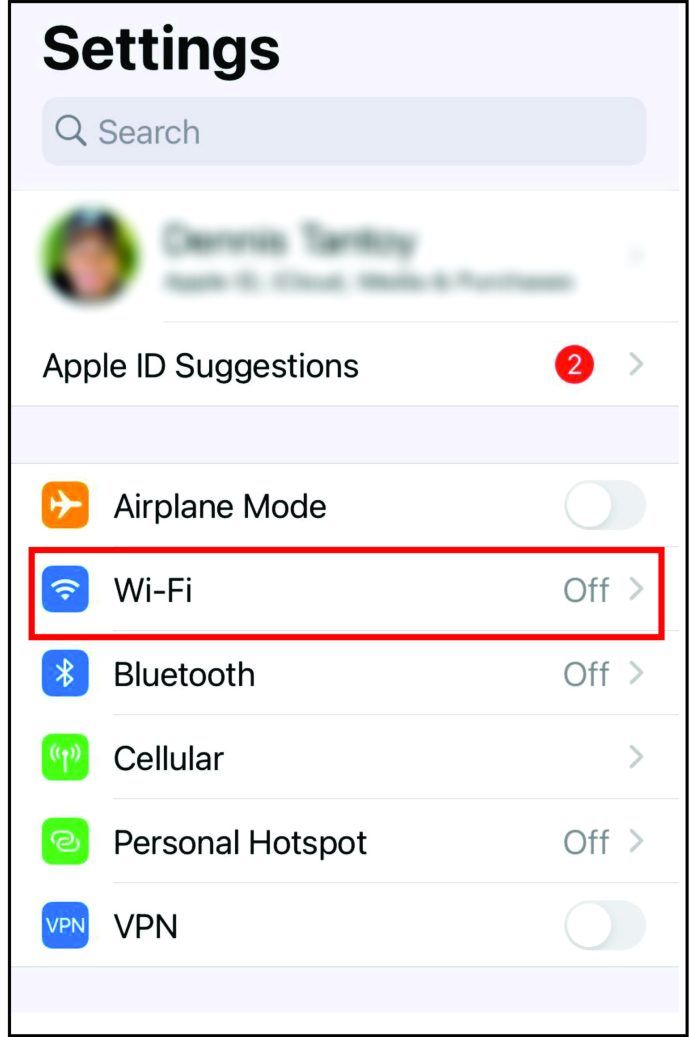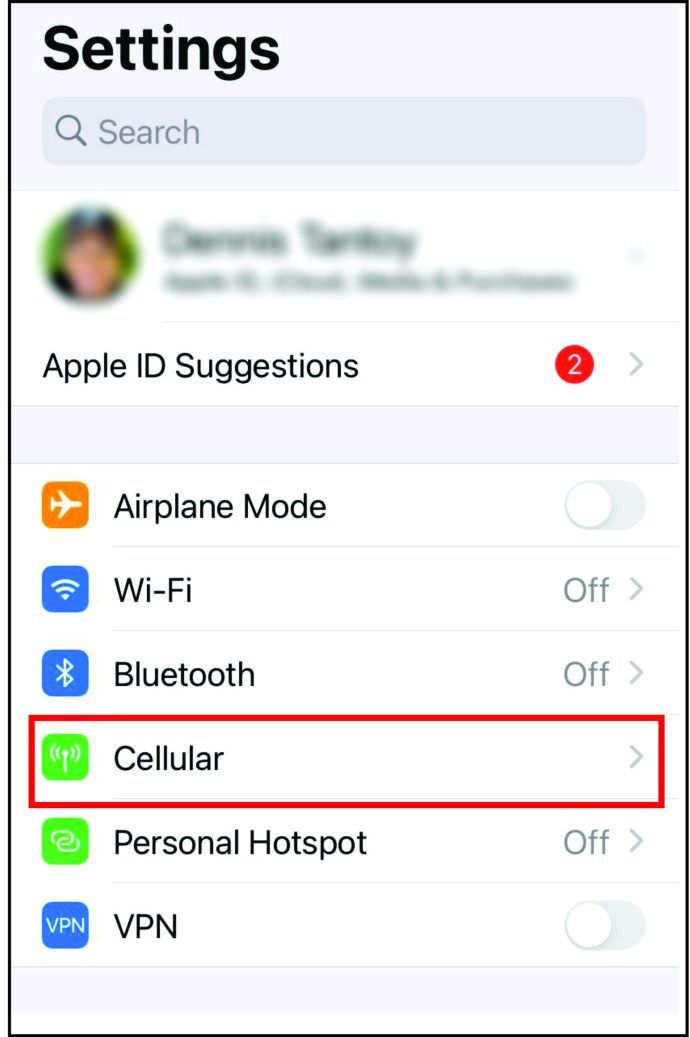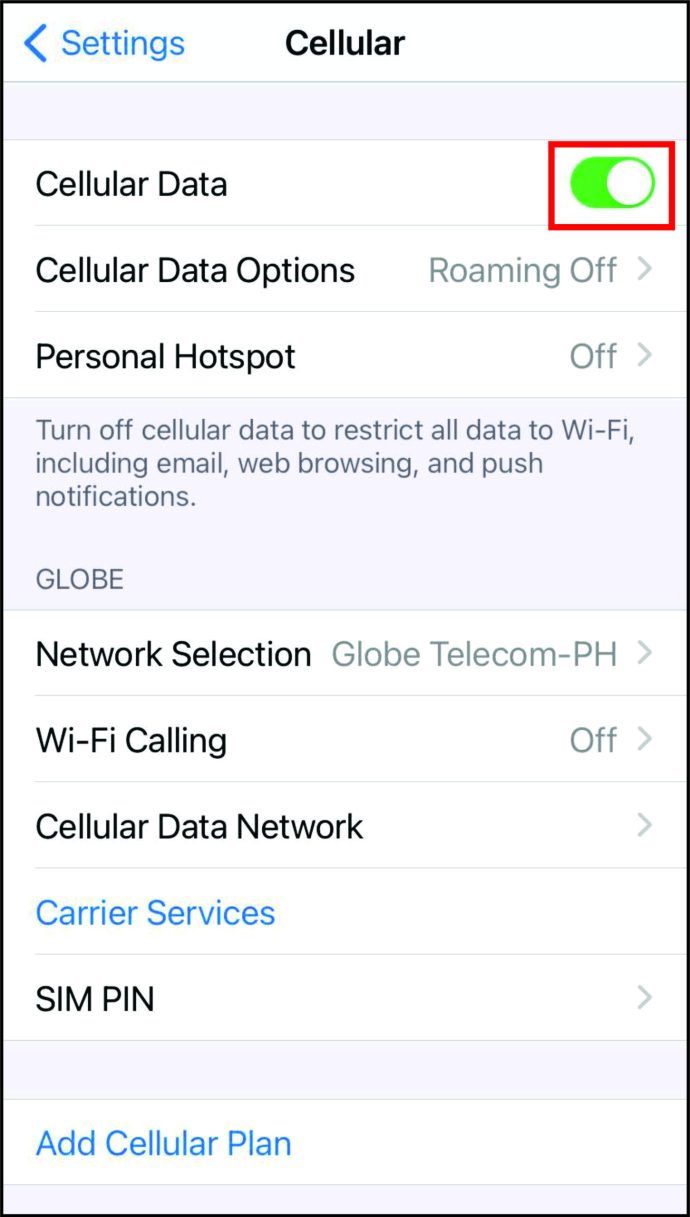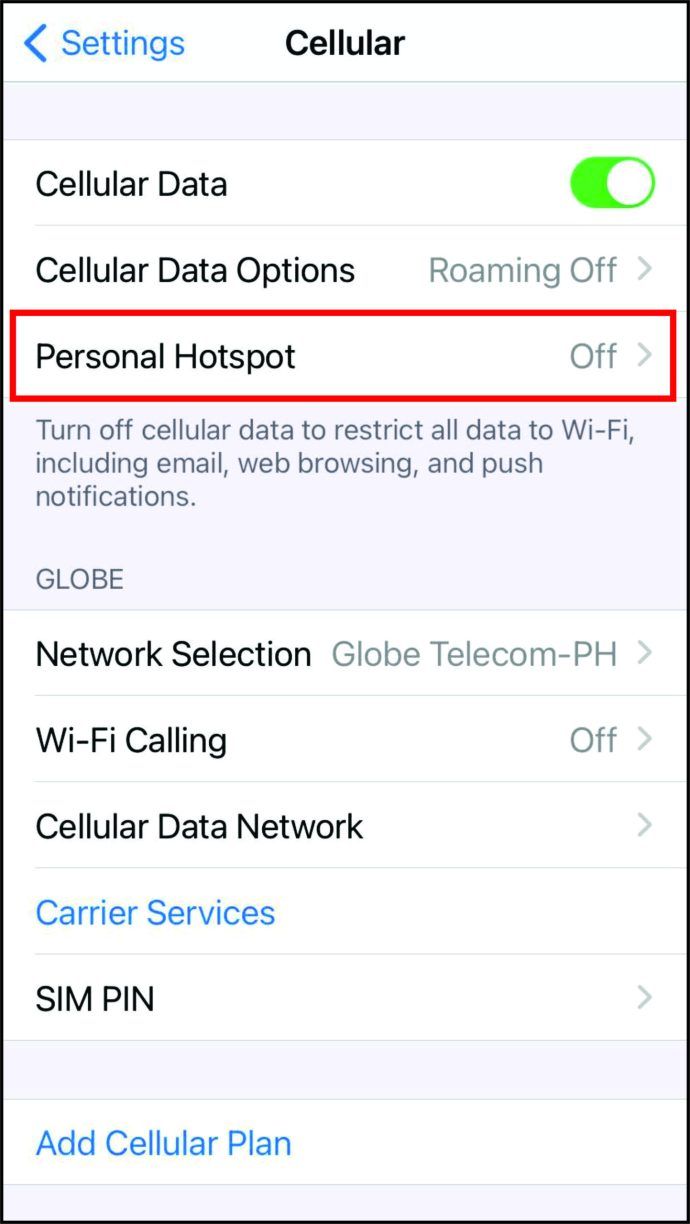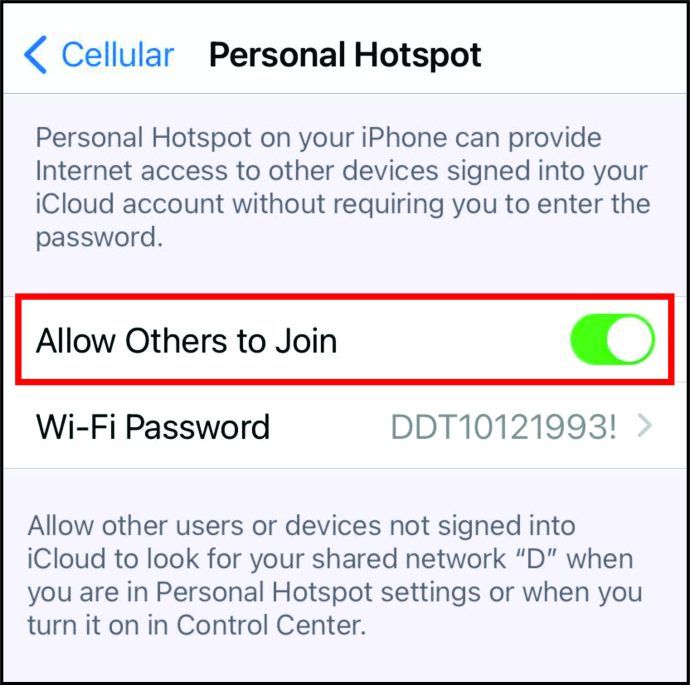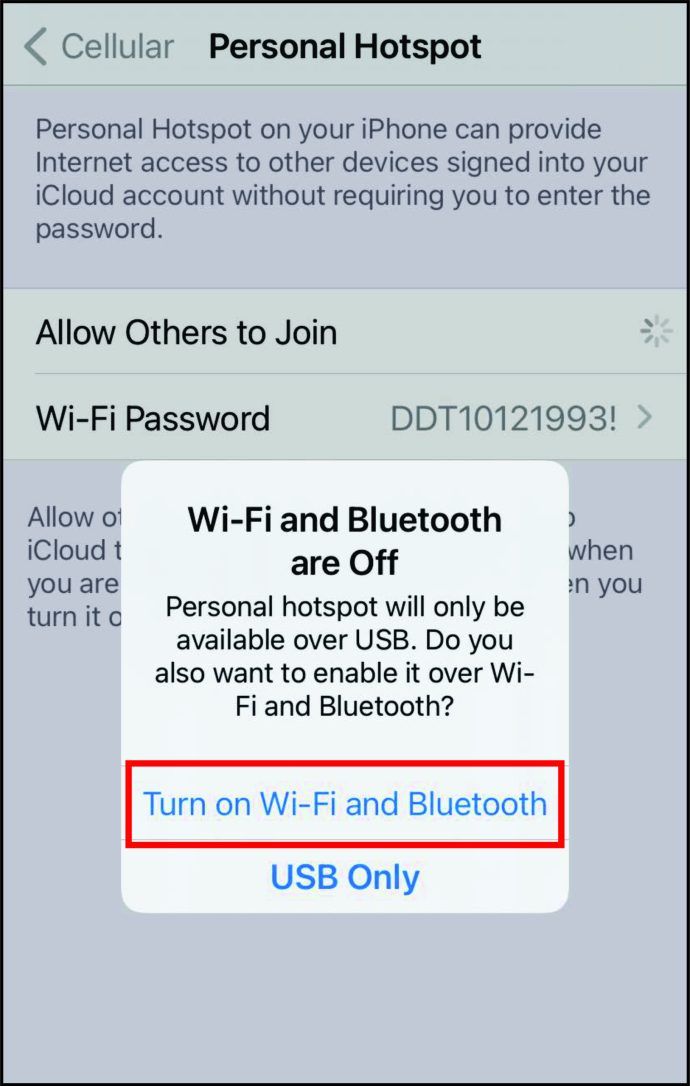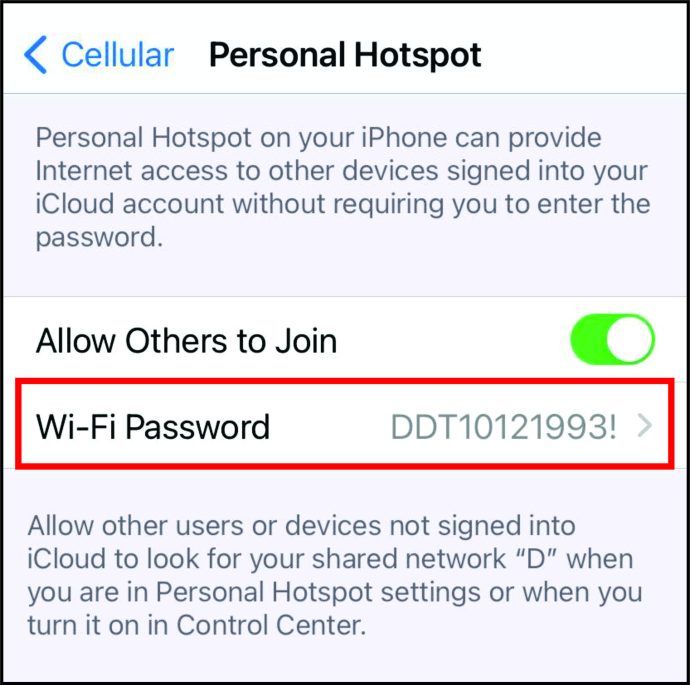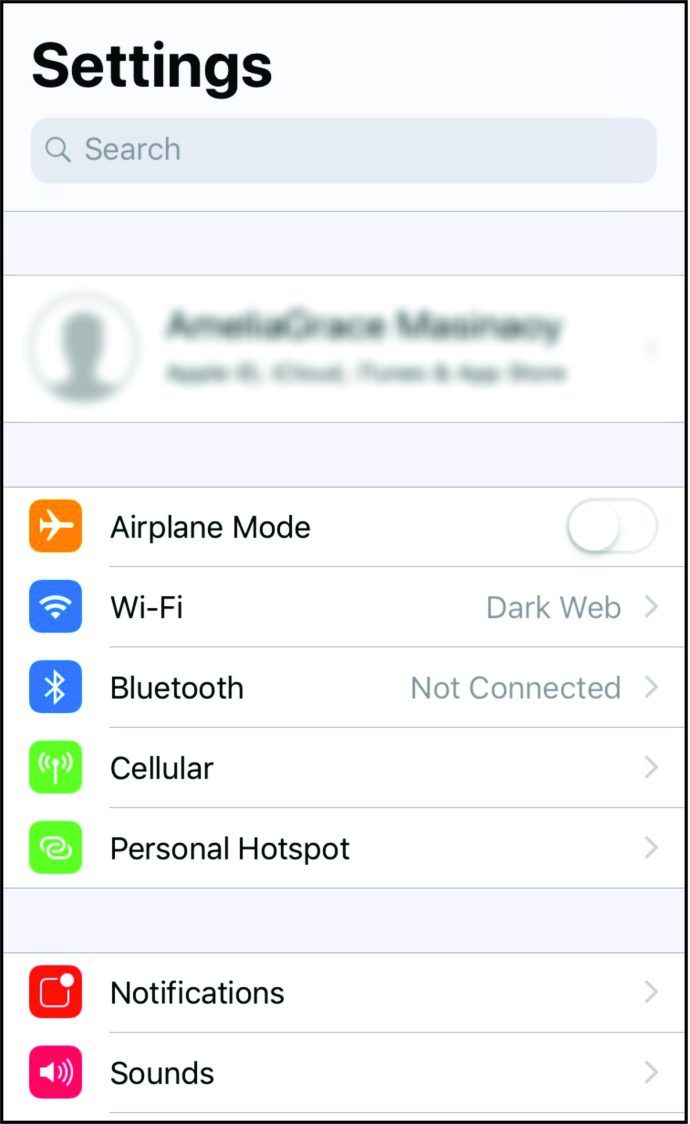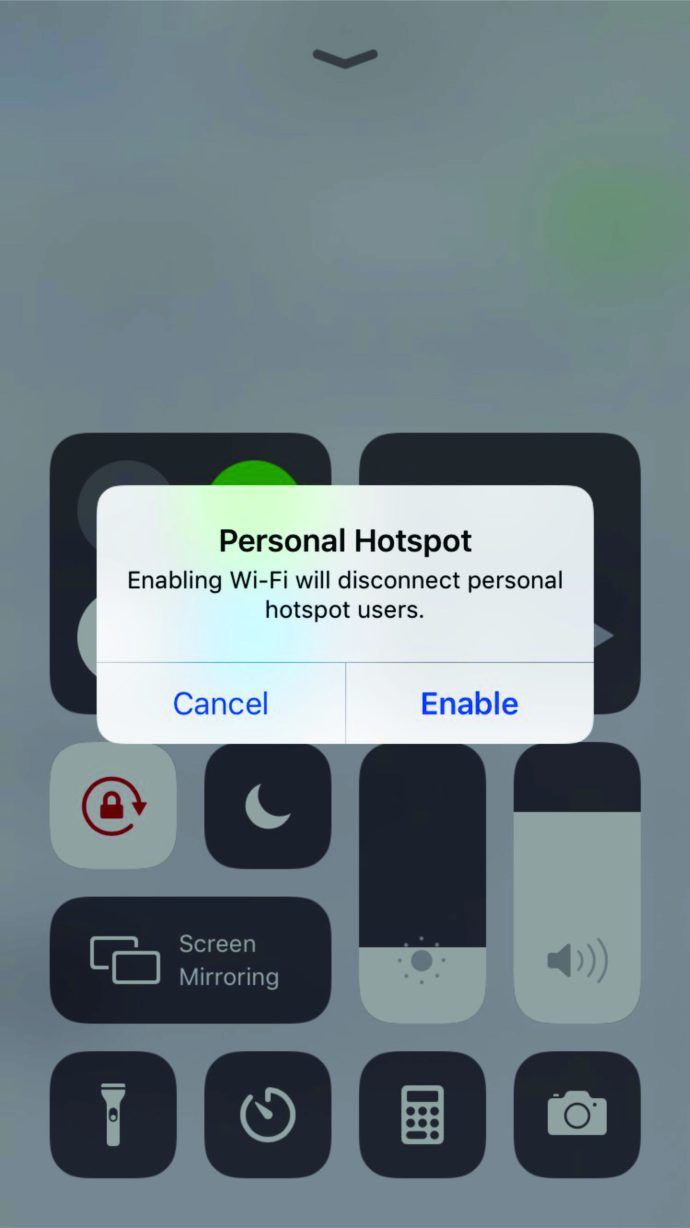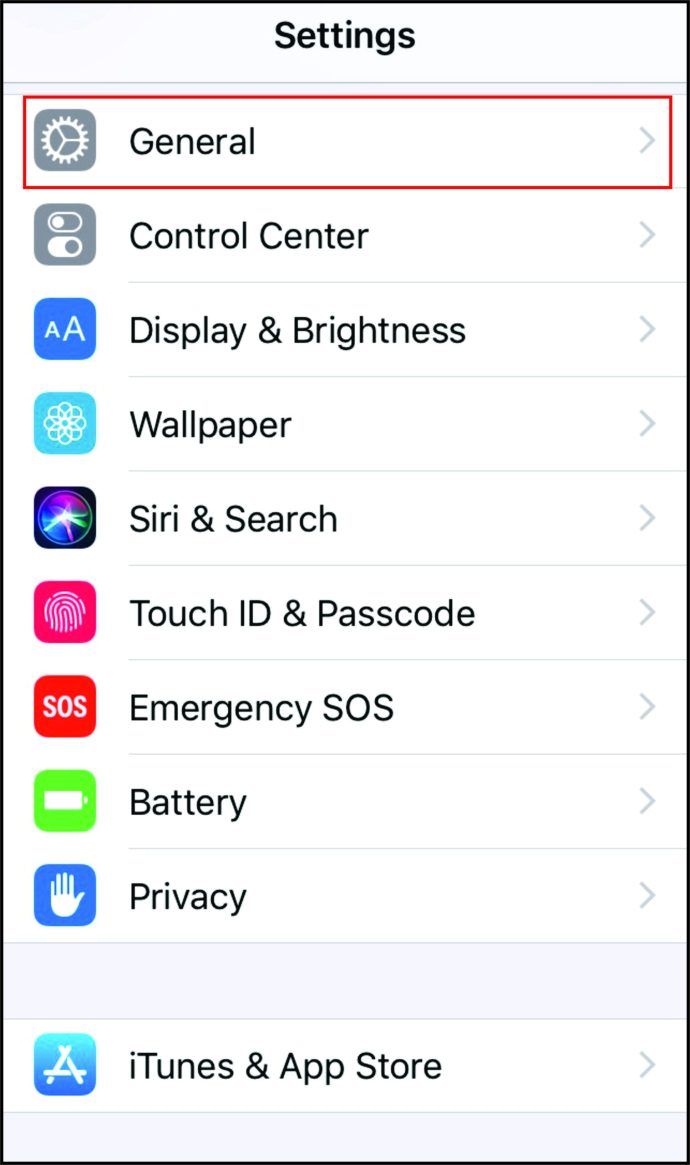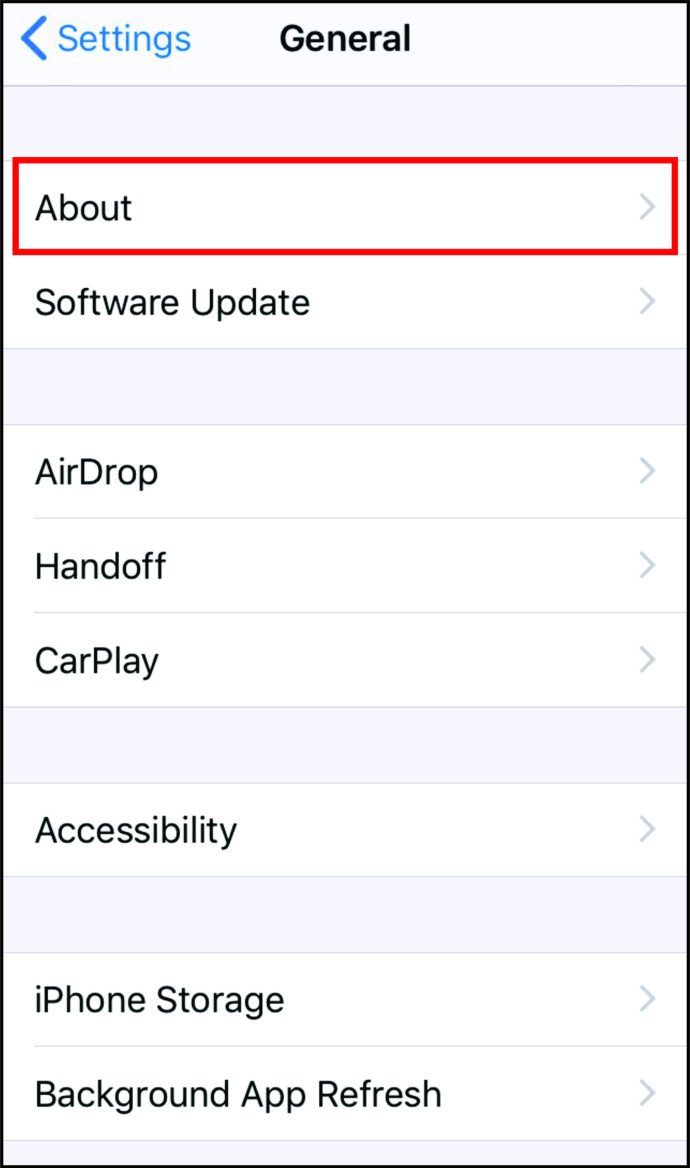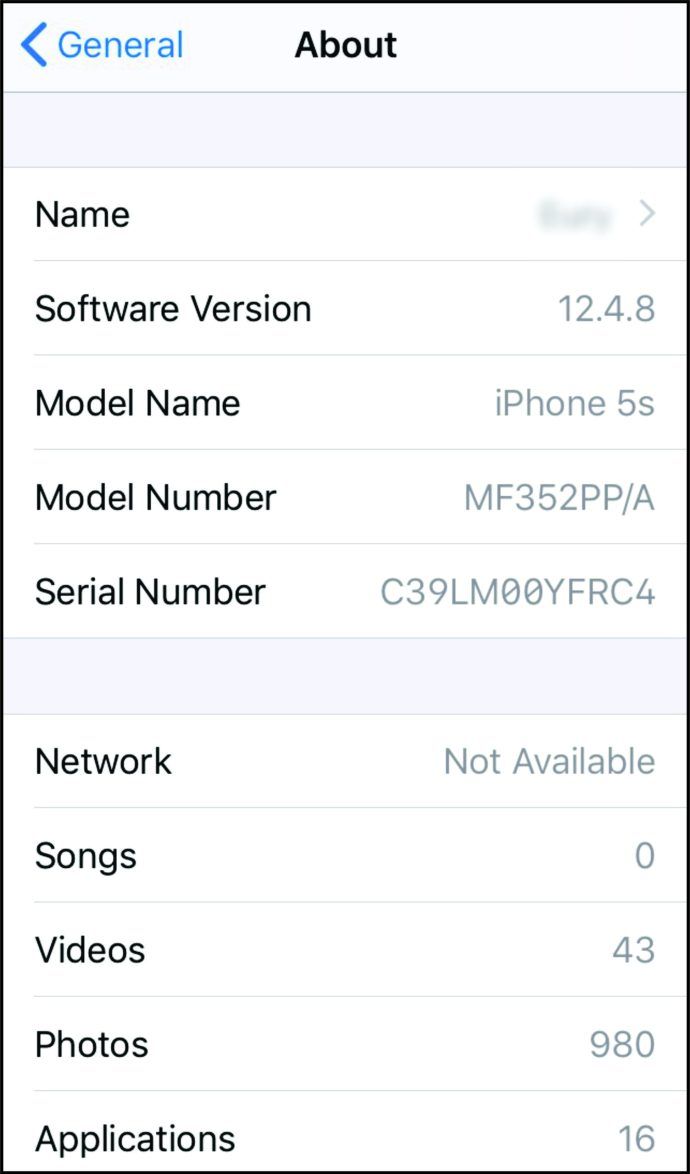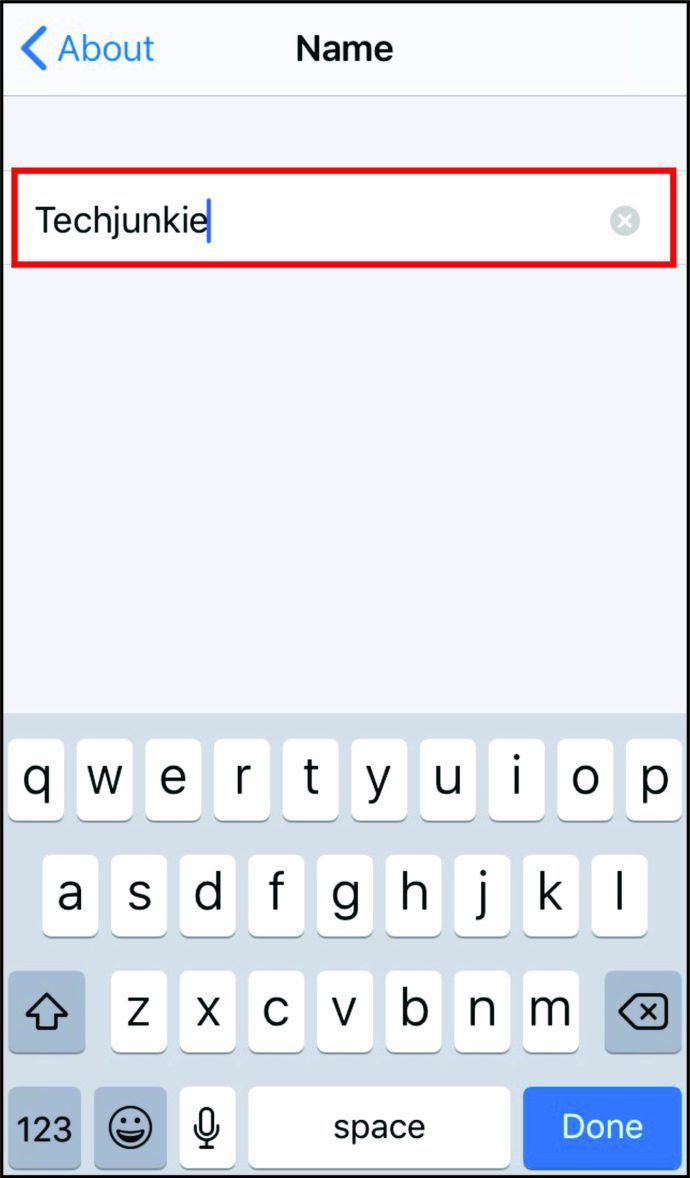Predstavte si, že idete na cestu a potrebujete urgentne poslať e-mail alebo nájsť dôležitý dokument online. Iste, môžete telefón používať, ale nebolo by to jednoduchšie prostredníctvom zariadenia plnej veľkosti? Čo môžete robiť, ak uviaznete bez pripojenia k internetu?
Jednoduché, použite hotspot na svojom iPhone. Tethering cez Wi-Fi premení kompatibilný smartphone na internetový hotspot. Umožňuje ďalším zariadeniam pripojiť sa k hotspotu pomocou niekoľkých kliknutí.
Je to jednoduchšie, ako si myslíte. Začnime.
Ako nastaviť hotspot na iPhone XR, XS, iPhone 11, oriPhone 12?
Aj keď boli iPhone XR, XS a iPhone 11 vydané s ročným odstupom, spôsob, ako povoliť ahotspot, zostáva rovnaký ako v závislosti od prevádzky. To samozrejme platí aj pre iPhone 12. Ak chcete nastaviť hotspot v novších telefónoch iPhone, postupujte podľa týchto pokynov
- Vo svojom iPhone vyhľadajte položku Nastavenia.
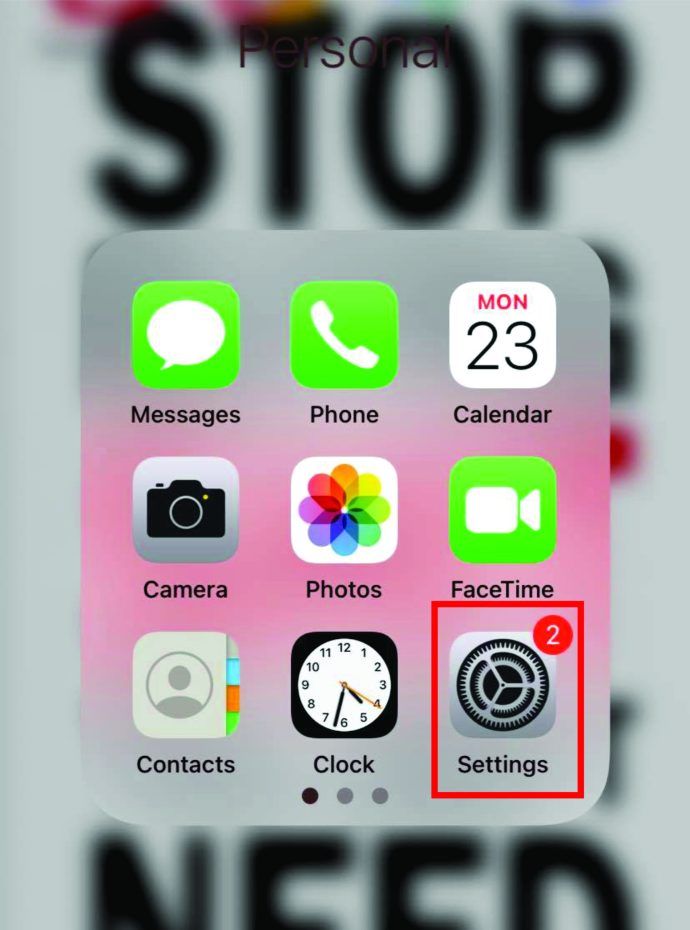
- Vyhľadajte ikonu „Wi-Fi“ a klepnite na ňu. Pretože budete využívať mobilné dáta svojho telefónu, musíte prepnúť tlačidlo „Wi-Fi“, aby bolo vypnuté (ak nie, požiada vás o to neskôr).
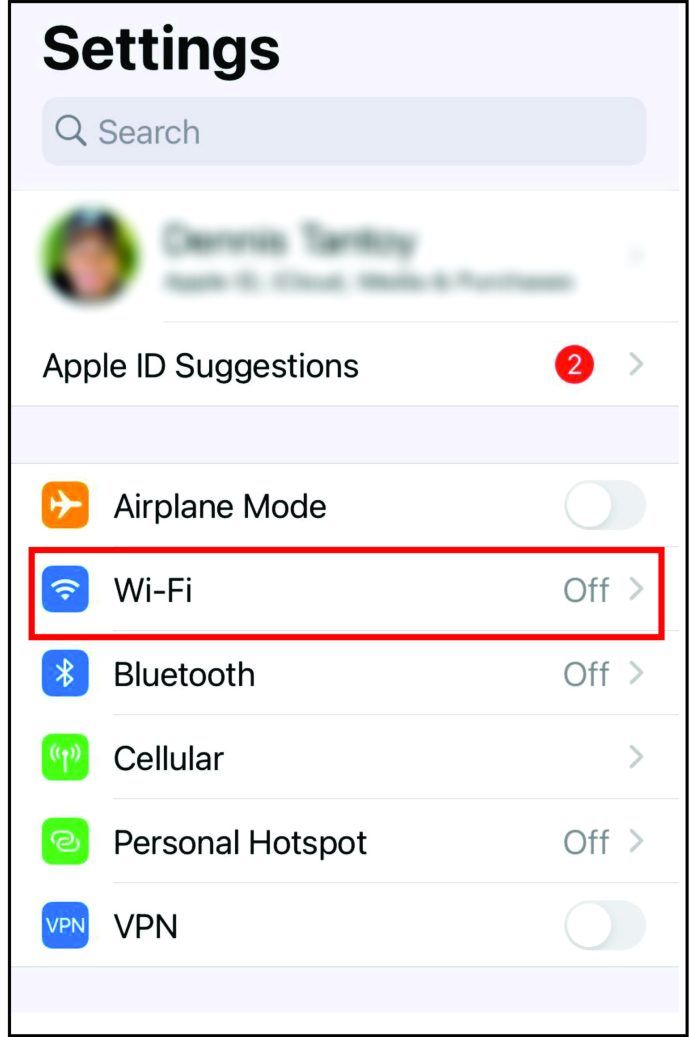
- Teraz sa vráťte späť a klepnite na „Mobilné dáta“.
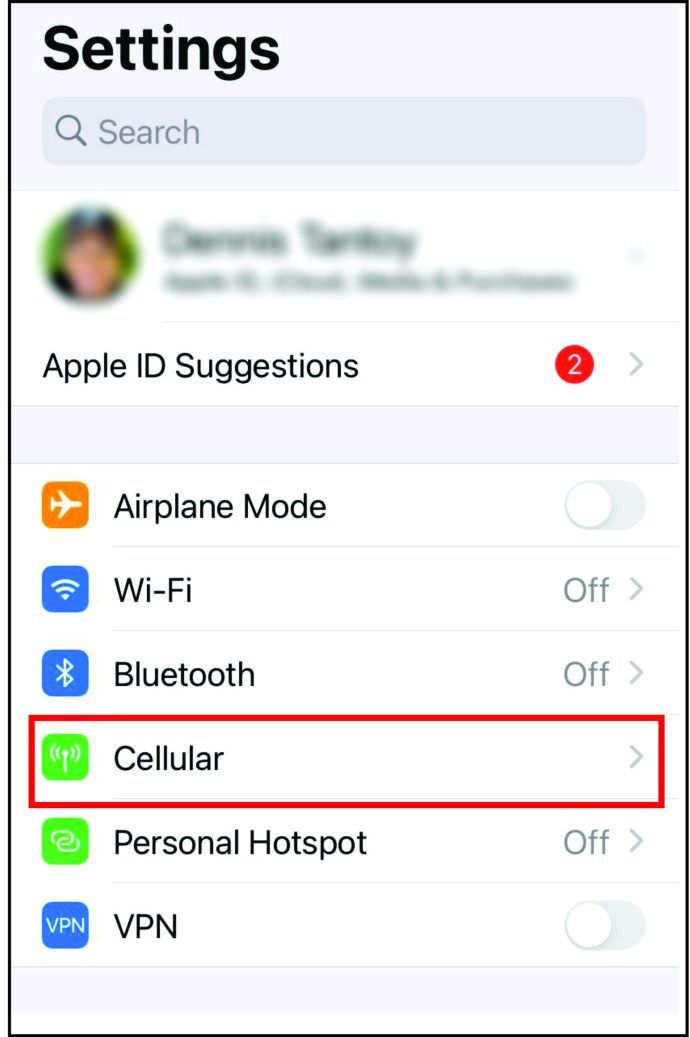
- Prepnite tlačidlo Mobilné dáta tak, aby bolo zapnuté (ak ešte nie je zapnuté).
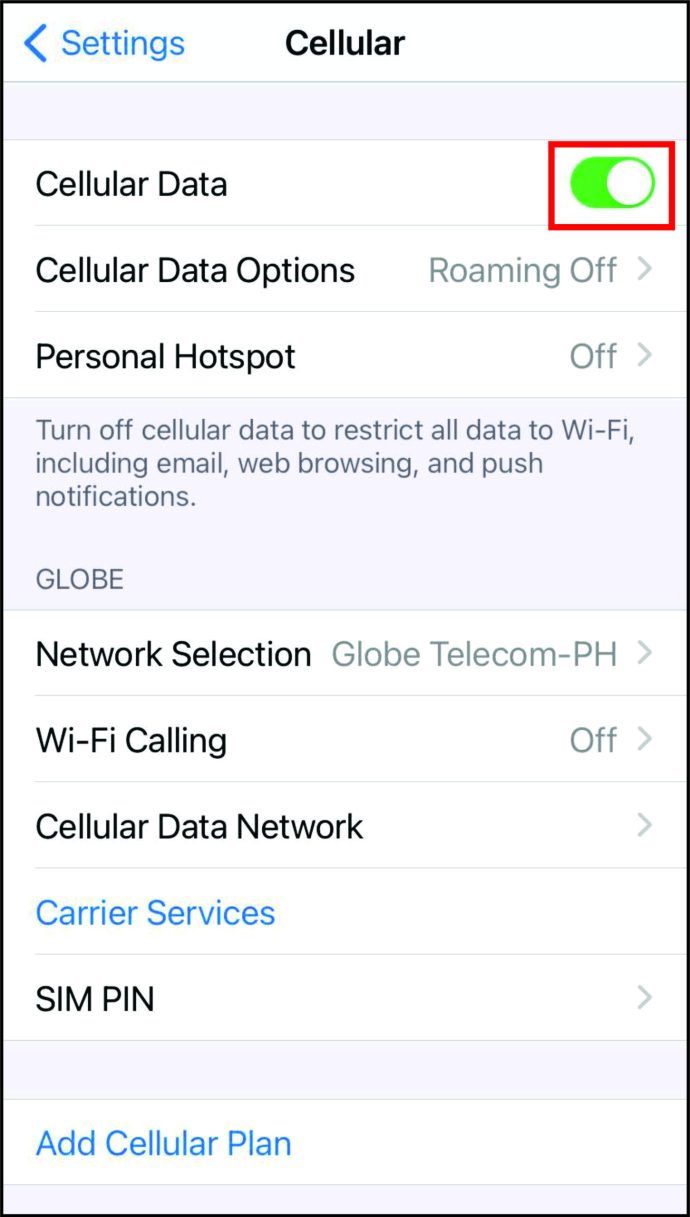
- Keď to urobíte, nižšie si všimnete „Osobný hotspot“. Kliknite na ňu.
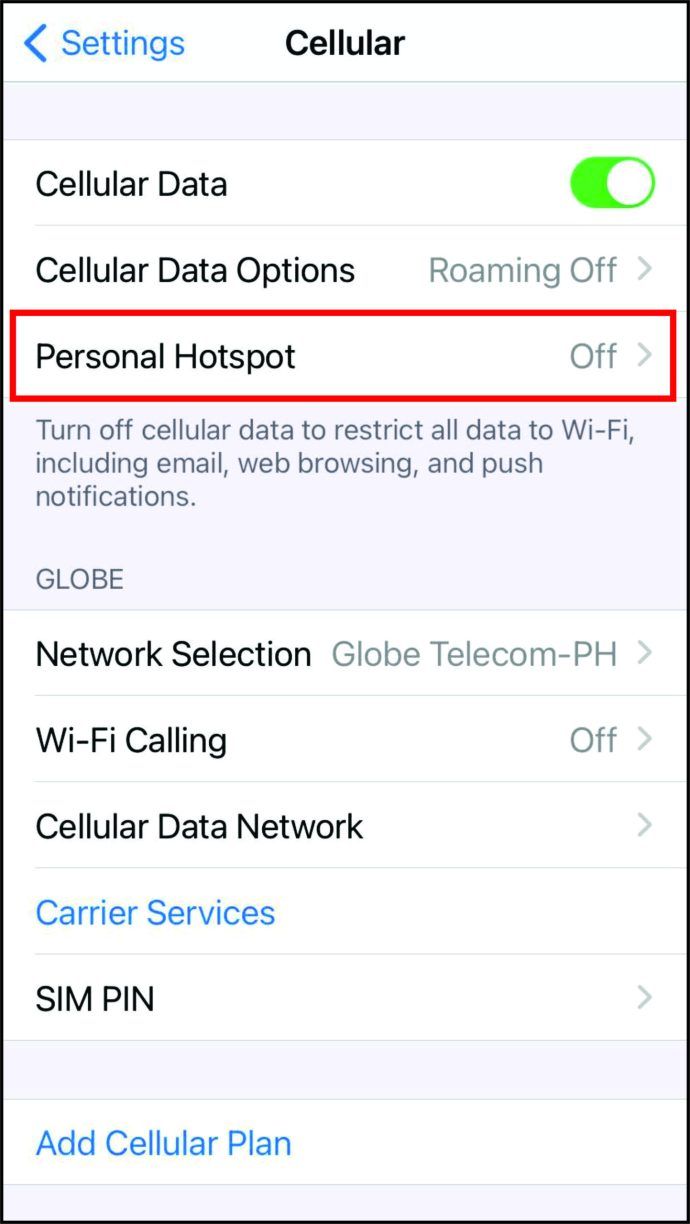
- Zapnite tlačidlo „Povoliť ostatným pripojiť sa“.
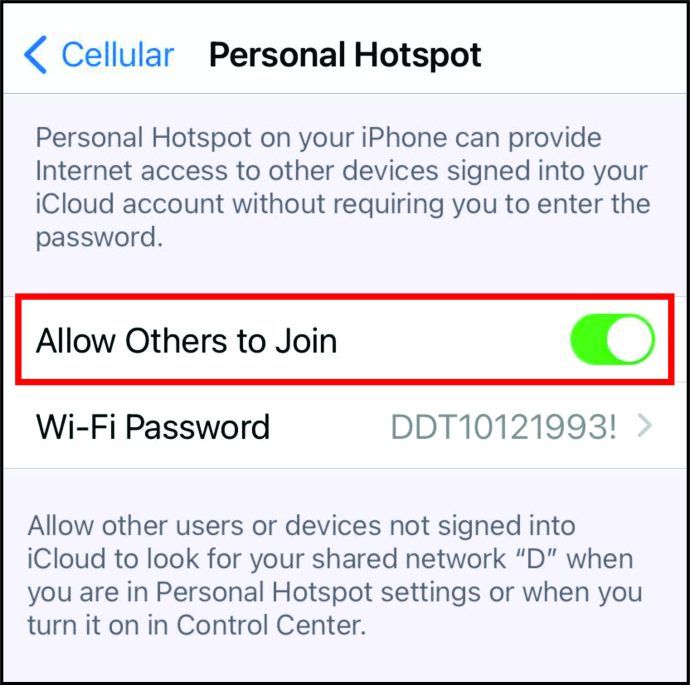
- Dostanete správu s otázkou, či zapnúť iba Wi-Fi a Bluetooth alebo USB. Klepnite na prvú možnosť.
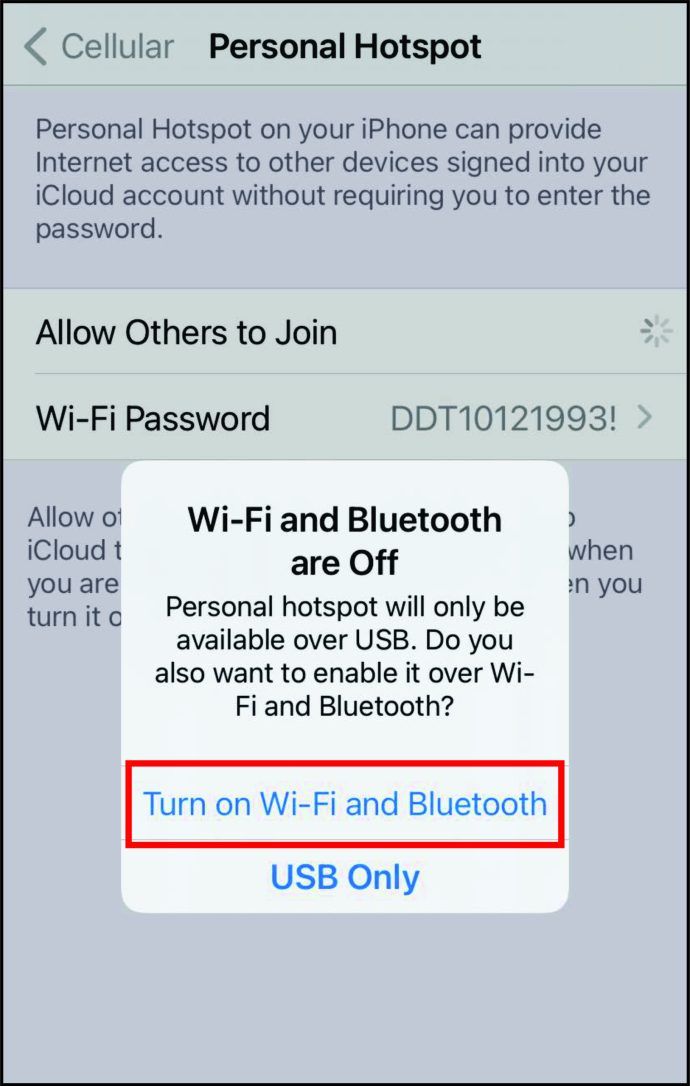
- Pod položkou „Povoliť ostatným pripojiť sa“ sa tiež zobrazuje automaticky generované heslo. Musíte si ho pamätať.
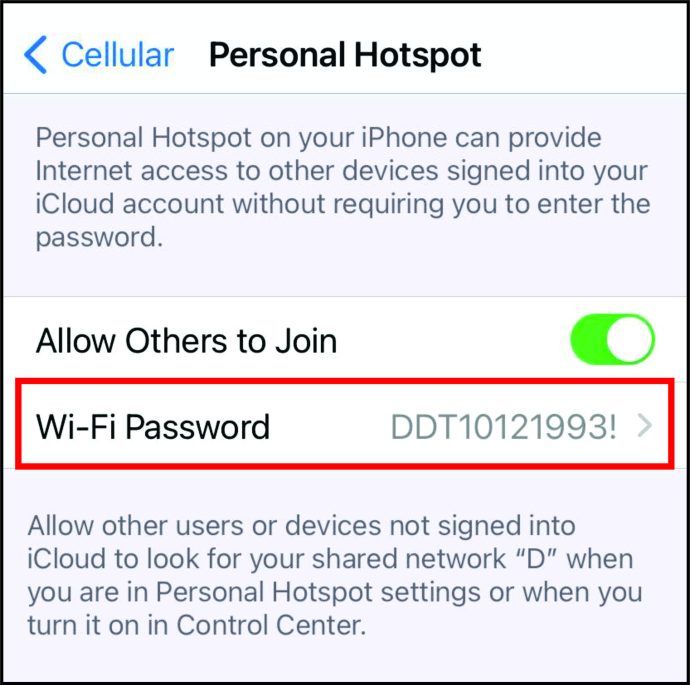
To je všetko. Váš iPhone pracuje ako hotspot. Teraz je možné k nemu pripojiť ďalšie zariadenia. K tomu sa čoskoro vrátime.
Ako nastaviť hotspot na iPhone 6, iPhone 7 alebo oriPhone 8?
Tí, ktorí majú starší iPhone, by sa mohli čudovať, či povolenie hotspotu nasleduje rovnaké kroky. Postup bude opäť rovnaký pre všetky tieto zariadenia, pretože závisí od operačného systému, nie od telefónu.
Okrem vyššie uvedených krokov existuje ďalší spôsob nastavenia hotspotu na alliPhones. Ak používatelia nepoužívajú svoje mobilné dáta, možnosť „Osobný hotspot“ nie je k dispozícii. Ak však máte zapnuté mobilné dáta, máte tu nasledovné:
- Vo svojom iPhone otvorte „Nastavenia“.
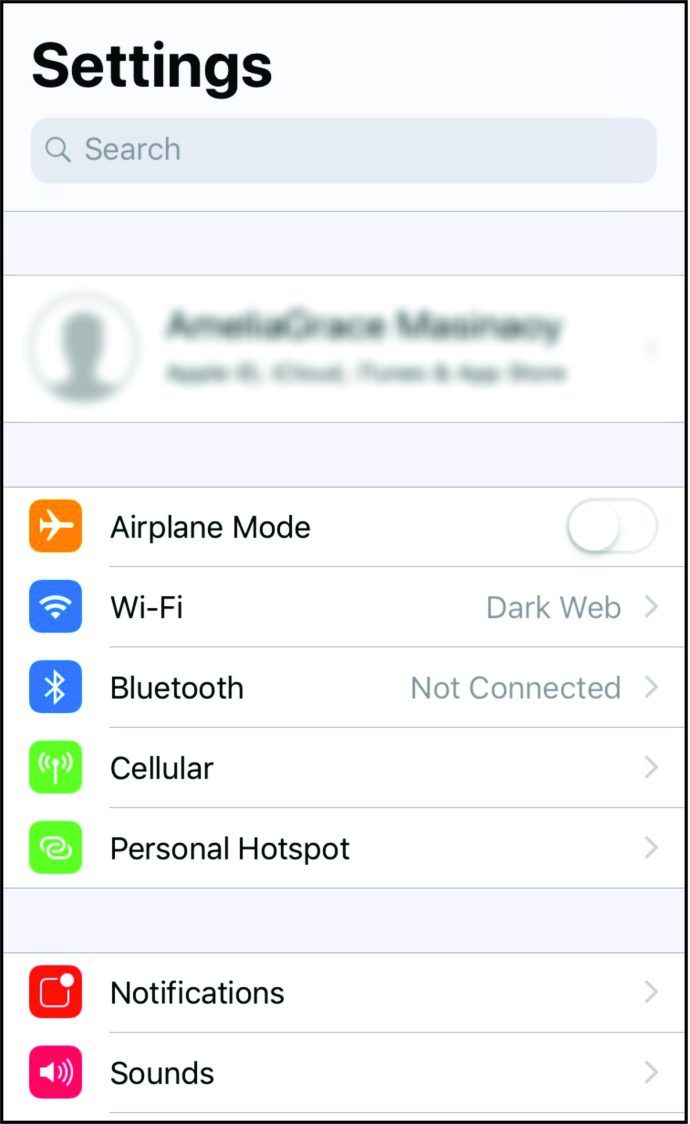
- Potom uvidíte, že „Osobný hotspot“ už nie je sivý. To znamená, že je možné to povoliť. Kliknite na ňu.

- Zapnite ho prepnutím tlačidla „Povoliť ostatným pripojiť sa“.
- Keď sa zobrazí výzva na zapnutie iba Wi-Fi alebo Bluetooth a USB, kliknite na prvú možnosť.
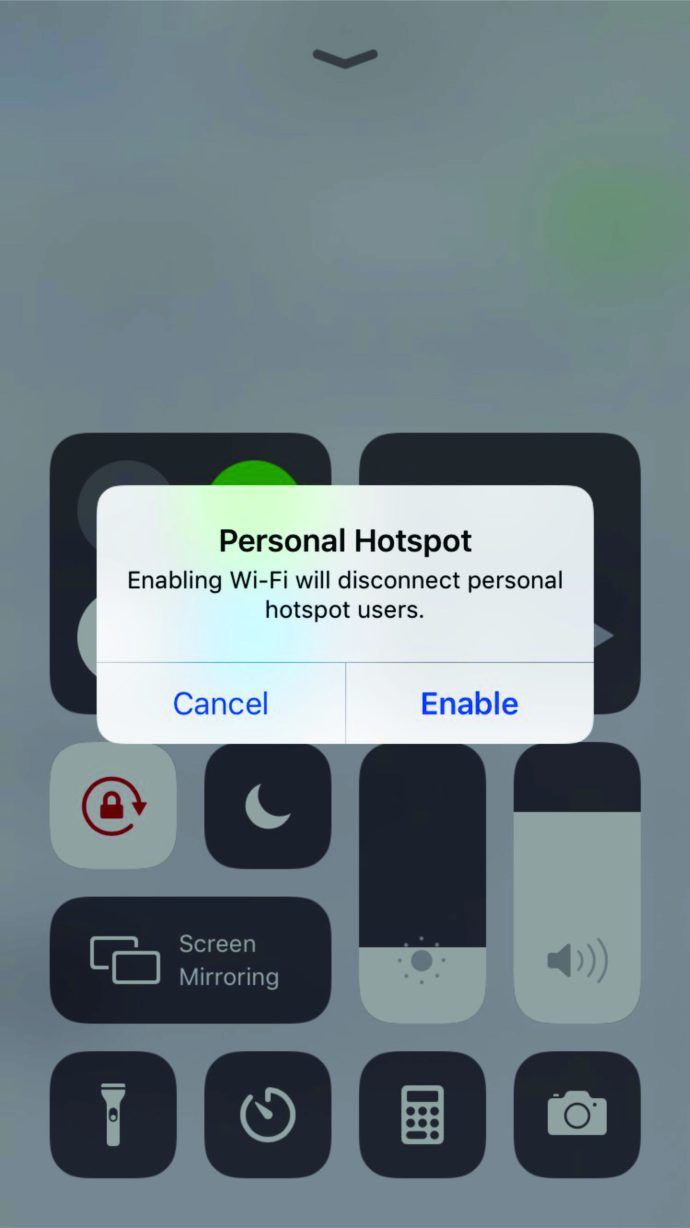
- Pamätajte si vopred vygenerované heslo zobrazené nižšie.
Po vykonaní týchto krokov bude pripojenie telefónu viditeľné pre zariadenia v okolí. Používatelia však nebudú mať prístup k sieti, pokiaľ nepoznajú heslo. Týmto sa dostávame k ďalšiemu kroku - pripojeniu ďalších zariadení k hotspotu vášho iPhonu.
Ako pripojiť zariadenie k hotspotu iPhone?
Keď je hotspot v iPhone povolený, je čas k nemu pripojiť zariadenie. Nájdite v telefóne alebo počítači príslušnú ponuku „Wi-Fi“. Ak používate počítač Mac, bude sa nachádzať v pravej hornej časti panela s ponukami. Používatelia systému Windows by ho mali hľadať v pravom dolnom rohu. Ikona pripojenia Wi-Fi je na paneli úloh. Nakoniec, ak sa chcete pripojiť k hotspotu v telefóne, mali by ste otvoriť nastavenia „Wi-Fi“.
V nastaveniach Wi-Fi bude existovať názov aktívneho bodu pre iPhone. Čo robiť ďalej:
- Ak sa chcete pripojiť k hotspotu, klepnite na toto nové pripojenie.
- Budete musieť zadať vopred vygenerované heslo.
- Keď to urobíte, počkajte niekoľko okamihov, kým sa spojenie dokončí. Zariadenie teraz používahotspot vášho iPhone.
Zmena názvu hotspotu
Thehotspot na iPhone je štandardne názov samotného telefónu. Pre uľahčenie hľadania siete môže byť užitočné zmeniť názov. Môžete ho zmeniť na niečo jedinečné a nezabudnuteľné pre vás. Tu sú kroky:
- Prejdite do časti Nastavenia.

- Posuňte zobrazenie nadol na možnosť „Všeobecné“ a kliknite na ňu.
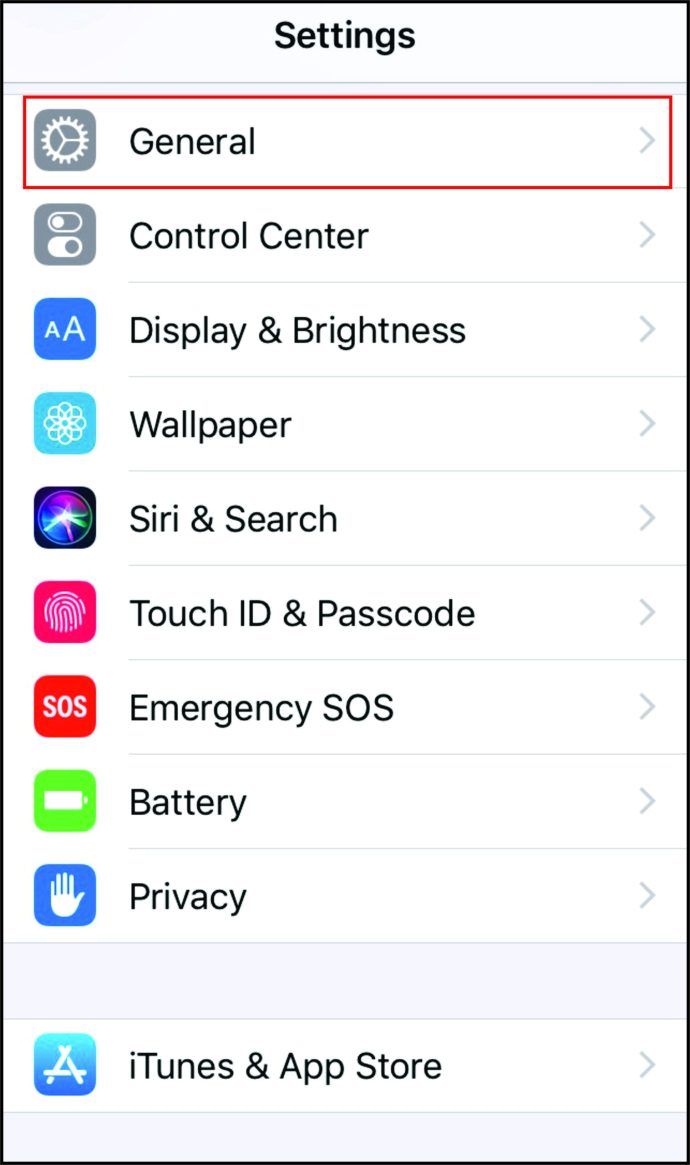
- Klepnite na „O mne“.
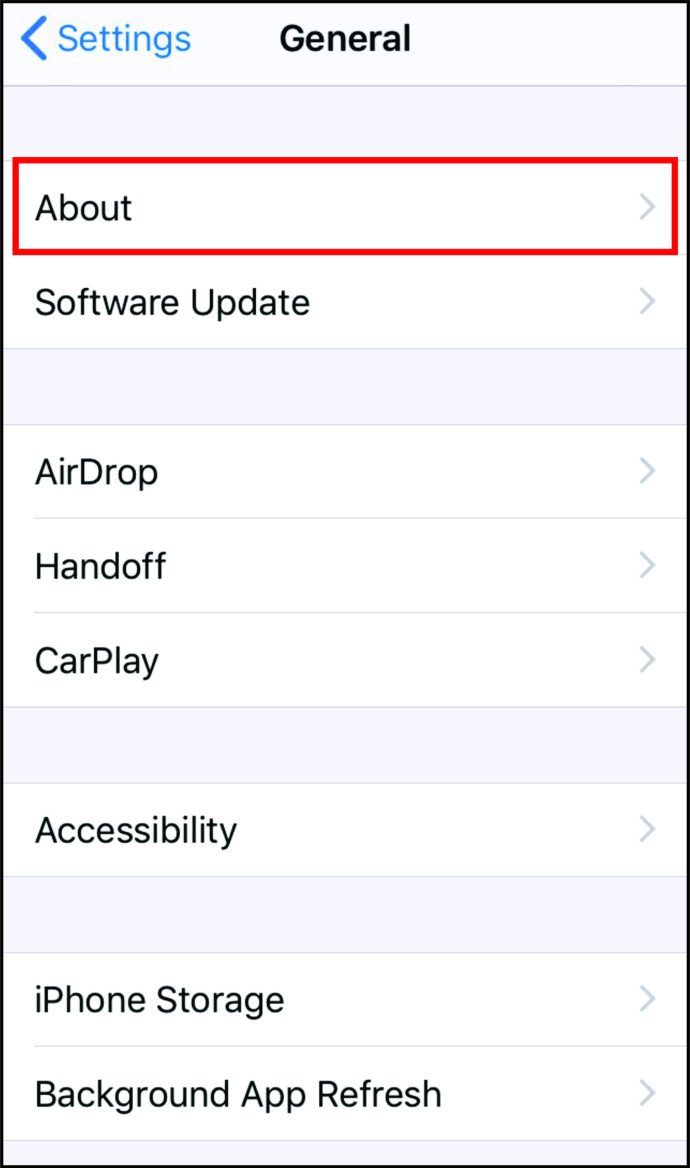
- Názov telefónu sa zobrazí vedľa položky „Meno“. Vyberte ho.
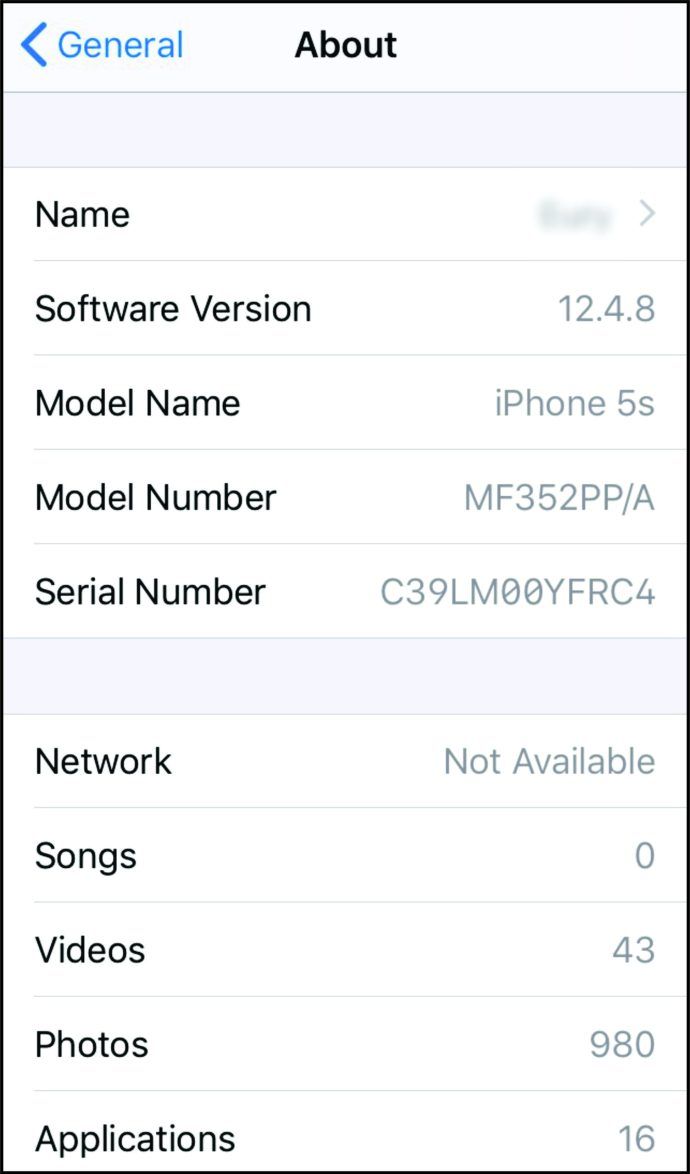
- Nakoniec mu dajte iné meno.
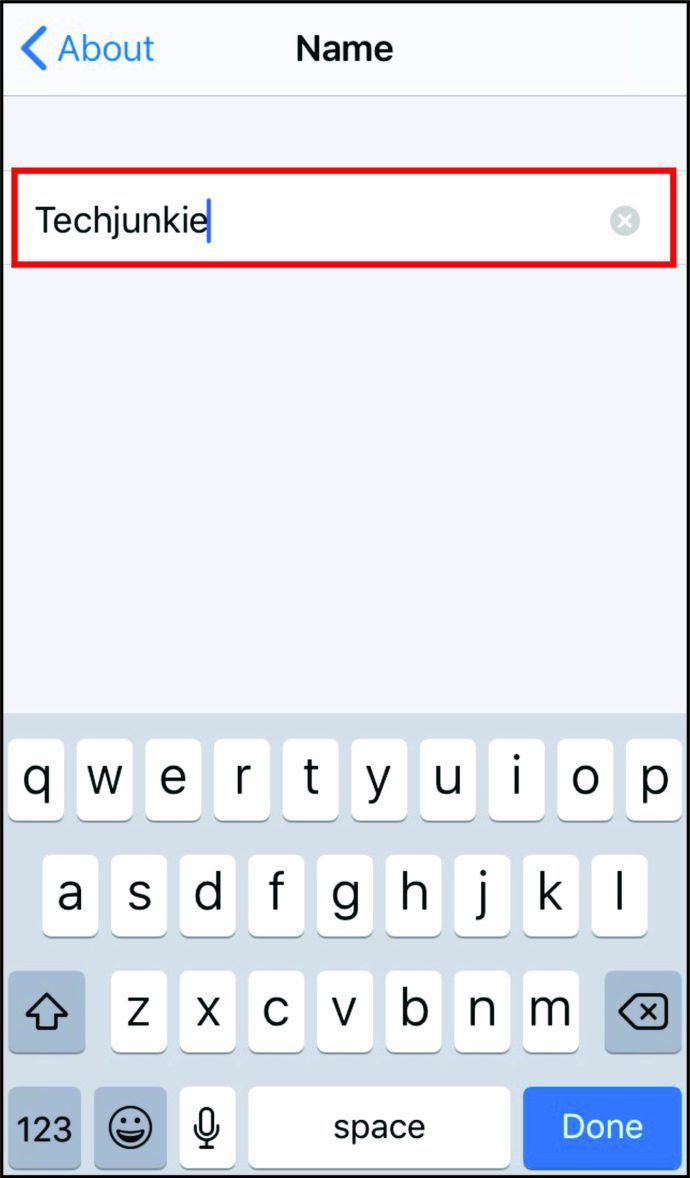
Poznámka : Predvolený názov je zvyčajne iPhone používateľa [Yourname].
Koľko zariadení sa môžete pripojiť k hotspotu?
Všeobecne povedané, modely iPhone od 4S a vyššie môžu podporovať až päť zariadení. Ďalšie zariadenia však budú na hotspot klásť väčší dopyt. Ak potrebujete ahotspot pre niečo dôležité, možno ho nebudete chcieť zdieľať s inými ľuďmi.
Pokiaľ ide o androidy, väčšina z nich pojme až 10 zariadení.
niekto ma zablokoval na facebooku, ale stále ich vidím
Kde môžete zapnúť svoj hotspot?
Pokiaľ je signál dostatočne silný, môžete použiť hotspot. Ak vaše mobilné dáta fungujú, nezáleží na tom, či ste vo vlaku, v aute, doma alebo v inom meste. Napríklad, ak sa Wi-Fi doma alebo v kancelárii začne vytrácať, nemusíte prepadať panike. Vo svojom iPhone môžete povoliť hotspot a získať s ním prístup.
Je hotspot bezpečný?
V skutočnosti môže použitie hotspotu zvýšiť bezpečnosť, najmä v porovnaní s publichotspotmi. Pre tých, ktorí používajú 4G, je chránený 128-bitovým šifrovacím kľúčom.
Hotspot je navyše chránený heslom. Vďaka jedinečnej kombinácii znakov máte pod kontrolou, kto získa prístup k hotspotu.
Ďalšie časté otázky
Ako môžem aktualizovať svoje heslo hotspotu pre iPhone?
Heslo hotspotu sa generuje automaticky. Skladá sa z náhodnej sady znakov, ktoré je takmer nemožné prelomiť. To však tiež znamená, že je nemožné si to zapamätať. Pre pohodlie ho môžete zmeniť na niečo ľahšie zapamätateľné nasledovne:
• Otvorte „Nastavenia“.

• Klepnite na „Mobilné dáta“ a prepnutím tlačidla ho zapnite.

• Potom klepnite na „Osobný hotspot“.

• Vyhľadajte „heslo Wi-Fi“ a stlačte ho.

• Zadajte nové heslo do poľa „Heslo“.

• Nakoniec kliknite na „Hotovo“.
Windows nefungujú Windows 10

Poznámka: Heslo musí mať najmenej osem znakov. Môže obsahovať veľké a malé písmená.
Ako sa použitie hotspotu na iPhone započítava do mojej dátovej čiapky s AT&T, Verizon a Sprint?
Započítava sa do vašich mobilných dát. Keď to vyčerpáte, budete sa môcť naďalej pripájať na internet alebo používať hotspot, ale pripojenie bude bolestne pomalé. Ak je to potrebné, je možné pridať ďalšie údaje za mesiac. Budete sa musieť informovať u dopravcu.
Ak chcete zistiť množstvo dát použitých v hotspote, môžete urobiť nasledovné:
• Otvorte aplikáciu „Nastavenia“.

• Klepnite na „Mobilné dáta“.

• Potom posuňte zobrazenie nadol, kým nenájdete „Osobný hotspot“.

• Klepnutím na ňu zobrazíte využitie mobilných dát.

zobraziť profily a pridať nových priateľov
Existuje spôsob, ako môžem rýchlo zapnúť a vypnúť hotspot na iPhone?
Ak šoférujete auto alebo niečo podobné, vedzte, že zapínanie a vypínanie hotspotu je možné vykonať rýchlo pomocou skratiek. Nasleduj tieto kroky:
• V závislosti od modelu vášho iPhone môžete prstom potiahnutím zhora nadol alebo zdola nahor otvoriť „Control Center“.
• Vyhľadajte časť s ikonou lietadla, mobilnými dátami, Bluetooth a ikonou Wi-Fi.
• Chvíľu ju podržte, aby sa rozšírila.
• Zobrazí sa ikona „Osobný hotspot“ s popisom.
• Klepnutím naň zapnete.
• Ak ju chcete vypnúť, jednoducho na ňu znova klepnite.
Používanie iPhone ako hotspotu
S prísľubom internetového pripojenia pre notebooky a ďalšie zariadenia na cestách čoraz viac ľudí používa na svojich telefónoch iPhone hotspoty. Môžu si vziať svoju prácu na pláž alebo keď domáca Wi-Fi sieť končí.
A čo ty? Ako často používate ahotspot? Prečo to obvykle potrebujete? Podeľte sa o svoje skúsenosti v komentári nižšie.